Votre ordinateur Windows est-il resté bloqué lors du redémarrage ? Ou est-il pris dans une boucle de redémarrage sans fin ? Si tel est le cas, vous pouvez essayer plusieurs solutions de dépannage possibles.
Votre PC Windows reste généralement bloqué sur l'écran « Redémarrage » lorsque le système ou une autre activité, telle que Windows Update, interfère avec le processus de redémarrage.
Heureusement, réparer un ordinateur Windows bloqué lors du redémarrage est généralement assez simple. Cependant, en de rares occasions, Windows peut se retrouver pris dans une boucle de redémarrage vicieuse, ce qui nécessite un dépannage avancé.
Essayez d'abord ces trois correctifs
Exécutez les trois correctifs ci-dessous pour réparer un PC Windows bloqué au redémarrage. Si aucune ne fonctionne, passez au reste des suggestions et solutions de ce guide de dépannage.
1. Attendez
En général, c'est une bonne idée d'attendre un certain temps pour voir si Windows termine son redémarrage. Par exemple, si vous redémarrez votre ordinateur après la mise à jour de Windows, il peut y avoir de longs délais sur l'écran « Redémarrage » pendant que le système d'exploitation finalise la mise à jour. Si vous avez déjà laissé votre PC 15 minutes ou plus et qu'il est toujours bloqué, poursuivez les étapes de dépannage suivantes.
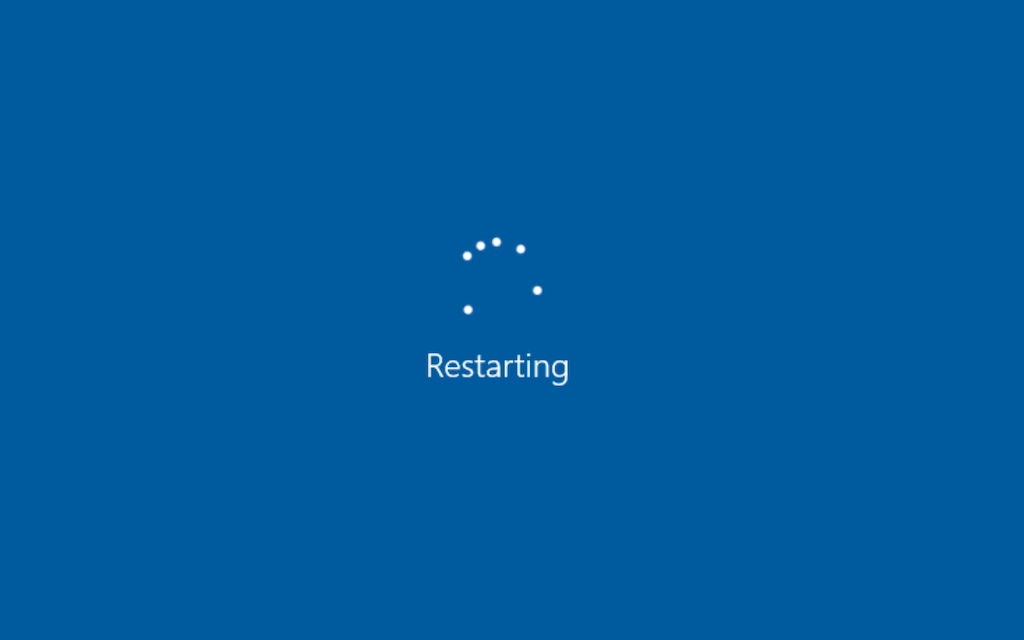
2. Supprimer les appareils et périphériques externes
Les processus en arrière-plan liés aux périphériques informatiques, tels que les disques durs externes et les imprimantes USB, peuvent occasionnellement provoquer des problèmes et empêcher Windows de s'arrêter ou de redémarrer.
Essayez de débrancher tous les appareils filaires inutiles de votre ordinateur de bureau ou portable et voyez si cela fait une différence. Si l'ordinateur utilise Ethernet pour la connectivité en ligne, retirez le câble réseau.

3. Réinitialisez votre PC
Votre prochaine action implique une réinitialisation matérielle.
Avertissement :Une réinitialisation matérielle peut corrompre Windows ou des fichiers personnels, surtout si elle travaillait sur quelque chose en arrière-plan, par exemple la finalisation d'une mise à jour. Avant d'effectuer une réinitialisation matérielle, attendez au moins 15 minutes pour confirmer que Windows est bloqué sur l'écran "Redémarrage".
Pour effectuer une réinitialisation matérielle, commencez par maintenir enfoncé le bouton Alimentationde votre ordinateur de bureau ou portable pendant 5 à 10 secondes jusqu'à ce que l'écran s'assombrisse. Certains ordinateurs portables nécessitent de maintenir enfoncés des boutons supplémentaires pour s'éteindre. Consultez le manuel d'utilisation ou la documentation en ligne pour connaître la combinaison de touches correcte..
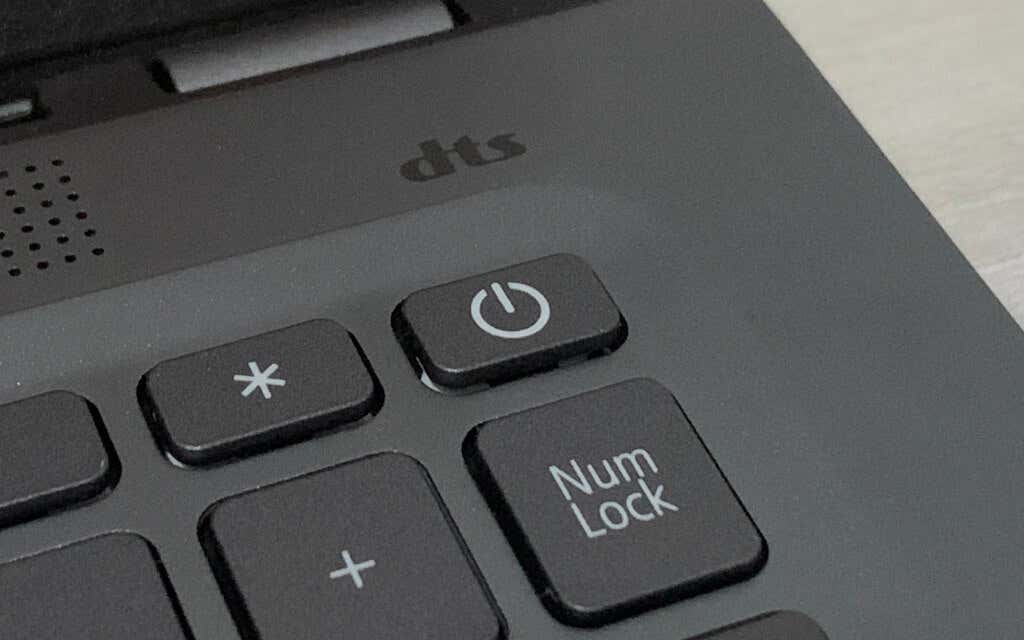
Facultatif : si vous utilisez un appareil de bureau, vous souhaiterez peut-être toujours débrancher le câble d'alimentation du boîtier du processeur après avoir éteint votre PC. Ensuite, attendez jusqu'à 10 secondes et rebranchez-le.
Après l'arrêt, appuyez sur le bouton Alimentationde votre ordinateur pour le redémarrer. S'il y a des mises à jour système non finalisées, vous devrez peut-être attendre que Windows les finalise avant de vous reconnecter à la zone du bureau.
Utiliser l'environnement de récupération Windows pour réparer un ordinateur bloqué lors du redémarrage
En de rares occasions, le redémarrage brutal d'un PC bloqué sur l'écran de redémarrage le mettra dans un cycle de démarrage infini ou entraînera Erreurs d’écran bleu de la mort (BSOD). Si vous mettiez à jour votre PC, vous pourriez également obtenir bloqué sur un écran de préparation « Préparer votre PC ».
Pour continuer le dépannage d'un PC Windows 10 ou 11 bloqué dans une boucle de redémarrage, vous devez saisir Environnement de récupération Windows de Microsoft (WinRE). Pour ce faire, réinitialisez votre PC trois fois en affichant le logo Windows ou utiliser une clé USB bootable. Ensuite, sélectionnez Dépannage>Options avancées.
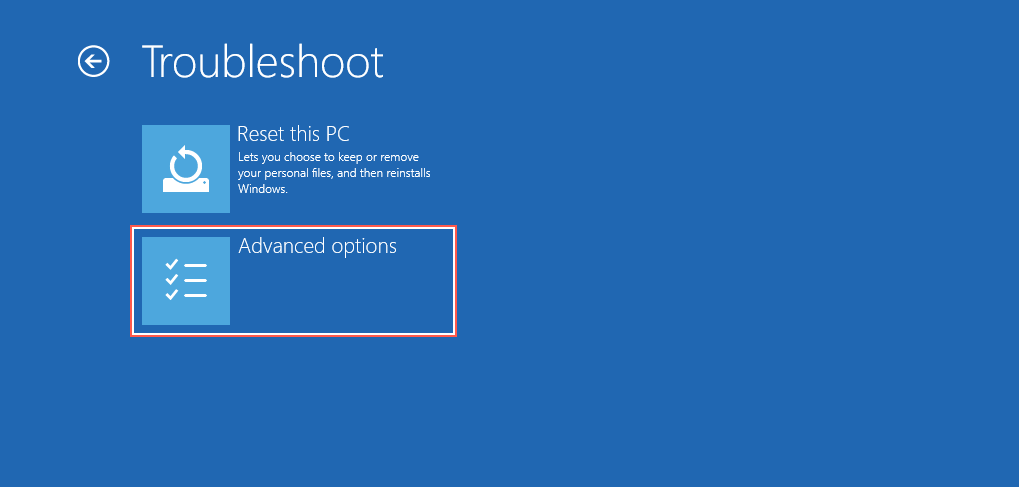
4. Effectuer une réparation de démarrage
Demandez à Windows de diagnostiquer et de résoudre les problèmes de démarrage entraînant la boucle de redémarrage. C'est entièrement automatique, vous n'avez donc rien d'autre à faire que de sélectionner l'option Réparer le démarragedans WinRE.
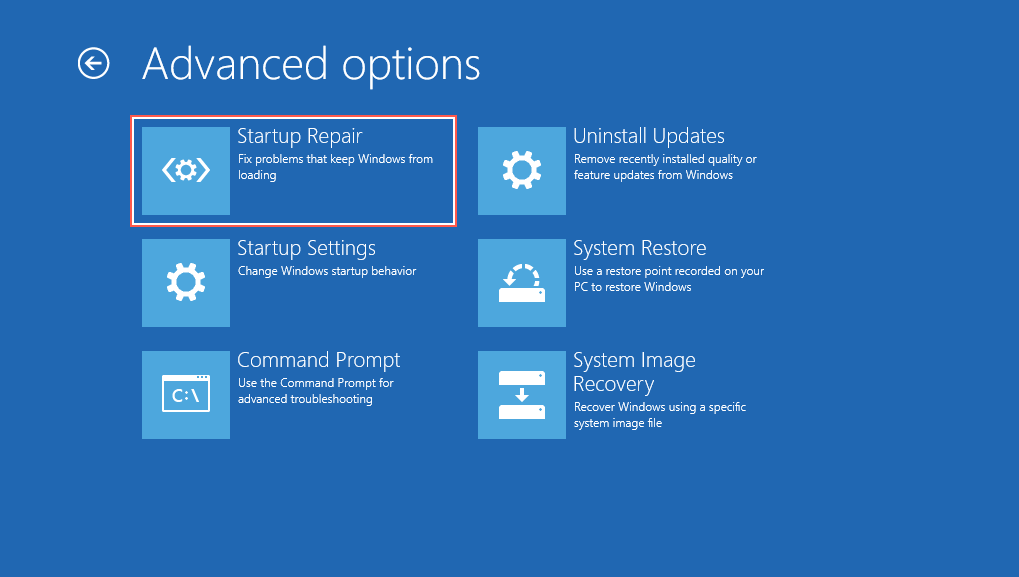
Si une réparation au démarrage ne fonctionne pas, rechargez l'environnement de récupération Windows et passez au correctif suivant.
5. Exécutez le vérificateur de fichiers système et l'utilitaire de vérification du disque
Utilisez la console d'invite de commande pour exécutez le vérificateur de fichiers système et l'utilitaire de vérification du disque. Cela résout les problèmes de stabilité du système d'exploitation et répare les erreurs de disque sur le disque dur ou le SSD.
Sélectionnez Invite de commandesdans WinRE, tapez la commande ci-dessous et appuyez sur Entréepour lancer le vérificateur de fichiers système :
sfc /scannow /offbootdir=C:\ /offwindir=D:\Windows
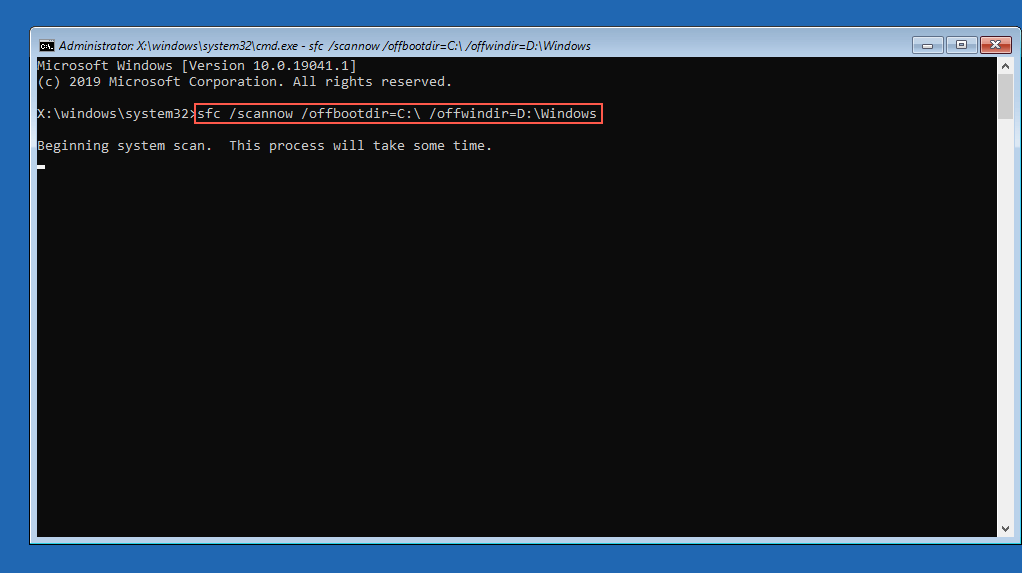
Une fois que le vérificateur de fichiers système a terminé d'analyser votre ordinateur, tapez chkdsk D: /Rpour appeler l'utilitaire de vérification du disque.
6. Désinstaller les nouvelles mises à jour
Sélectionnez Désinstallerles mises à jourdans WinRE et choisissez entre Supprimer la dernière mise à jour de qualitéetSupprimer la dernière mise à jour des fonctionnalitésoptions pour désinstaller la mise à jour de qualité ou de fonctionnalité la plus récente qui pourrait bloquer Windows dans une boucle de redémarrage..
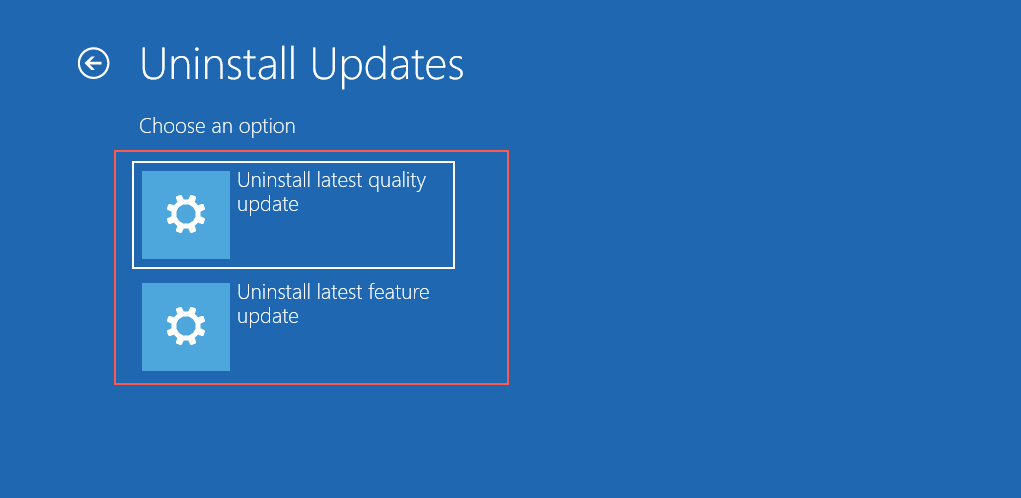
7. Effectuer une restauration du système
Si vous avez Restauration du système configuré sur votre ordinateur, sélectionnez Restauration du systèmedans WinRE et restaurer votre PC à une heure où votre ordinateur fonctionnait. sans problèmes.
Utiliser le mode sans échec pour réparer un PC bloqué lors du redémarrage
Si votre ordinateur ne parvient toujours pas à redémarrer, essayez d'effectuer un dépannage supplémentaire en mode sans échec. Dans l'environnement de récupération Windows, sélectionnez Paramètres de démarrage>Redémarrersur démarrer Windows 10 /11 en mode sans échec.
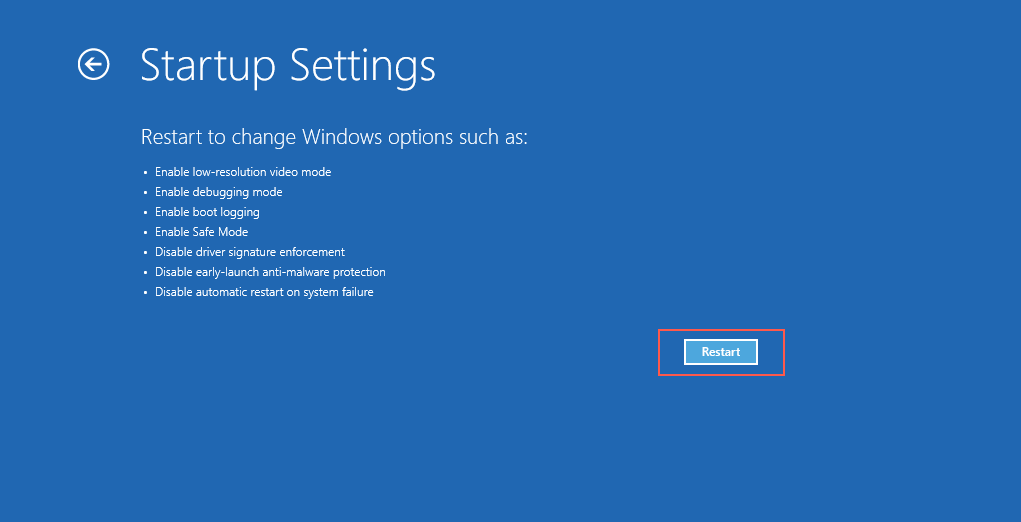
8. Réinitialiser Windows Update
La réinitialisation de Windows Update résout les boucles de redémarrage causées par des mises à jour système non finalisées. Pour ce faire :
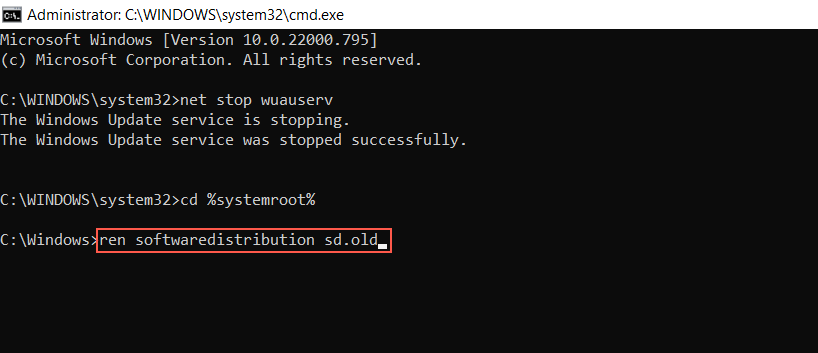
9. Exécutez l'utilitaire de résolution des problèmes de maintenance du système
Forcer Windows à effectuer la maintenance du système via Panneau de contrôle est un autre correctif qui peut aider à résoudre les problèmes liés à un ordinateur qui redémarre constamment. Pour cela, vous devez :
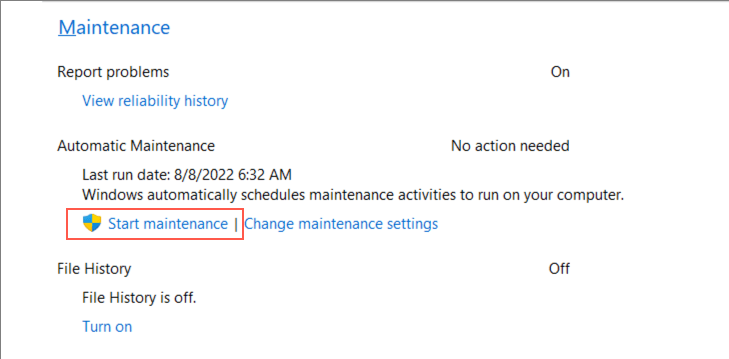
10. Désactiver le démarrage rapide
Le démarrage rapide est une option de gestion de l'alimentation qui accélère votre ordinateur lorsque vous le redémarrez après un arrêt à froid. Cependant, cela peut créer divers problèmes au démarrage. Pour désactiver le démarrage rapide :
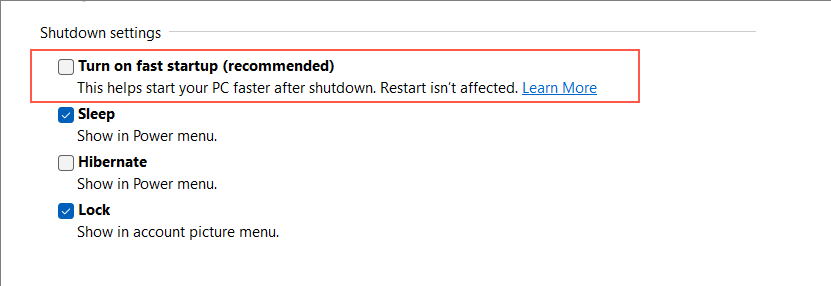
11. Restaurer les pilotes de périphérique
Avez-vous récemment mis à jour un pilote de périphérique ? Cela pourrait avoir quelque chose à voir avec les problèmes de redémarrage de votre ordinateur, alors envisagez de revenir à l'ancienne version du pilote. Pour ce faire :
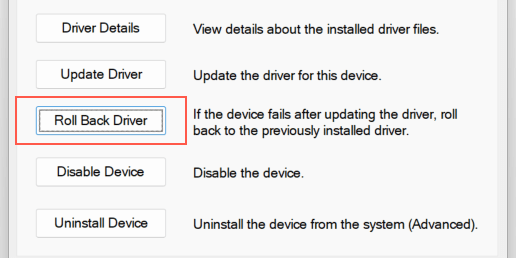
12. Rechercher les logiciels malveillants
Une infection grave par un logiciel malveillant peut être une autre raison empêchant le démarrage de votre PC. Effectuez une vérification approfondie des virus informatiques en utilisant un outil de suppression anti-malware réputé comme Malwarebytes.
Alternativement, effectuer une analyse antivirus hors ligne avec Windows Defender. Pour ce faire :
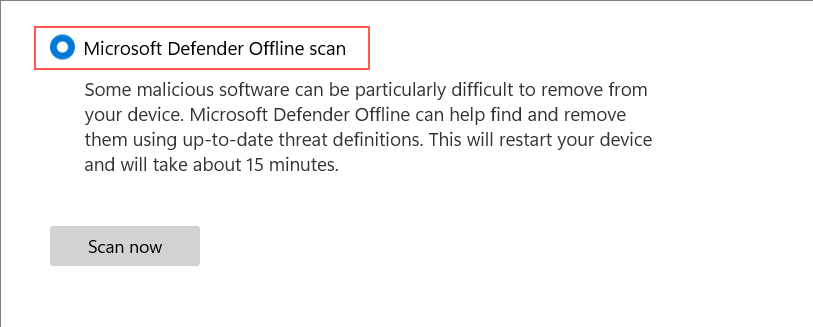
13. Fenêtres de démarrage en mode minimal
Le démarrage en mode minimal de Windows permet d'isoler les problèmes causés par des conflits entre des services tiers et des programmes de démarrage. Pour effectuer un démarrage en mode minimal :
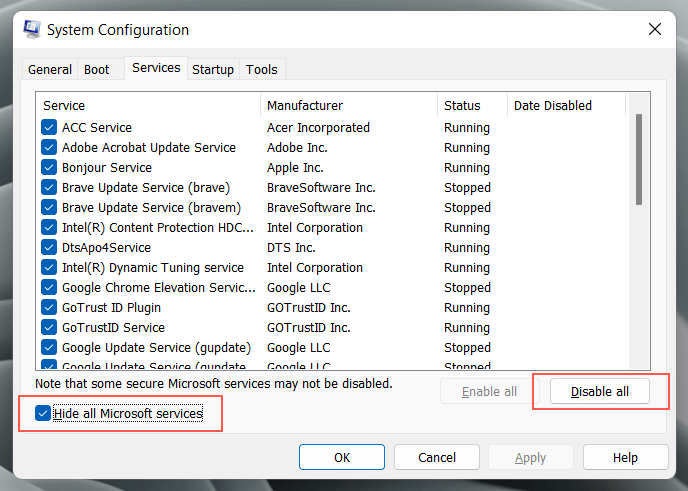
Si cela vous aide, vous devez réactiver les services tiers et les processus de démarrage jusqu'à ce que vous identifiiez la cause du problème de redémarrage. Consultez notre guide du démarrer en mode minimal un système d'exploitation Windows pour plus d'informations..
Problème de redémarrage bloqué de Windows résolu
Habituellement, pour réparer le redémarrage bloqué de Windows 11 ou 10, il suffit de redémarrer votre ordinateur. Si le système d'exploitation continue de rester bloqué dans une boucle de redémarrage, un dépannage supplémentaire dans WinRE et en mode sans échec sera utile.
Cependant, si aucun des correctifs ci-dessus dans ce didacticiel ne vous aide, vérifiez si le BIOS/UEFI de votre PC a besoin d'une mise à jour ou réinitialiser les paramètres d'usine et réinstaller Windows à partir de zéro.
.