Voulez-vous augmenter la taille d'un volume ou d'une partition sur votre PC mais vous trouvez l'option « Étendre le volume » grisée dans la gestion des disques Windows ? Découvrez pourquoi cela se produit et ce que vous pouvez faire pour résoudre le problème.
La console de gestion des disques de Microsoft Windows vous permet d'étendre facilement la taille d'un volume ou d'une partition sur votre PC. Mais que se passe-t-il si l’option « Étendre le volume » apparaît grisée ?
Il existe plusieurs causes possibles expliquant pourquoi cela se produit. Lisez la suite pour savoir comment résoudre le problème grisé de l'option d'extension du volume dans Windows 10 et 11.
Pourquoi l'option « Étendre le volume » apparaît grisée
L'option « Étendre le volume » pour un disque dur ou un SSD dans l'outil de gestion des disques peut apparaître grisée pour les raisons suivantes :
La plupart des problèmes ci-dessus surviennent en raison de limitations liées à la gestion des disques. Si les conseils de dépannage suivants vous semblent trop compliqués, vous souhaiterez peut-être passer directement à la section qui traite de l'utilisation d'un outil de partitionnement tiers pour étendre la taille d'une partition.
1. Créer un espace contigu non alloué
La raison la plus courante pour laquelle vous voyez une option grisée « Étendre le volume » dans la console de gestion des disques de votre ordinateur est lorsqu'il n'y a pas d'« espace non alloué » sur votre disque dur ou SSD. Il s'agit d'un espace de stockage que vous n'avez pas encore formaté avec un système de fichiers.
Même si la représentation graphique du disque dans Gestion des disques indique un stockage non alloué, l'option grisée « Étendre le volume » restera grisée, sauf si l'espace se trouve immédiatement à droite du volume que vous souhaitez étendre.
Par exemple, supposons que votre ordinateur dispose de deux partitions avec les lettres de lecteur Cet D. Si vous souhaitez étendre le lecteur C, vous devez supprimer le lecteur Dpour créer de l'espace disque non alloué. L'utilisation de l'option « Réduire le volume » de Disk Management sur le lecteur Dne fonctionnera pas car le lecteur Dagira comme une barrière entre le lecteur Cet le disque résultant. espace non alloué..
Pour supprimer une partition et créer de l'espace non alloué :
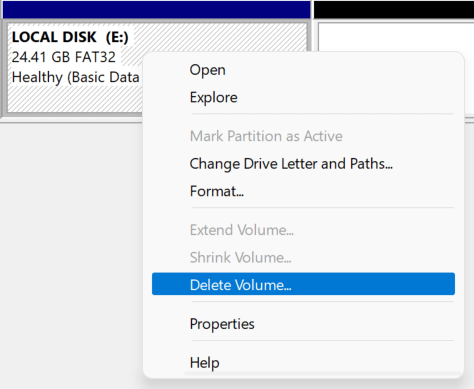
La partition apparaîtra alors comme espace non alloué. Vous pouvez ensuite étendre le volume à gauche de l'espace non alloué sans problème.
2. Supprimer la partition de récupération
La présence d'une partition de récupération entre le volume que vous souhaitez étendre et tout espace non alloué peut être une autre raison pour laquelle l'option « Étendre le volume » dans la gestion des disques apparaît grisée.
Étant donné que la partition de récupération vous aide à restaurer votre ordinateur en cas de problème, nous vous déconseillons de la supprimer. Mais si vous souhaitez continuer, vous pouvez supprimer la partition à l'aide de l'outil de ligne de commande DiskPart via Windows PowerShell ou la console d'invite de commande.
Cependant, assurez-vous plutôt de créer une clé USB ou un disque de récupération Windows amorçable pour protéger votre ordinateur contre la corruption du système d'exploitation et la perte de données.
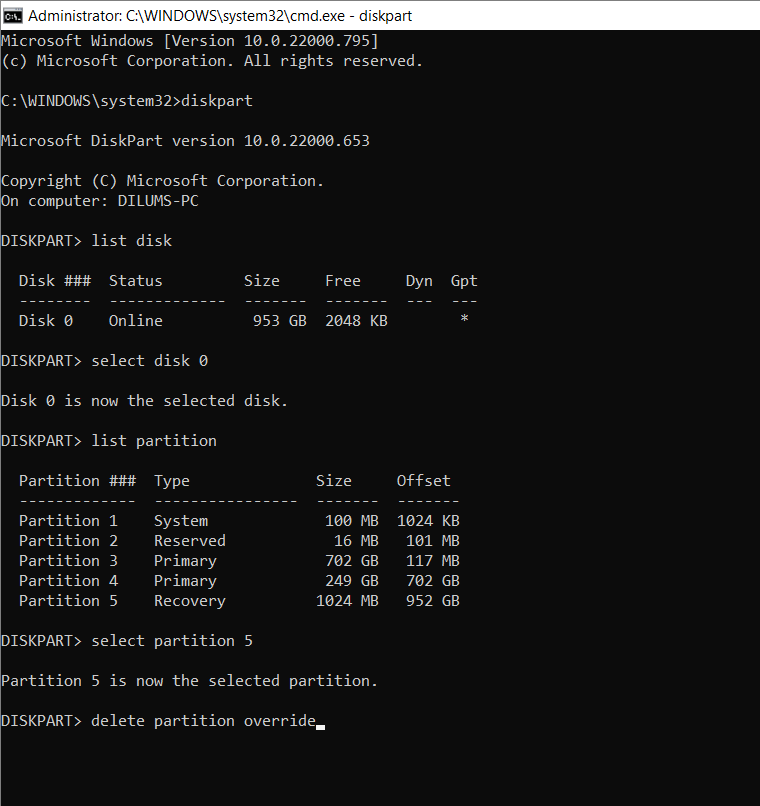
3. Utiliser un format compatible
La gestion des disques vous permet uniquement d'étendre des partitions au format NTFS (ou au format ReFS si votre édition Windows le prend en charge). Ce n'est pas un problème avec la partition système car Windows ne fonctionne que sur les partitions NTFS..
Cependant, si vous étendez une partition logique, elle peut être dans un format non pris en charge comme FAT32. Vous pouvez utiliser la gestion des disques pour formater le volume en NTFS, mais cela effacera toutes les données qu'il contient. Assurez-vous donc de sauvegarder tout ce qui se trouve dans la partitionavant de continuer.
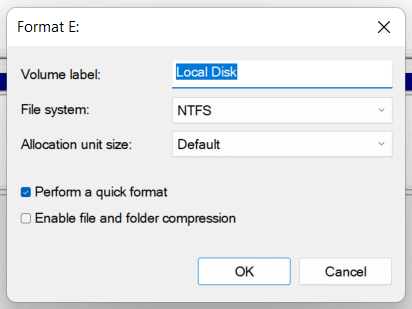
Vous devriez maintenant pouvoir étendre le volume, en supposant qu'il y ait de l'espace non alloué à droite du lecteur.
4. Convertir MBR en disque GPT
Si vous tentez d'étendre une partition ou un volume sur un disque qui utilise le Schéma de partition MBR (Master Boot Record), vous pourriez être confronté au seuil de 2 To associé aux disques MBR. Pour résoudre le problème, vous devez convertir le disque dur ou SSD de MBR en GPT.
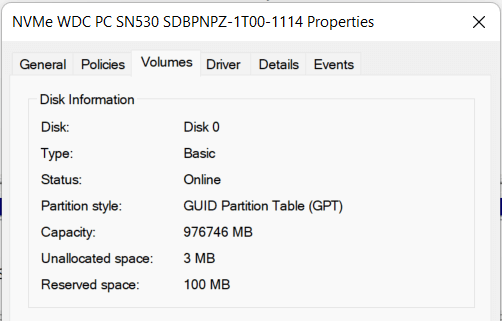
Si le disque est en MBR, nous vous recommandons de suivre notre guide sur convertir un disque de MBR en GPT sans avoir à réinstaller Windows pour plus d'instructions.
5. Utiliser un gestionnaire de partition tiers
Contrairement à la gestion des disques, meilleurs outils de partitionnement de disque tiers pour Windows est considérablement plus efficace à utiliser et offre plusieurs approches pour augmenter la taille des partitions avec un minimum de tracas. Par exemple, AOMEI Partition Assistant Standard est un utilitaire gratuit qui vous permet d'étendre un volume en le fusionnant avec d'autres partitions et du stockage non alloué même s'ils ne sont pas contigus.
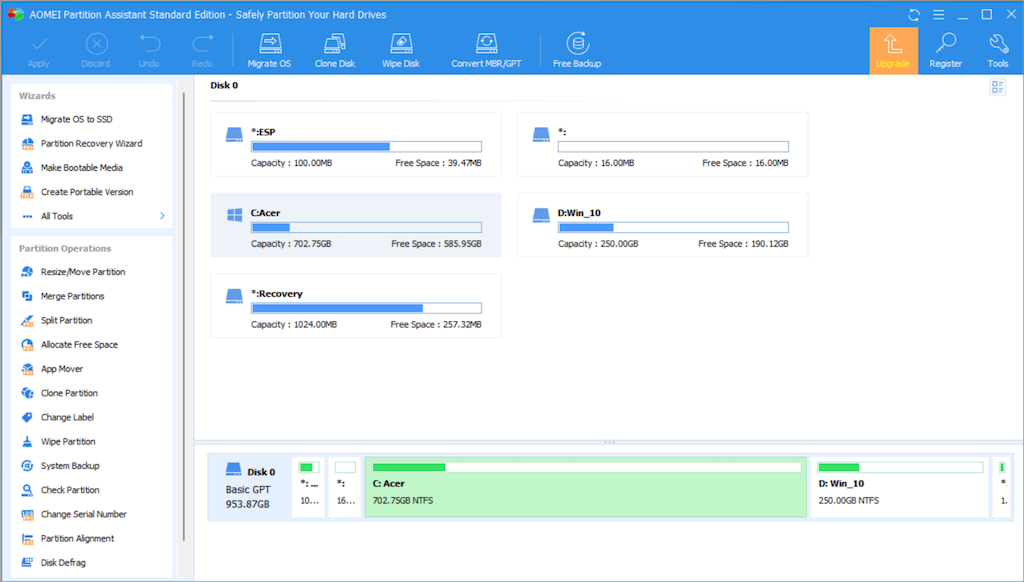
AOMEI Partition Assistant Standard vous permet également d'allouer de l'espace libre d'une partition à une autre, d'étendre les disques dans des formats généralement pris en charge par la gestion des disques et de convertir facilement les disques MBR en GPT si nécessaire. Voici plusieurs opérations de partition dans AOMEI qui devraient s'avérer utiles.
Cependant, avant d'utiliser un outil de partitionnement tiers, nous vous recommandons sauvegardez les données sur votre disque avant de continuer. Cela vous permet de restaurer vos données en cas de problème.
Il est préférable d'éviter d'utiliser la gestion des disques
Comme vous venez de le voir, si l'option « Étendre le volume » apparaît grisée dans la gestion des disques, la résolution de ce problème peut s'avérer fastidieuse, à moins que vous n'utilisiez un outil de partitionnement tiers. Non seulement cette dernière option est plus efficace pour redimensionner les volumes, mais vous passez également moins de temps à supprimer et à déplacer des partitions.
.