Avez-vous des difficultés à utiliser le geste glisser-déposer sur le bureau, dans l'Explorateur de fichiers ou dans un programme particulier ? Ce guide de dépannage vous montrera plusieurs façons de corriger le glisser-déposer sur Windows 11 et 10.
Le glisser-déposer joue un rôle central lors du déplacement d'éléments sur un PC. Cependant, il a également la réputation de ne pas fonctionner correctement, et de nombreuses raisons expliquent ce problème. Si vous ne pouvez pas utiliser le geste comme vous le faites habituellement sous Windows 11 ou 10, les solutions suivantes devraient vous aider.
1. Réinitialiser le geste glisser-déposer
Si vous ne pouvez pas glisser-déposer des fichiers ou des dossiers sur la zone du bureau ou dans l'Explorateur de fichiers, un moyen rapide de résoudre le problème du glisser-déposer consiste à réinitialiser le geste. Pour ce faire :
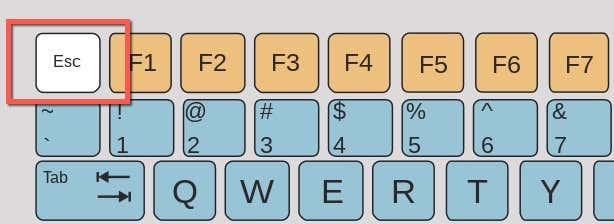
2. Ouvrez le Gestionnaire des tâches et redémarrez l'Explorateur
Redémarrez le système de gestion de fichiers Windows si le problème de glisser-déposer persiste malgré l'appui sur la touche Esc. Vous pouvez le faire via le Gestionnaire des tâches Windows.
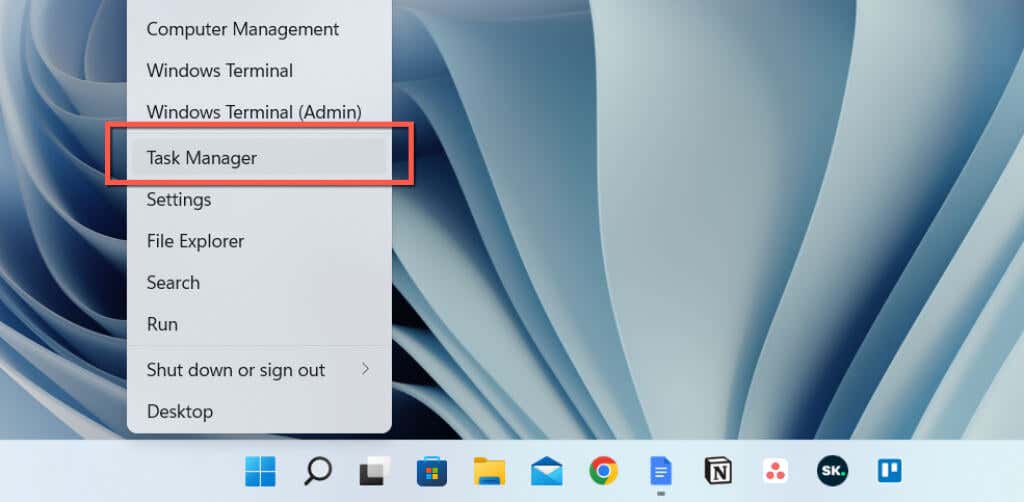
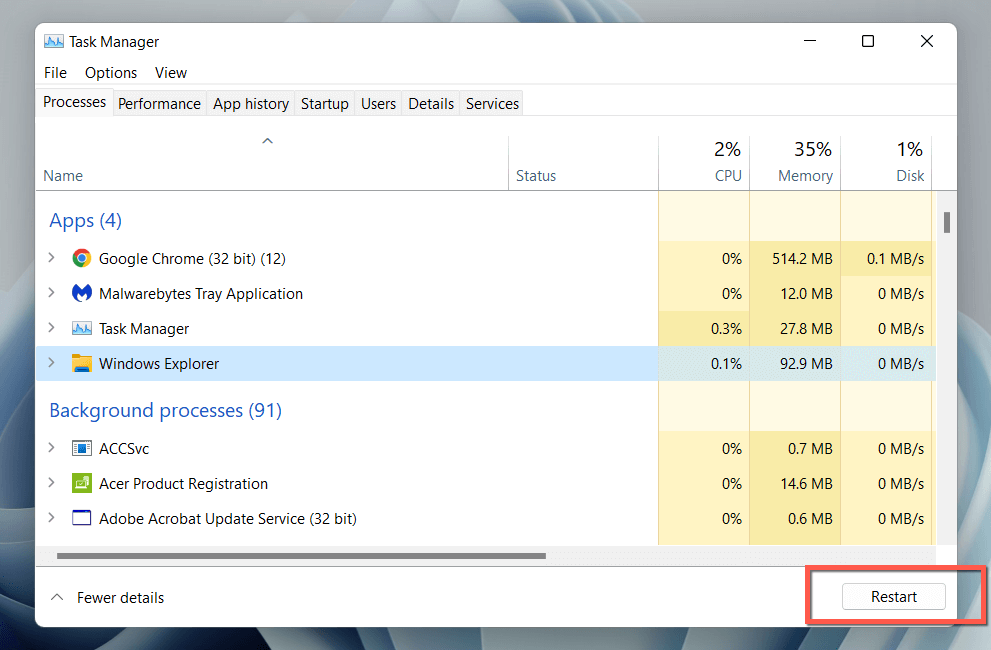
3. Quittez et relancez l'application
Si la fonctionnalité glisser-déposer ne fonctionne pas pour une application spécifique uniquement, cela est probablement dû à un bug aléatoire que le redémarrage du programme corrigera. Si vous souhaitez être minutieux, quittez le programme et les autres processus associés via le Gestionnaire des tâches avant de le rouvrir.
Essayez de mettre à jour l'application si le problème se reproduit. Recherchez une option de mise à jour intégrée ou consultez le site Web du développeur pour une version à jour.
4. Redémarrez votre ordinateur
Redémarrez votre ordinateur si aucune des solutions rapides ci-dessus ne fonctionne. Un redémarrage efface les données obsolètes dans la mémoire système et constitue un moyen peu pratique mais efficace de résoudre de nombreux problèmes infimes. Enregistrez votre travail, ouvrez le Menu Démarreret sélectionnez Alimentation>Redémarrersi ce n'est pas déjà fait..
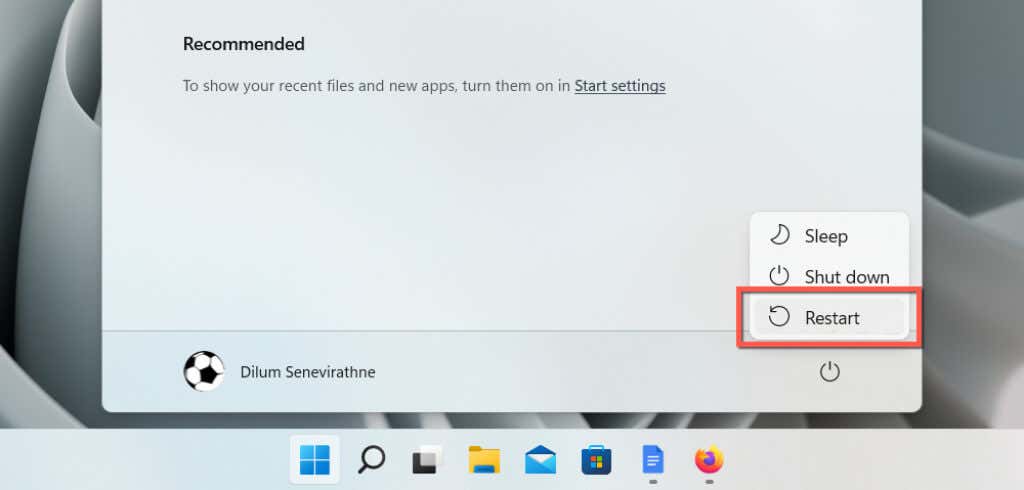
5. Mettre à jour Windows 11 ou 10
Une mise à jour plus récente de Windows 11 et 10 peut contenir des corrections de bogues pour les problèmes persistants de glisser-déposer sur votre PC. Pour vérifier l'installation des mises à jour Windows :
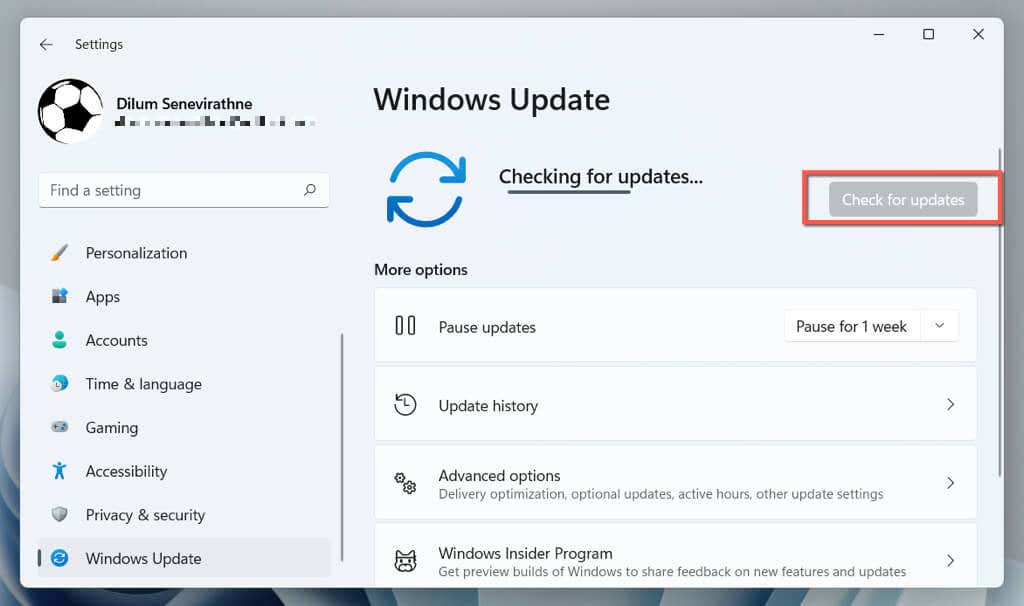
Sélectionnez le bouton Installers'il y a des mises à jour de qualité ou cumulatives en attente. Ensuite, accédez à Options avancées>Mises à jour facultatives(ou sélectionnez Afficher les mises à jour facultativesdans Windows 10) et installez tous les pilotes de souris ou de pavé tactile disponibles de Microsoft. .
6. Supprimer et réinstaller les pilotes de souris
Un pilote de souris ou de pavé tactile corrompu peut empêcher le glisser-déposer de fonctionner sous Windows 11 et 10. Réinstallez le pilote via le Gestionnaire de périphériques pour résoudre le problème.
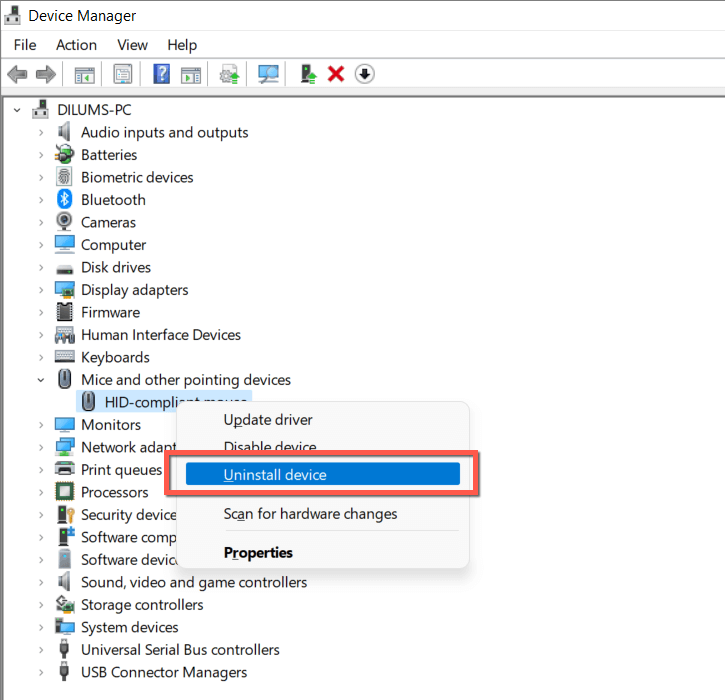
7. Vérifiez le logiciel de votre souris/trackpad
Si votre souris ou trackpad est livré avec un logiciel pilote tiers (par exemple, Logi Options+ ou Razer Synapse), recherchez les options de personnalisation qui pourraient avoir un impact ou entrer en conflit avec le geste de glisser-déposer. Mettez également à jour le logiciel vers sa dernière version pendant que vous y êtes.
8. Exécutez l'utilitaire de résolution des problèmes matériels Windows
Windows 11 et 10 disposent d'un outil de dépannage matériel intégré qui peut résoudre automatiquement les problèmes liés à votre souris et à votre trackpad. Pour l'exécuter :.
msdt.exe-id DeviceDiagnostic
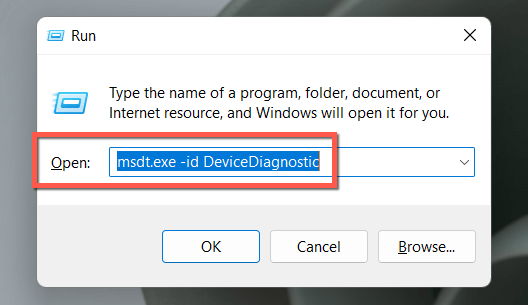
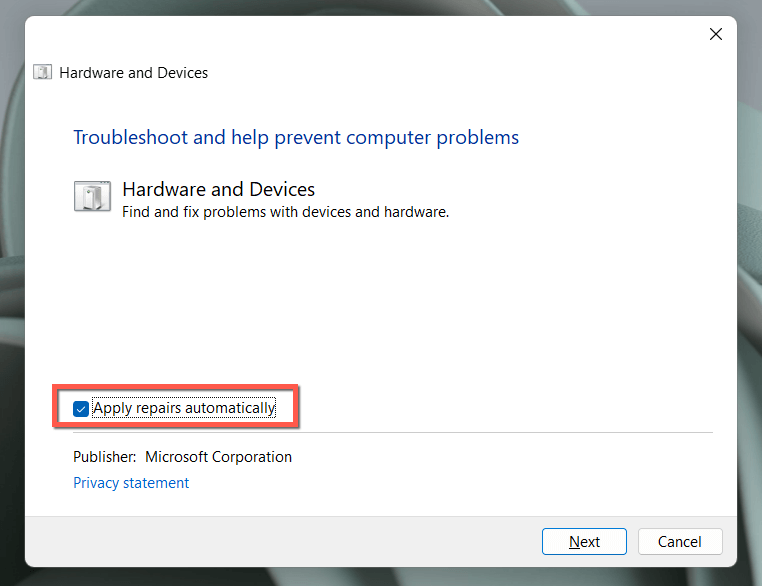
9. Testez le bouton gauche de la souris
Un bouton gauche de la souris défectueux peut être ce qui vous empêche de déplacer des éléments dans Windows. Pour tester cela, appuyez et maintenez le bouton plus fort que vous ne le feriez normalement. Si cela « résout » le problème, il est probable que le bouton soit usé. Si la souris est toujours sous garantie, vous devriez avoir droit à un remplacement gratuit. Ou procurez-vous une nouvelle souris.
10. Corrigez les entrées de registre par glisser-déposer
Y a-t-il un délai significatif avant qu'un élément commence à coller au curseur lors d'un événement glisser-déposer ? Un programme aurait pu modifier les valeurs de registre par glisser-déposer dans le registre système sans autorisation. Pour les vérifier et les corriger :
HKEY_CURRENT_USER\Panneau de configuration\Desktop
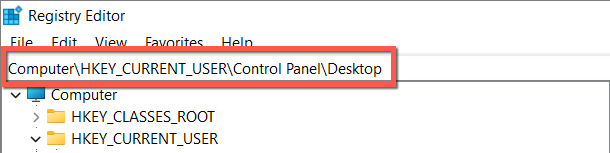
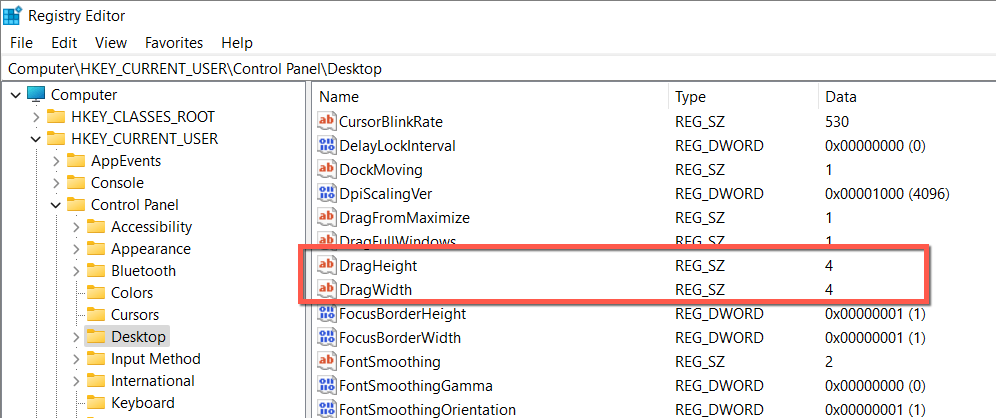
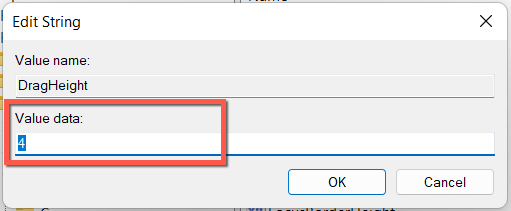
11. Effectuer une analyse SFC et DISM
Il n'est pas rare qu'une installation de Windows 11 ou 10 rencontre des problèmes de stabilité et ne parvienne donc pas à faire fonctionner correctement les opérations Windows de base telles que le glisser-déposer..
Pour résoudre ce problème, vous devez exécuter deux outils de ligne de commande intégrés (les Vérificateur de fichiers système et outil DISM (Deployment Image Servicing and Management) ) via une console Windows PowerShell ou d'invite de commande élevée.
12. Analysez votre ordinateur à la recherche de logiciels malveillants
Les programmes Windows malveillants et les virus détournent souvent des fonctionnalités telles que le glisser-déposer, alors installez un outil de suppression de logiciels malveillants dédié et analysez votre PC à la recherche de logiciels nuisibles. Voici comment utiliser la version gratuite de Malwarebytes :
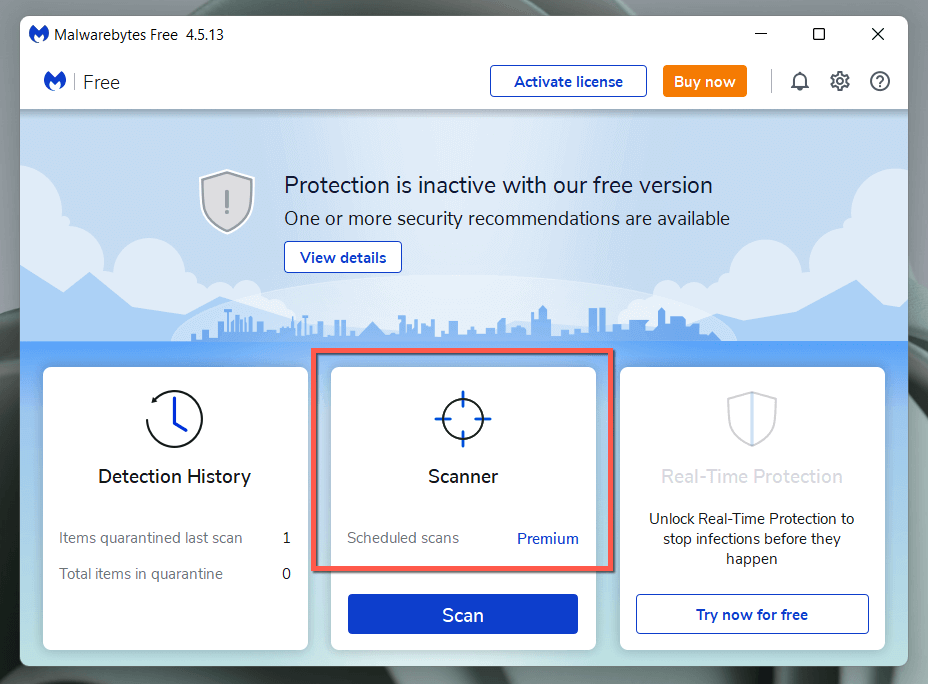
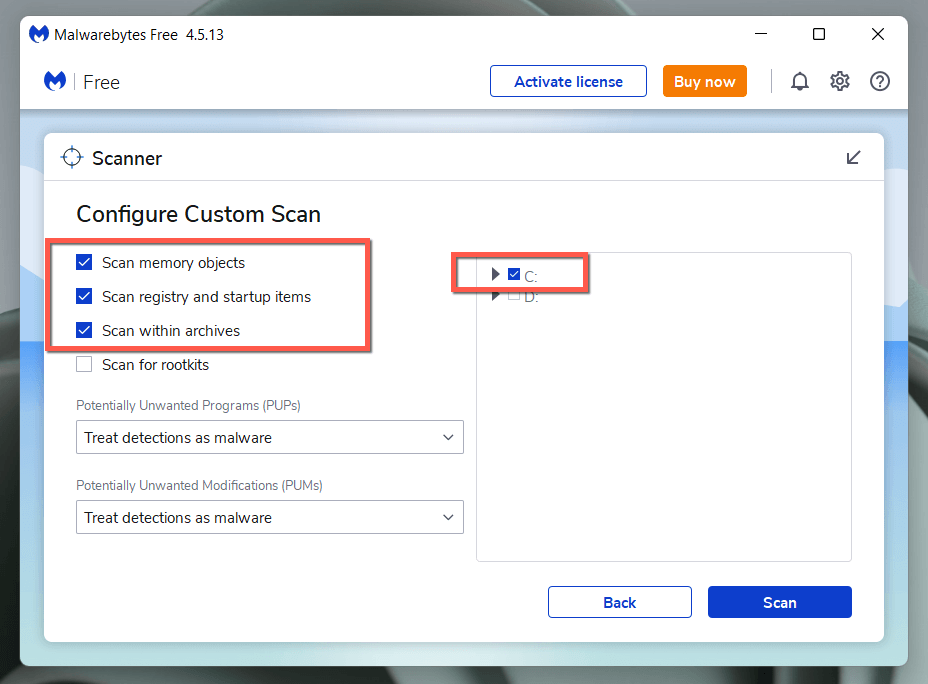
13. Démarrez en mode minimal votre installation Windows
Démarrez en mode minimal Windows 11 ou 10 pour identifier les éventuels services tiers et programmes de démarrage qui interfèrent avec la fonctionnalité glisser-déposer. Pour ce faire :
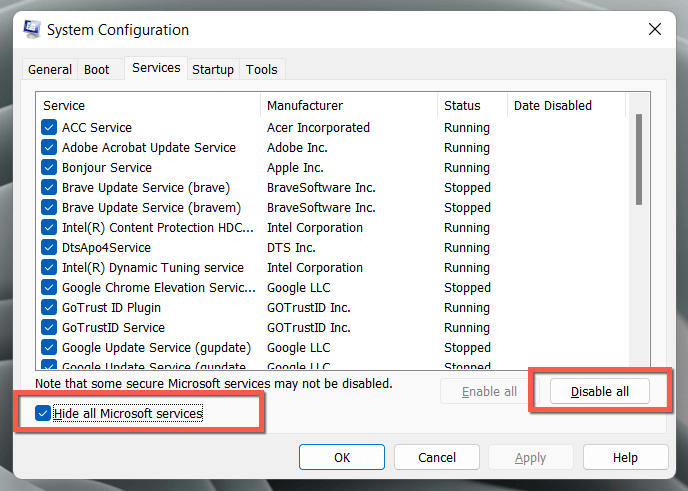
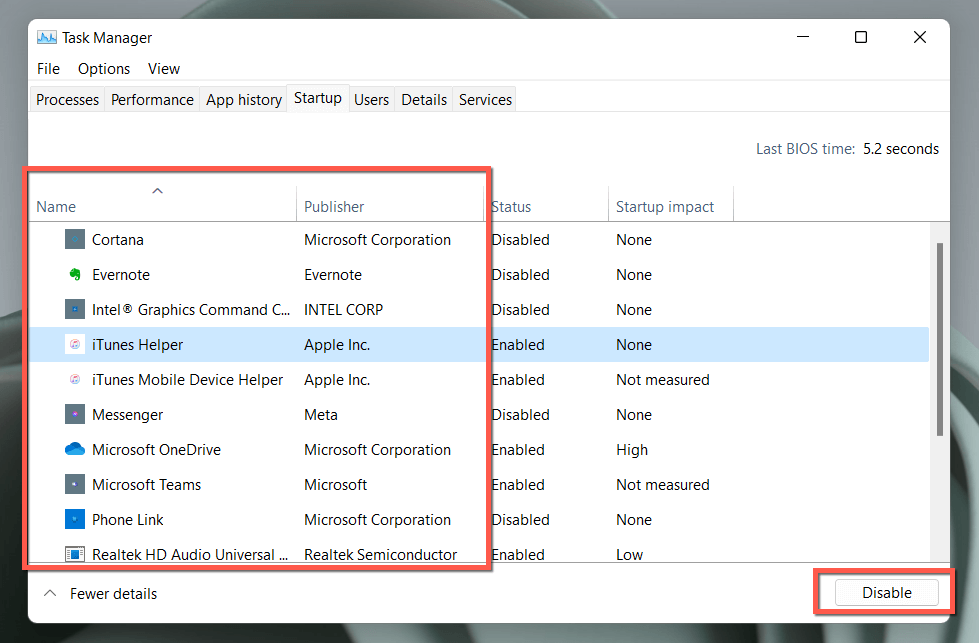
Si le démarrage en mode minimal de Windows corrige le glisser-déposer, réactivez les services et les programmes de démarrage en groupes pour sélectionner l'élément limitant le geste.
Que pouvez-vous faire d'autre ?
Les problèmes de glisser-déposer dans Windows sont assez faciles à résoudre, et des solutions rapides comme appuyer sur la touche Échap et redémarrer l'Explorateur Windows font souvent l'affaire. Cependant, si aucune des solutions ci-dessus ne vous aide, vous ne pouvez rien faire d'autre que réinitialisation d'usine de Windows 10 ou 11.
Cela dit, saviez-vous que les problèmes de glisser-déposer ne se produisent pas uniquement sur PC ? Si vous possédez également un Mac, voici comment correction du glisser-déposer dans macOS.
.