Dans l'environnement numérique d'aujourd'hui, il est bien trop facile de se laisser distraire. Focus Assist est un gadget inclus avec le système d'exploitation Windows 11 qui tente de lutter contre les nombreuses distractions de la vie moderne afin que ses utilisateurs puissent maximiser leur productivité.
Dans cet article, nous vous dirons tout ce que vous devez savoir sur Focus Assist pour utiliser les sessions de concentration et votre temps plus efficacement.
Comment démarrer une session de focus
Vous pouvez utiliser l'assistance à la mise au point comme bouton configurable Ne pas déranger qui empêche les notifications d'apparaître sur votre écran. Focus Assist a été initialement publié dans Windows 10 ; cependant, Windows 11 possède plusieurs nouvelles fonctionnalités et fonctionne de manière très différente.
Sous Windows 10, le moyen le plus simple d'utiliser les sessions de focus consiste à utiliser les paramètres rapides dans Centre d'action. Sous Windows 11, ils ont intégré le paramètre dans l'application Horloge. Vous pouvez désormais démarrer manuellement une session de focus via l'application Paramètres Windows ou l'application Horloge.
Comment démarrer une session de focus dans l'application Clock
Pour démarrer une session de focus via l'application Clock :
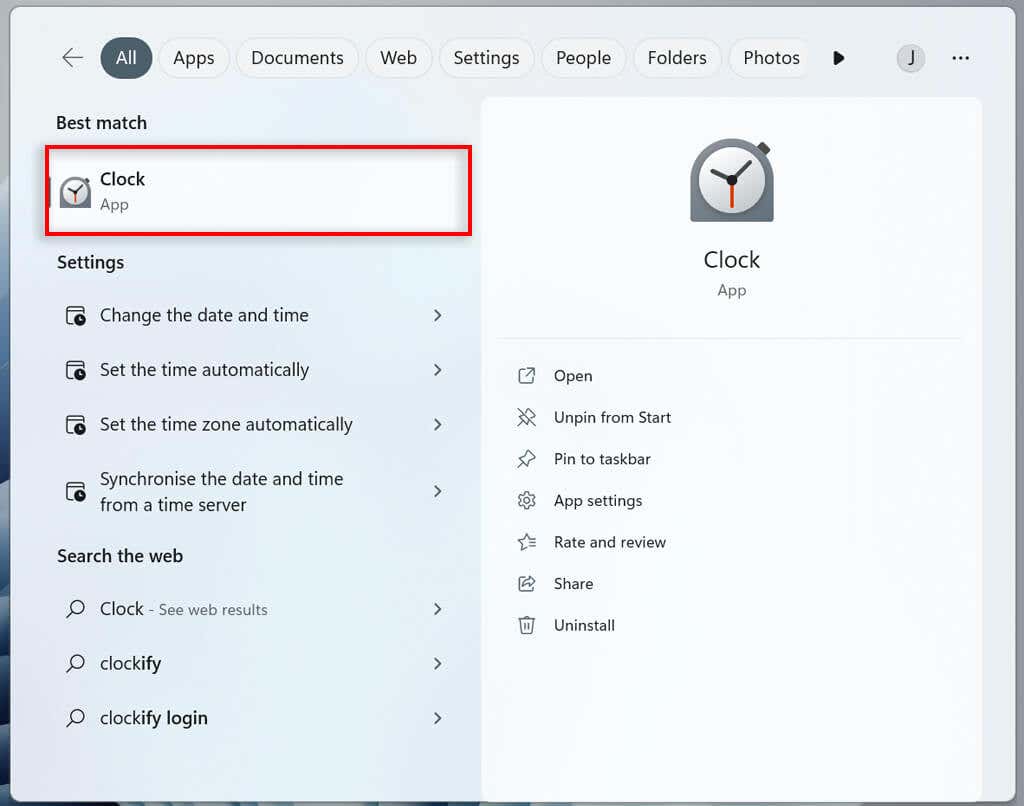
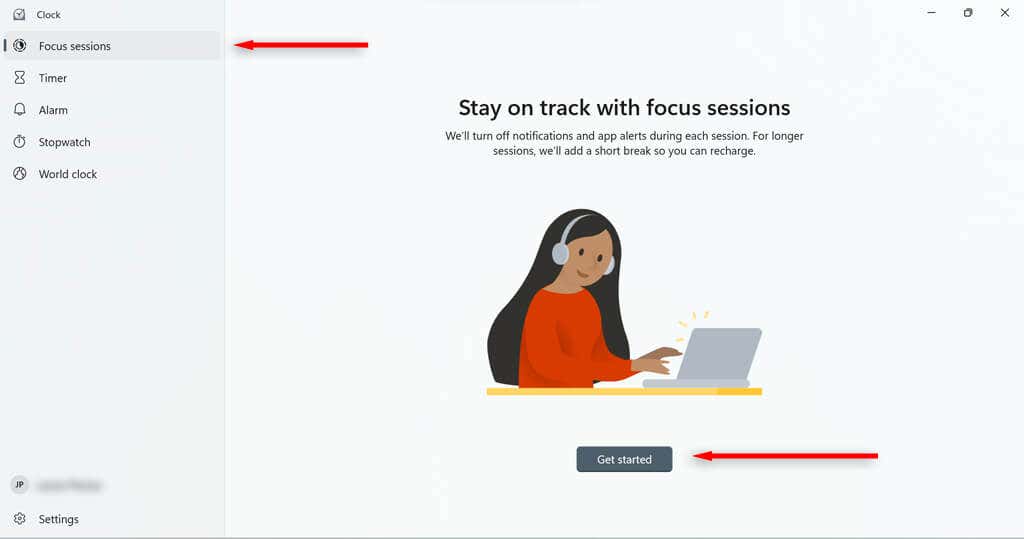
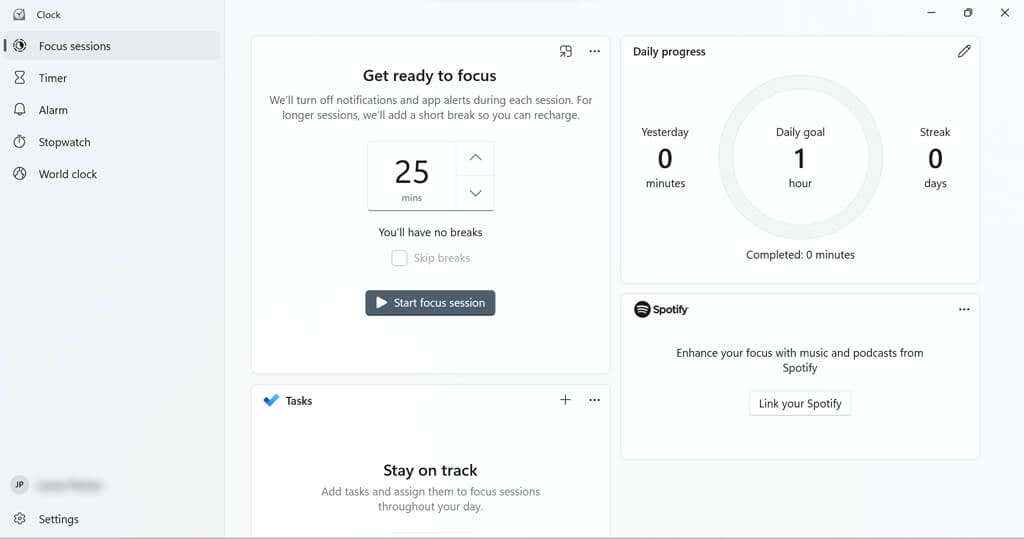
Vous serez guidé vers une page qui vous aidera à définir la durée souhaitée de la session. Vous pouvez également définir un objectif quotidien si vous le souhaitez.
Certaines vignettes vous permettent de lier votre compte Spotify (si vous en avez un) à vos sessions de discussion ou d'utiliser Microsoft To Do pour choisir une tâche pour cette session.
Comment démarrer une session Focus dans l'application Paramètres
Pour démarrer une session de focus via l'application Paramètres :
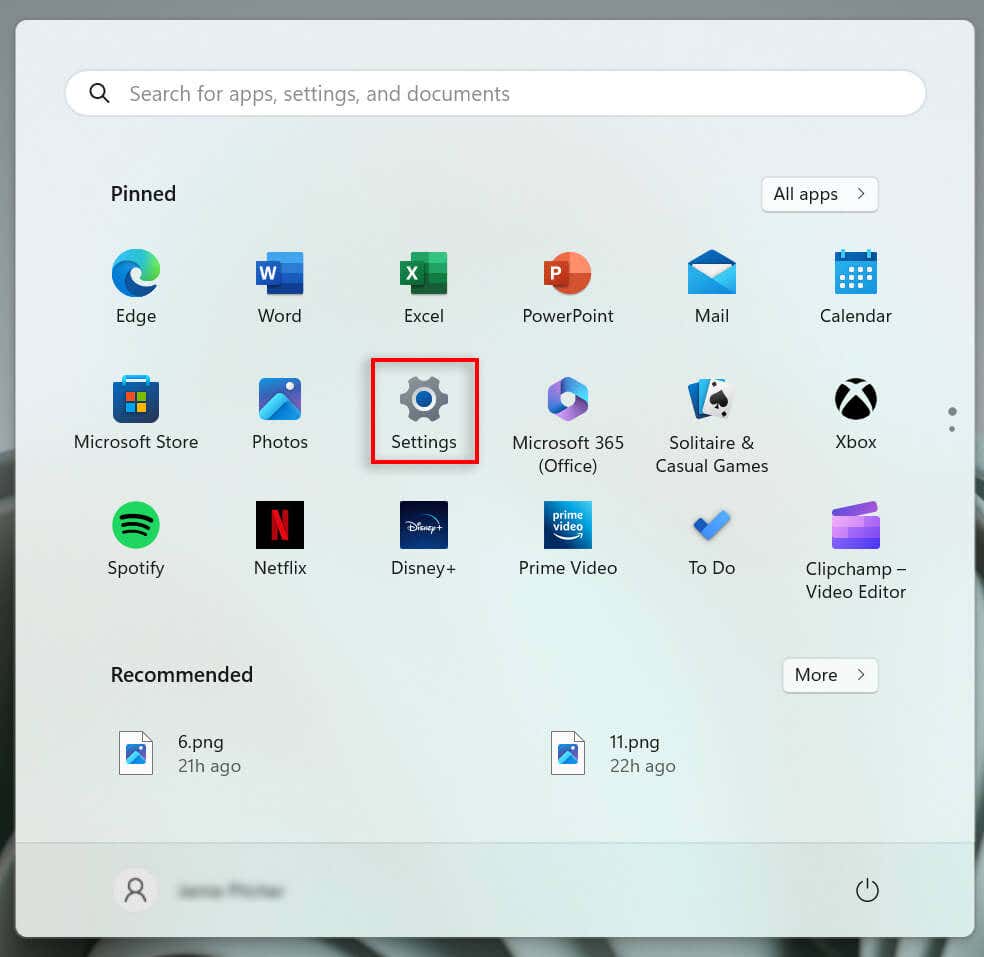
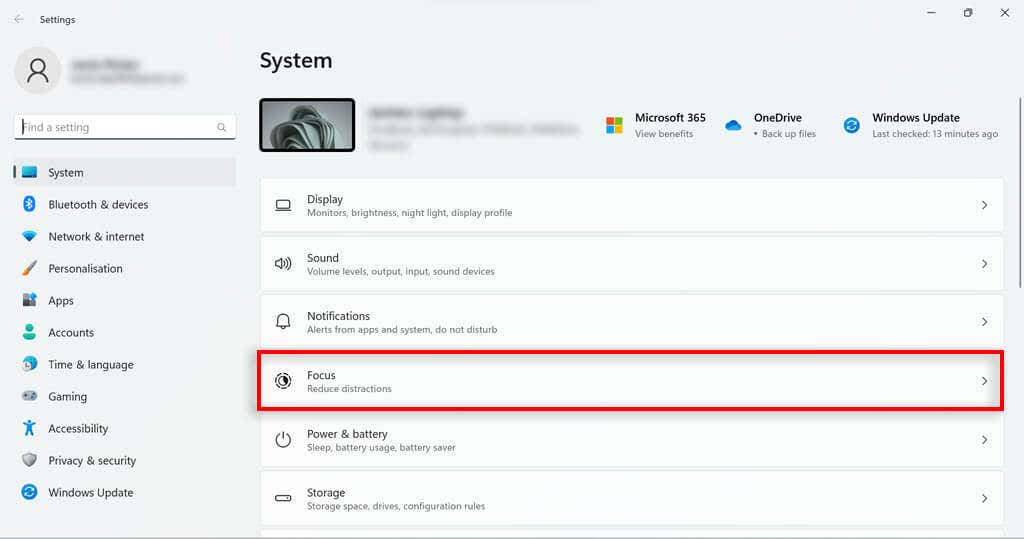
Comment configurer votre session de focus.
Focus Assist propose certaines fonctionnalités que vous pouvez configurer pour optimiser votre session. Par exemple, vous pouvez ajouter des pauses à votre session, ajouter des tâches, associer votre compte Spotify, définir des objectifs quotidiens et activer le son de l'alarme pour la fin de vos sessions.
Comment ajouter des pauses à votre session de focus
Pour ajouter des pauses :
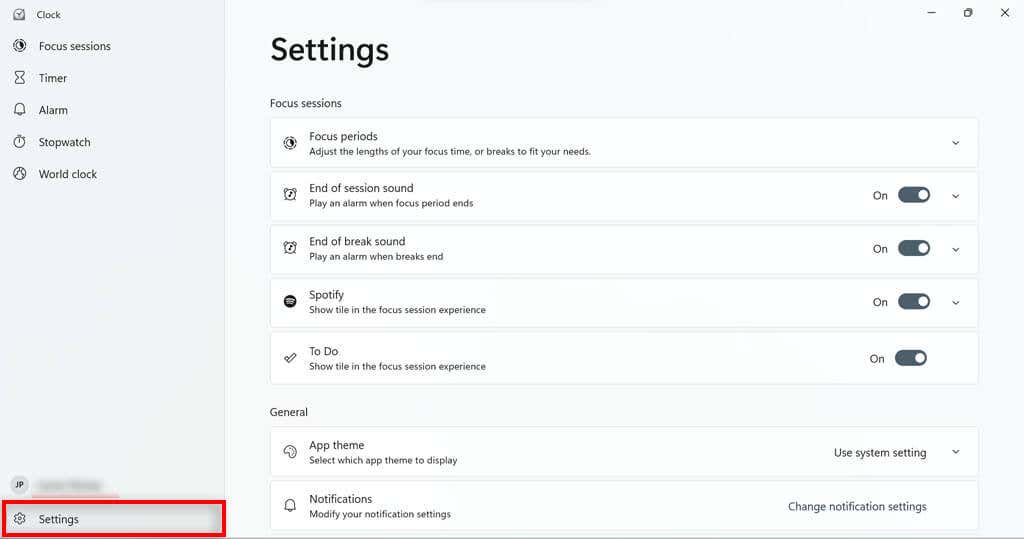
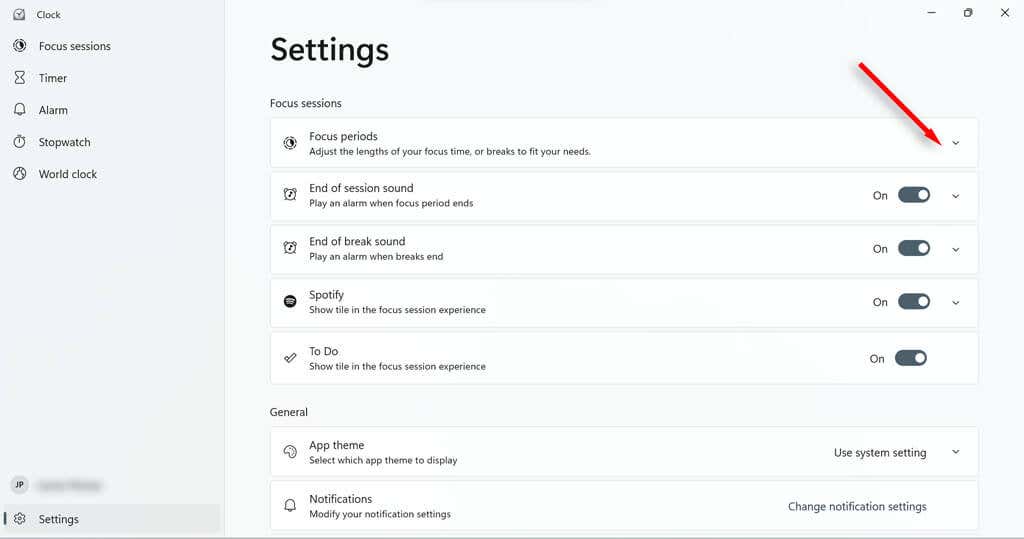
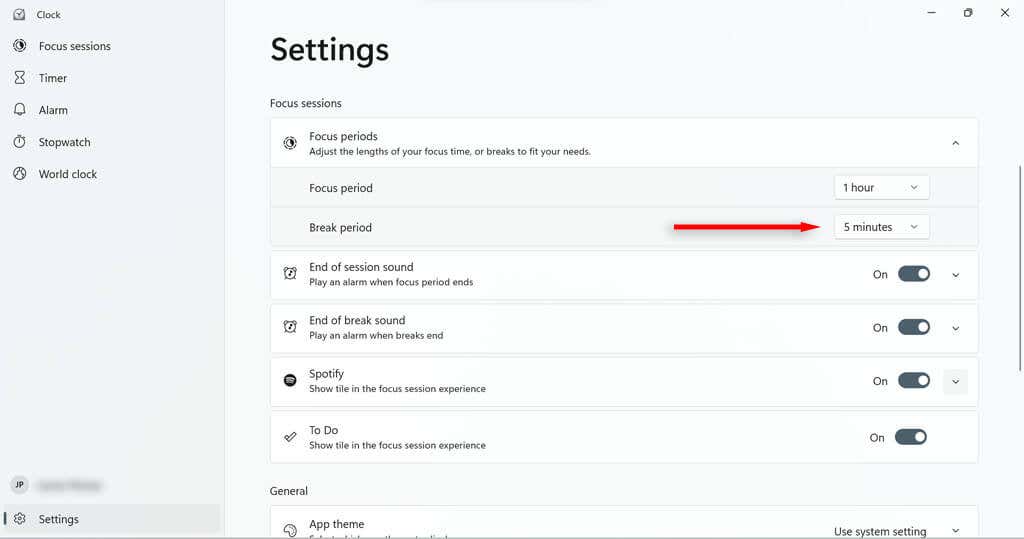
Comment ajouter des tâches à votre session de focus
Utilisez votre temps au mieux en répertoriant toutes les tâches que vous souhaitez effectuer au cours d'une session. Cela vous permet également de les cocher au fur et à mesure afin de pouvoir suivre vos progrès.
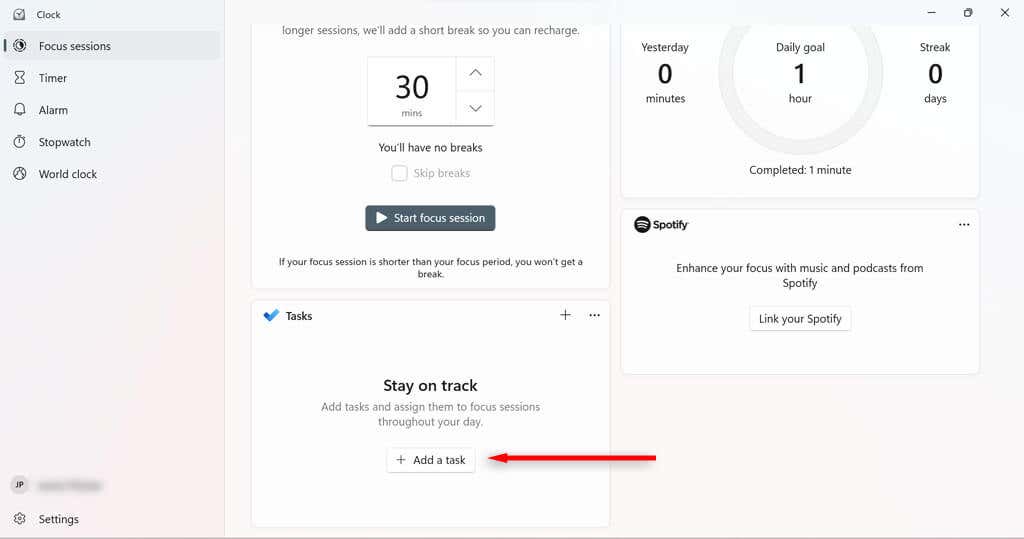
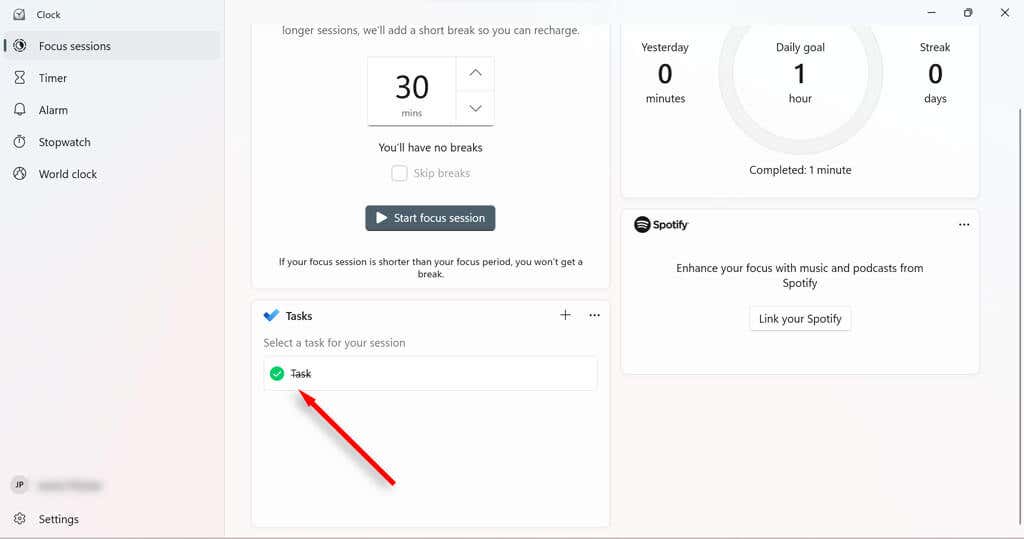
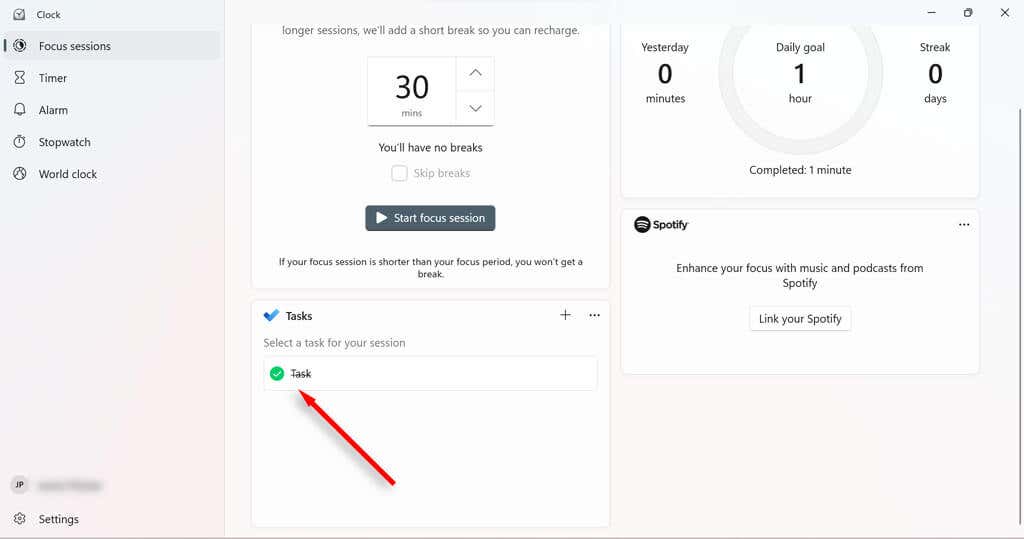
Pour rationaliser votre liste de tâches pendant votre session de discussion, vous pouvez désélectionner les tâches que vous ne souhaitez pas effectuer pendant cette session en cliquant dessus avec le bouton droit et en choisissant Désélectionner.
Comment lier votre compte Spotify à vos sessions Focus
En associant Spotify à vos sessions de discussion, vous pouvez mettre en pause, lire et sauter des chansons ou des podcasts via l'application Clock. Vous pouvez également configurer Spotify pour qu'il démarre automatiquement la lecture de la musique d'une liste de lecture spécifique lorsque vous démarrez une session de focus.
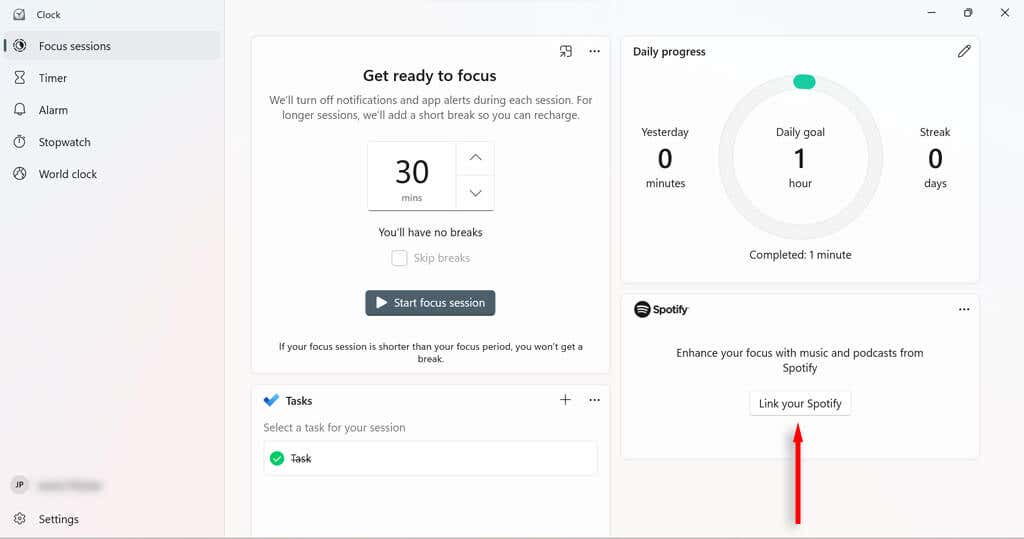
Comment définir et modifier des objectifs quotidiens lors de vos séances de concentration
Les objectifs quotidiens vous permettent d'atteindre suivez vos progrès et votre productivité. Windows vous montre également combien de minutes de sessions de concentration vous avez effectuées par rapport à hier et combien de jours consécutifs vous avez effectué des sessions de concentration.
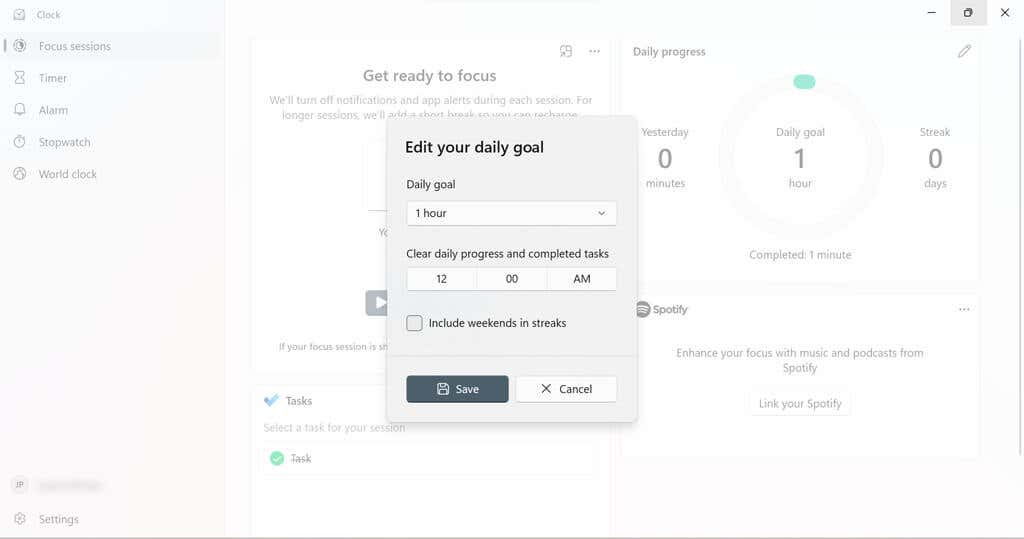
Comment modifier les alarmes de votre session de concentration
Vous pouvez facilement modifier le bruit lorsqu'une session Focus ou une pause est terminée. Vous pouvez également les désactiver complètement.
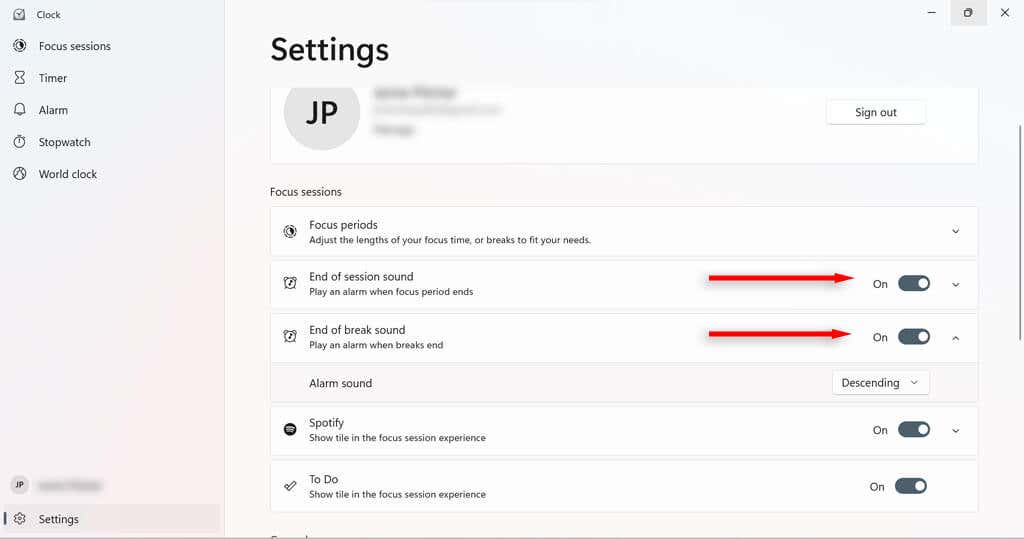
Paramètres d'assistance à la mise au point
Il existe un certain nombre de paramètres de Focus Assist que vous pouvez modifier pour modifier le fonctionnement de Focus Assist. Si vous accédez à Système>Focusdans vos paramètres Windows, vous trouverez quatre paramètres de base que vous pouvez activer ou désactiver.
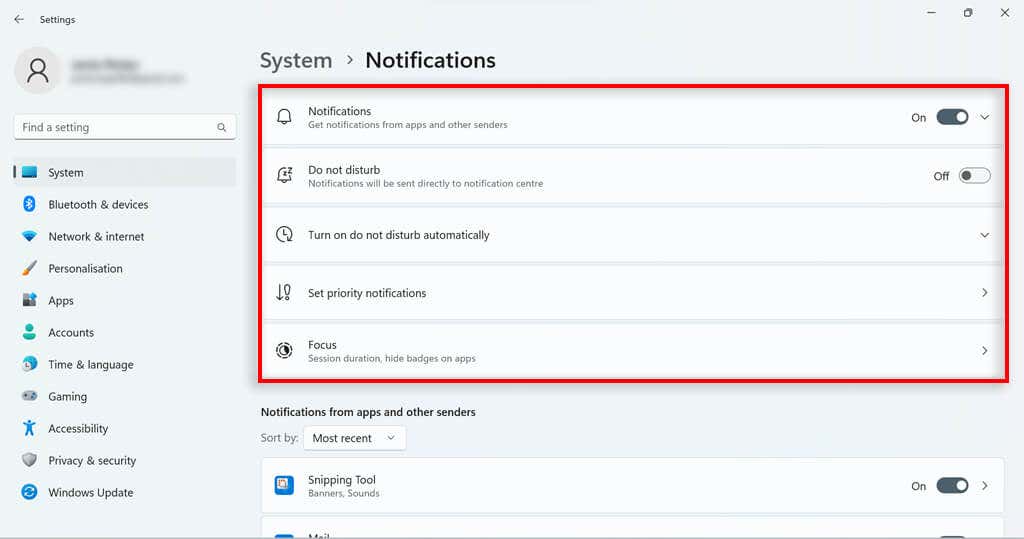
Modes d'assistance à la mise au point
La version Windows 10 de Focus Assist proposait trois modes que vous pouviez utiliser :
Bien que son homologue Windows 11 ne propose pas ces options aussi facilement, vous pouvez essentiellement obtenir le résultat de priorité uniquement en configurant vos paramètres Ne pas déranger. Réglez simplement Ne pas déranger pour qu'il s'active lors des sessions de mise au point. Dans Windows 11, les alarmes retentiront toujours, même lorsque la fonction Ne pas déranger est activée.
Personnaliser la liste des priorités pour Ne pas déranger
Vous pouvez personnaliser votre liste de priorités de notification dans les paramètres de notification. Cela déterminera quelles notifications sont autorisées à arriver lorsque votre PC est configuré pour ne pas déranger (et par extension, en mode focus).
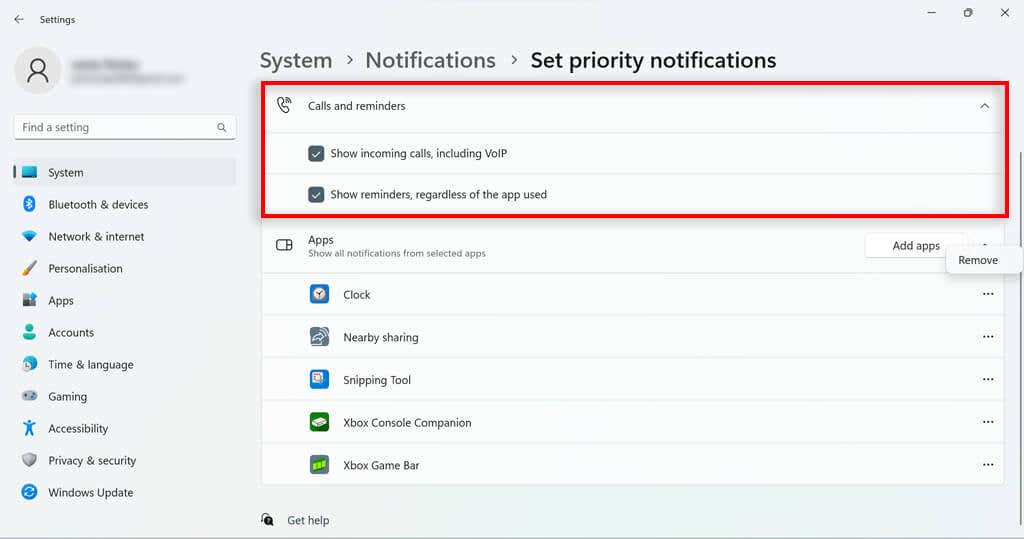
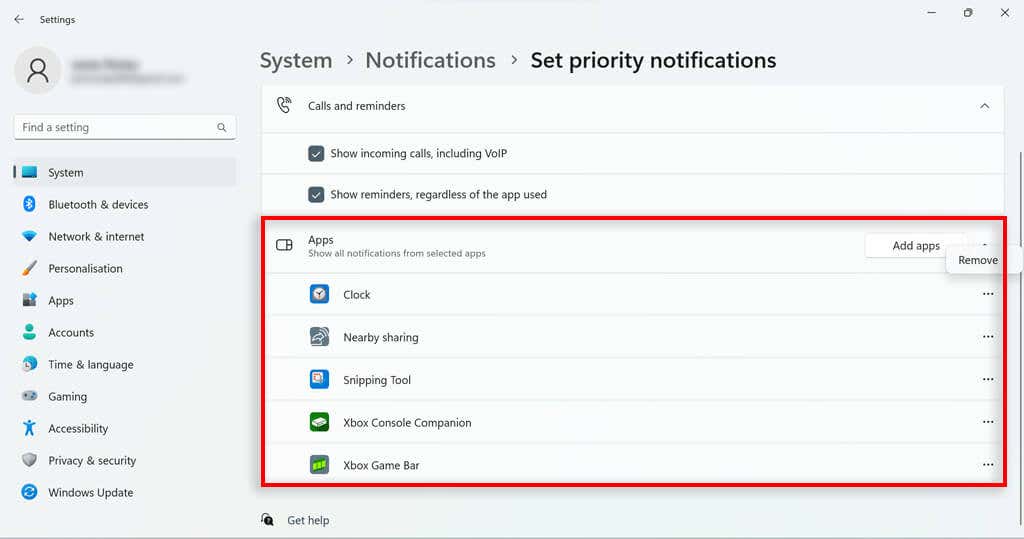
Règles automatiques de l'assistance à la mise au point
Focus Assist dans Windows 10 vous permet de le configurer pour qu'il s'active automatiquement dans certaines circonstances. Il s'agit d'une fonctionnalité utile qui a été transférée vers Ne pas déranger dans Windows 11. Dans les paramètres de notifications, sélectionnez ActiverNe pas dérangerautomatiquement.Quelques options apparaîtront :
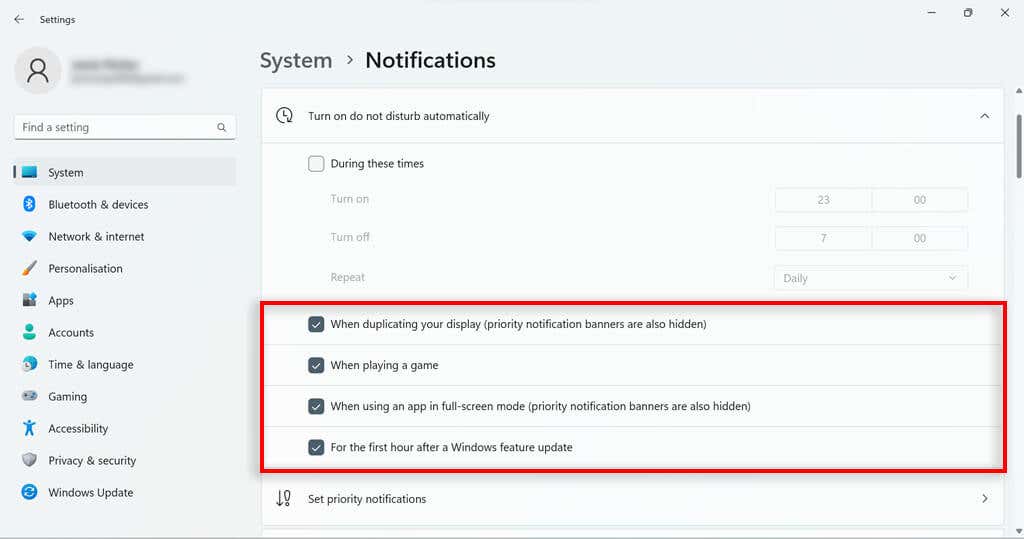
Assistant de mise au point Windows 11
Bien que très différent de l'assistance à la mise au point de Windows 10, l'assistance à la mise au point de Windows 11 possède des fonctionnalités utiles que les utilisateurs peuvent utiliser pour rester concentrés sur leur tâche et suivre leurs progrès. De nombreuses fonctionnalités perdues lors de la mise à jour de Windows 10 ont simplement été transférées vers la fonctionnalité Ne pas déranger, vous devriez donc toujours pouvoir faire la plupart de ce que vous voulez dans Windows 11.
.