Recevez-vous toujours une notification « L'application que vous essayez d'installer n'est pas une application vérifiée par Microsoft » lorsque vous essayez d'installer une application sous Windows 11 ? Pourquoi cela arrive-t-il ? Pouvez-vous le contourner ?
L'avertissement « Application vérifiée par Microsoft » est une fonctionnalité de sécurité qui empêche les logiciels potentiellement dangereux de s'installer sur votre PC. Ce didacticiel explique pourquoi l'avertissement d'application vérifiée par Microsoft apparaît et comment le contourner.
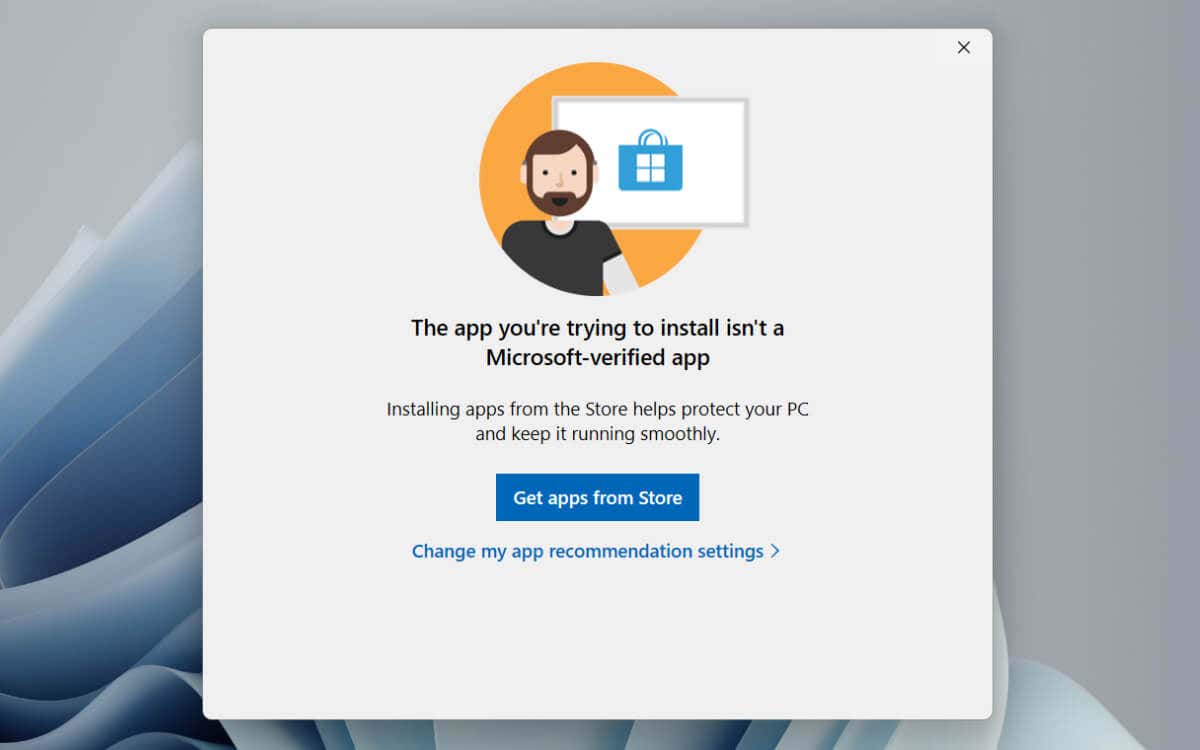
Qu'est-ce que l'avertissement d'application vérifiée par Microsoft ?
Windows 11 affiche une alerte « Application vérifiée par Microsoft » lors de l'installation d'applications tierces en dehors du Microsoft Store (anciennement le Windows Store). Microsoft affirme que cela réduit les risques d'infecter votre PC avec des logiciels malveillants, et c'est une préoccupation légitime car Internet regorge de programmes malveillants se faisant passer pour des logiciels légitimes.
En fonction des paramètres de recommandation d'applications de Windows 11, l'avertissement « Application vérifiée par Microsoft » peut simplement vous avertir des risques liés aux applications non-Microsoft Store ou vous empêcher complètement de les installer.
Devriez-vous désactiver l'avertissement relatif aux applications vérifiées par Microsoft ?
Même si les intentions de Microsoft sont bonnes, le Microsoft Store n'est pas une source fiable d'applications. Pour commencer, même si la plateforme dispose d'une bibliothèque d'applications importante, il est peu probable que vous trouviez tout ce que vous cherchez puisque seuls certains développeurs y publient des programmes.
En outre, le Microsoft Store a la réputation de ne pas fonctionner correctement : l'application peut afficher difficulté à télécharger des applications ou même se lancer en premier lieu, ce qui nécessite souvent un long dépannage. Pire encore, bien que Microsoft vérifie les programmes sur sa vitrine, les applications trompeuses ou dangereuses peuvent toujours se frayer un chemin à l'intérieur.
Si vous êtes certain qu'une application que vous êtes sur le point d'installer provient d'un source fiable, n'hésitez pas à sélectionner Installer quand mêmedans la section « Application vérifiée par Microsoft ». avertissement. Si l'option n'est pas présente, vous devez lever la restriction du Microsoft Store uniquement via l'application Paramètres Windows ou l'éditeur de stratégie de groupe local.
Étapes pour désactiver l'option vérifiée par Microsoft. Avertissement de l'application
La sélection de l'option ModifierParamètres de recommandation d'applicationdans l'avertissement « Application vérifiée par Microsoft » vous amène au volet Applications et fonctionnalités de Windows 11 qui, pour une raison quelconque , ne vous permet pas de modifier les paramètres concernés. Au lieu de cela, voici ce que vous devez faire :.
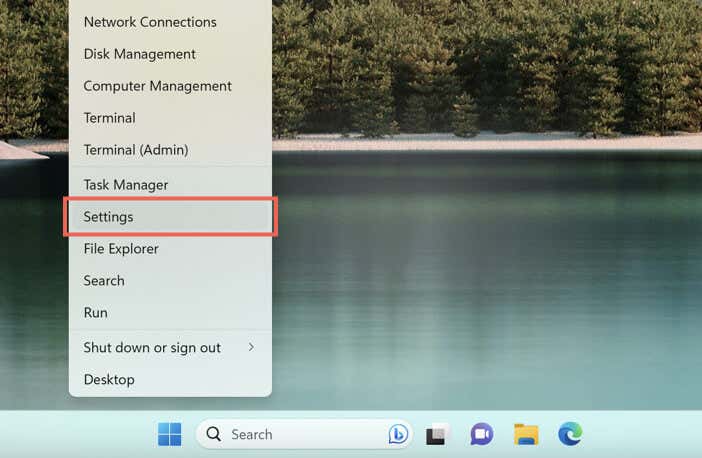
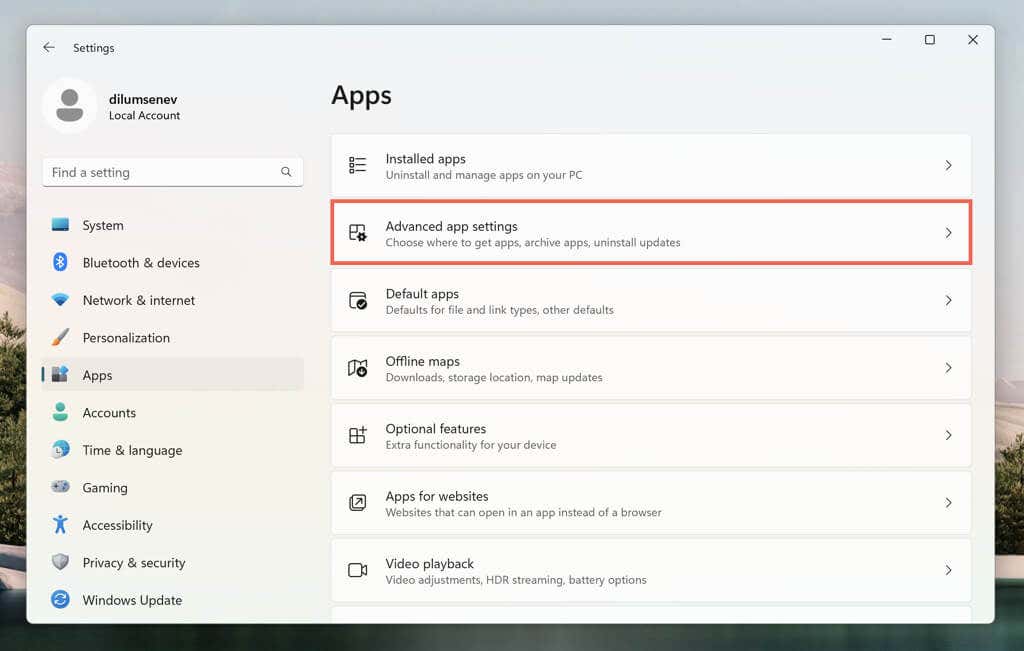
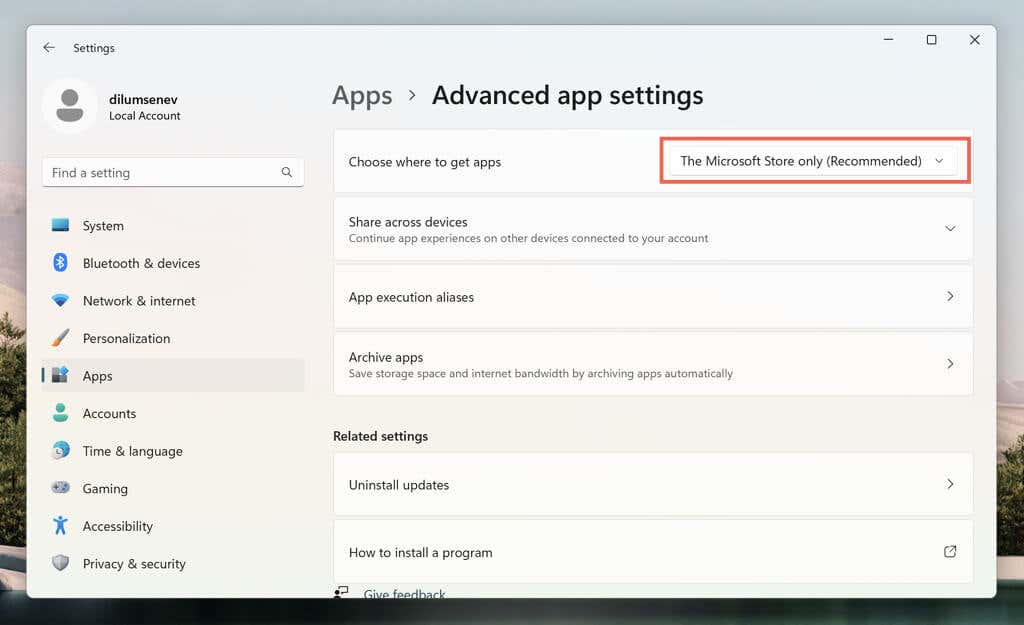
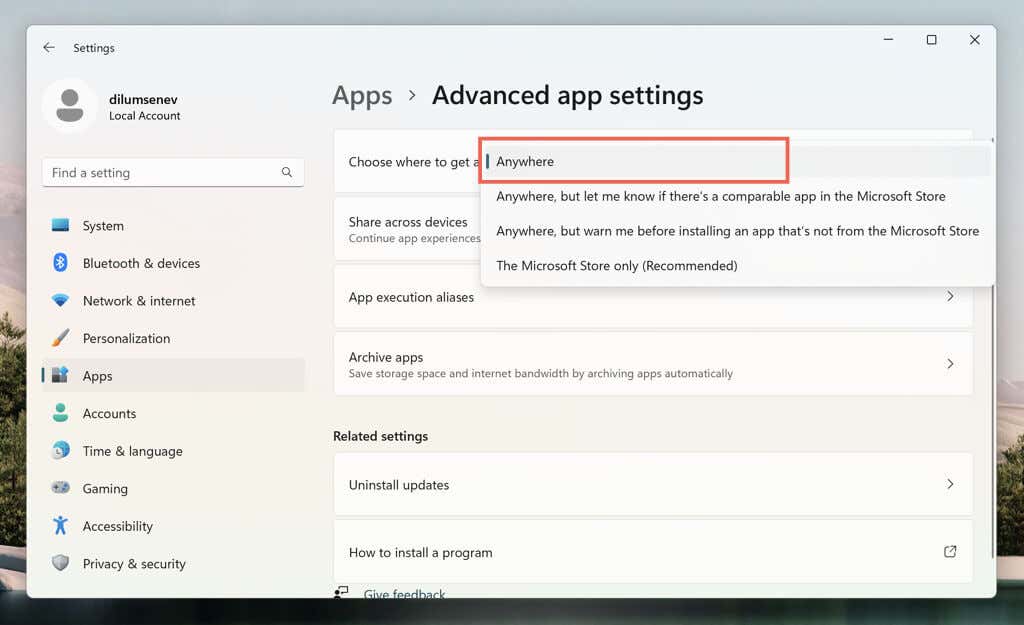
Si vous rencontrez des difficultés pour accéder à l'application Paramètres dans un Installation de Windows 11 Professionnel, utilisez l'éditeur de stratégie de groupe local pour désactiver l'avertissement « Application vérifiée par Microsoft ». Juste :
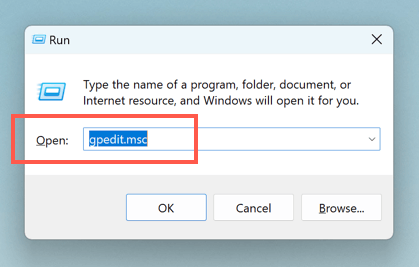
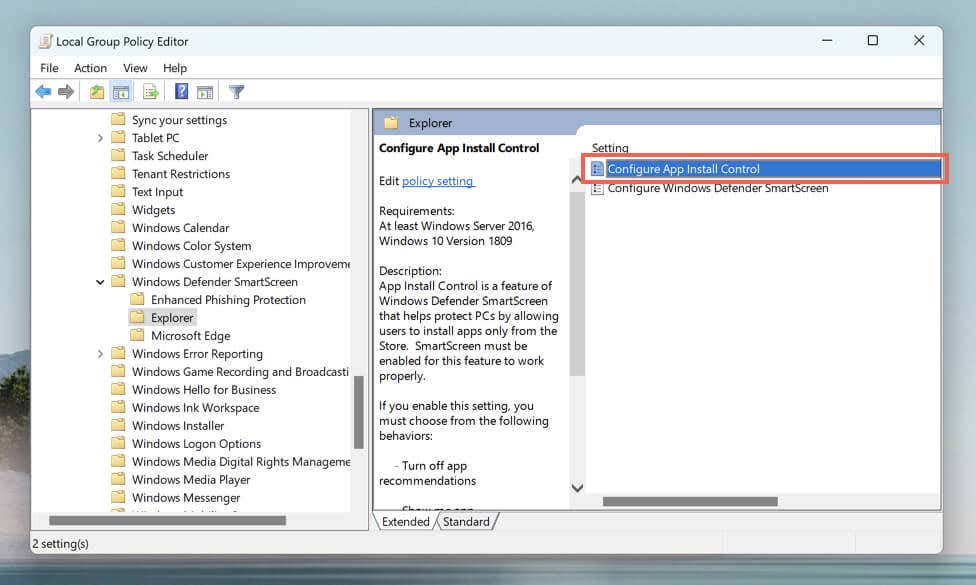
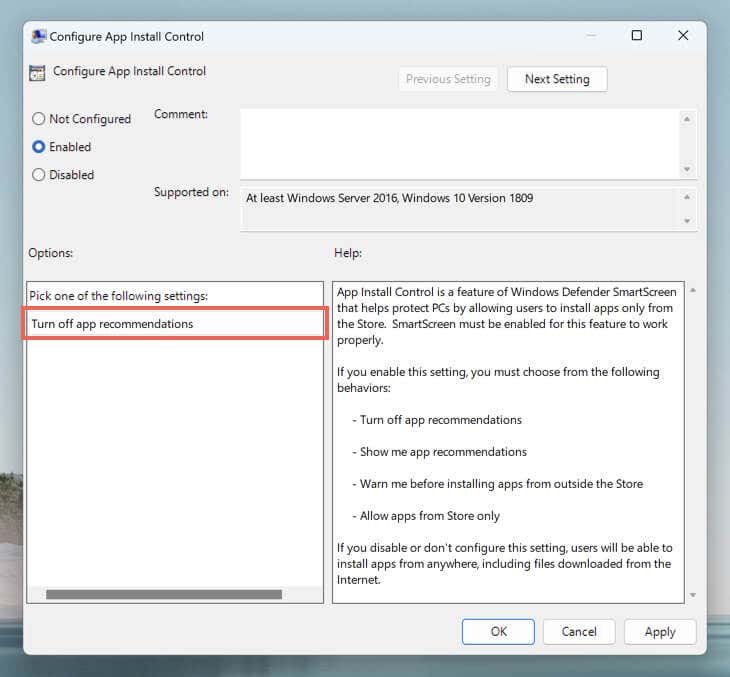
Sortir Windows 11 du mode S
Si vous ne pouvez pas accéder aux paramètres ci-dessus via l'application Paramètres ou l'éditeur de stratégie de groupe local, Windows 11 est probablement en mode S. Mode S de Windows 11 permet l'installation d'applications via le Microsoft Store et limite la navigation Web à Microsoft Edge.
La seule façon d'installer des applications en dehors du Microsoft Store est de sortir Windows 11 du mode S. Notez simplement qu’il est impossible de remettre le système d’exploitation en mode S une fois que vous l’avez quitté. Si vous souhaitez continuer :
Soyez prudent lors du téléchargement d'applications à partir de sources externes
Rester en sécurité lors du téléchargement d'applications en dehors de la boutique d'applications de Microsoft est crucial pour la confidentialité et la sécurité dans Windows 11. Voici quelques stratégies pour vous aider.
Télécharger à partir de sources fiables : téléchargez toujours les logiciels à partir de sources officielles fiables ou du site Web du développeur. Évitez les versions « crackées » de logiciels payants ou les téléchargements provenant de sites Web suspects, car ils contiennent presque toujours des logiciels malveillants.
Vérifiez ce que disent les autres : lisez les avis et les recommandations de sites techniques ou de forums réputés avant de télécharger. Les utilisateurs partagent souvent leurs expériences et alertent les autres sur les applications problématiques.
Utilisez un logiciel antivirus : La sécurité Windows est intégrée à Windows 11 et offre une protection en temps réel contre les logiciels malveillants et les applications potentiellement indésirables. Cependant, vous pouvez toujours renforcez les choses avec un logiciel antivirus tiers.
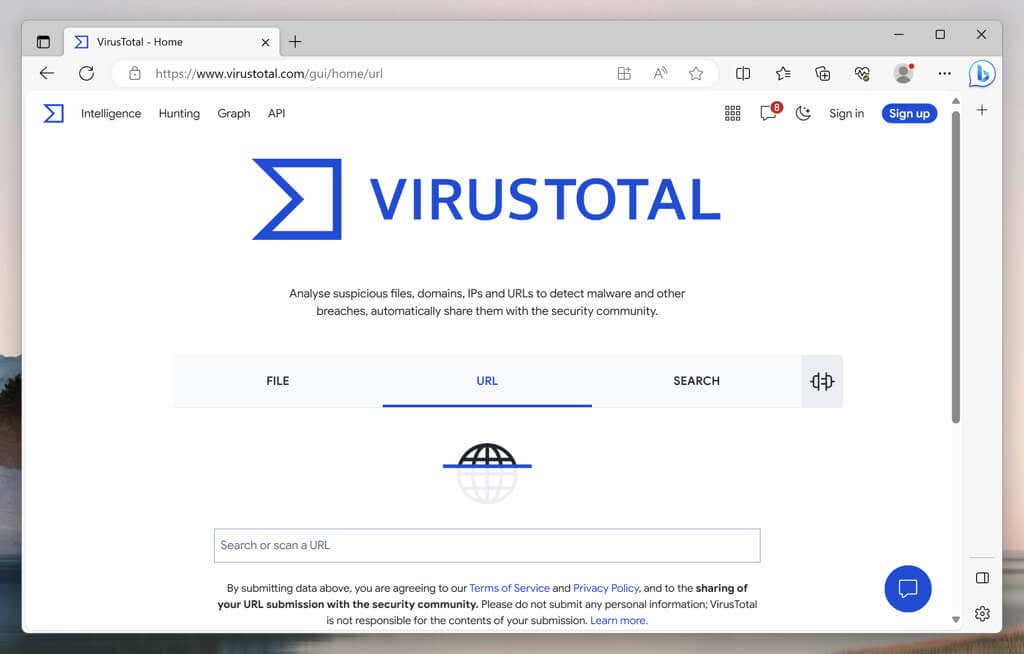
Analyser les liens de téléchargement : vous pouvez coller des liens directement vers un outil en ligne tel que VirusTotal pour rechercher des logiciels malveillants avant de télécharger des applications sur votre PC.
Méfiez-vous des bundlewares : certains installateurs proposent des applications groupées qui peuvent encombrer ou ralentir le système d'exploitation. Choisissez toujours les options d'installation Personnaliséeou Avancéet décochez les logiciels indésirables.
Exécuter le programme dans un bac à sable : si vous n'êtes pas sûr de la sécurité d'une application, vous pouvez utiliser un logiciel de virtualisation la tester dans un environnement isolé. Dans la version Windows 11 Pro de Windows, vous pouvez également utiliser Bac à sable Windows.
En plus des pointeurs ci-dessus, toujours sauvegarder les données importantes dans Windows 11. Une sauvegarde récente peut vous éviter une perte de données en cas de problème grave lors de l'installation d'une application.
.