L'application Microsoft Text Input, également connue sous le nom de TextInputHost.exe, est un processus système mystérieux qui peut nuire aux utilisateurs de Windows 10 ayant une utilisation élevée du processeur. Si vous rencontrez des difficultés avec ce processus, vous êtes au bon endroit.
Dans ce didacticiel, nous expliquerons tout ce que vous devez savoir sur l'application Microsoft Text Input, y compris ce qu'elle est, ce qu'elle fait et comment réduire son utilisation du processeur.

Qu'est-ce que l'application de saisie de texte Microsoft ?
L'application Microsoft Text Input est un fichier exécutable système qui permet le processus de saisie de texte et diverses autres fonctionnalités telles que la fonctionnalité du clavier tactile. Il peut apparaître sous la forme TextInputHost.exe, InputApp.exe ou fichier système Windows dans le Gestionnaire des tâches.
Certaines de ses fonctions clés incluent l'activation du clavier Emoji, des captures d'écran avancées et le multi-clipboard.
L'application de saisie de texte Microsoft est-elle sûre ?
L'application de saisie de texte Microsoft est un processus Windows légitime. Cependant, cela peut commencer à provoquer des pannes du système, affectant les performances de votre PC en utilisant trop de ressources du processeur. Cela semble se produire le plus souvent dans la version 1903 de Windows 10.
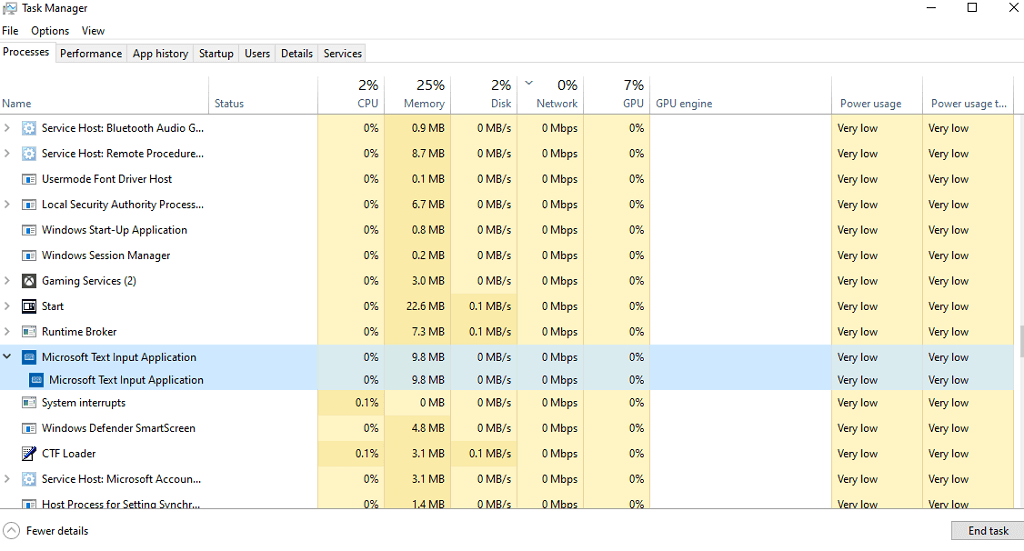
Pour cette raison, de nombreux utilisateurs le signalent comme étant potentiellement un logiciel malveillant comme malware, un enregistreur de frappe ou un mineur de crypto-monnaie. Bien que cela soit possible dans certains cas, c'est très peu probable.
Pour vous assurer que votre application de saisie de texte Microsoft est la version légitime, vous pouvez vérifier si elle est certifiée sous la propriété numérique Microsoft :
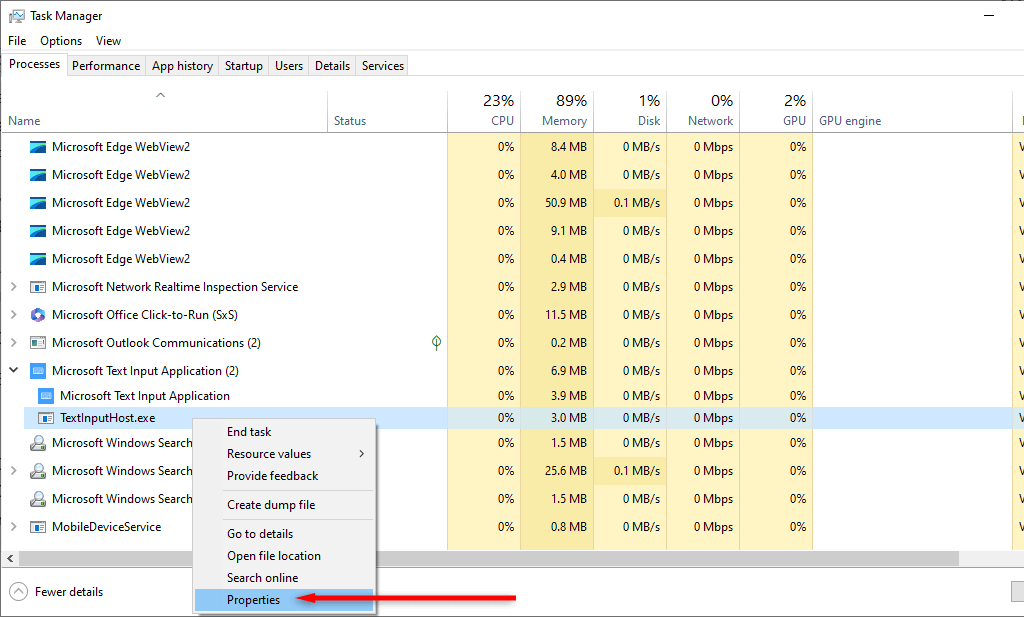
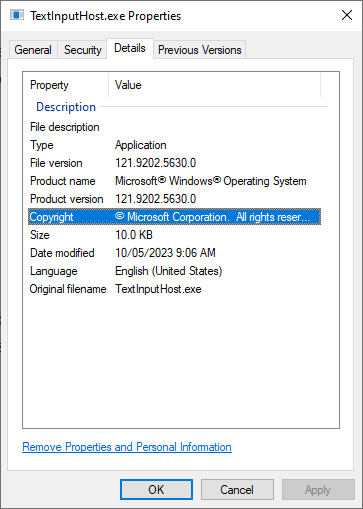
Vous pouvez également vérifier que TextInputHost.exe est authentique en vérifiant son emplacement dans votre système. Il devrait être trouvé dans :
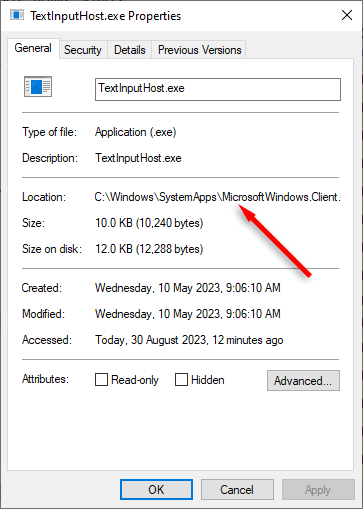
Si vous ne pouvez pas vérifier l'authenticité du processus, vous devez exécuter votre logiciel antivirus immédiatement.
Puis-je désactiver l'application de saisie de texte Microsoft ?h4>
Oui, vous pouvez désactiver l'application de saisie de texte Microsoft en toute sécurité. Cependant, cela peut également entraîner la désactivation de certaines fonctionnalités liées à claviers à l'écran (et à la personnalisation de l'entrée manuscrite et de la saisie).
Comment désactiver le processus de demande de saisie de texte Microsoft
Malheureusement, désactiver ce processus système n'est pas aussi simple que de terminer la tâche dans le Gestionnaire des tâches, car il redémarrera au prochain démarrage. Au lieu de cela, le moyen le plus simple de désactiver l'application de saisie de texte MS consiste à renommer son dossier racine. Cela empêche Windows de localiser et de redémarrer l'application.
Pour désactiver le processus de l'application de saisie de texte Microsoft :
C:\Windows\SystemApps\MicrosoftWindows.Client.CBS_cw5n1h2txyewy, mais cela peut varier en fonction de votre version de Windows (y compris si vous utilisez Windows 10 ou Windows 11).
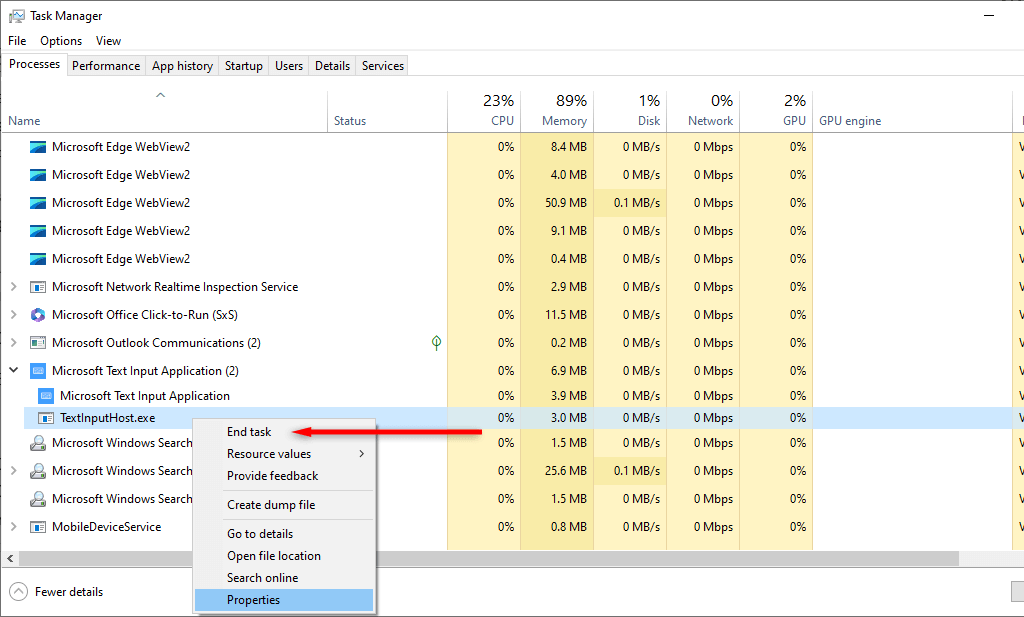
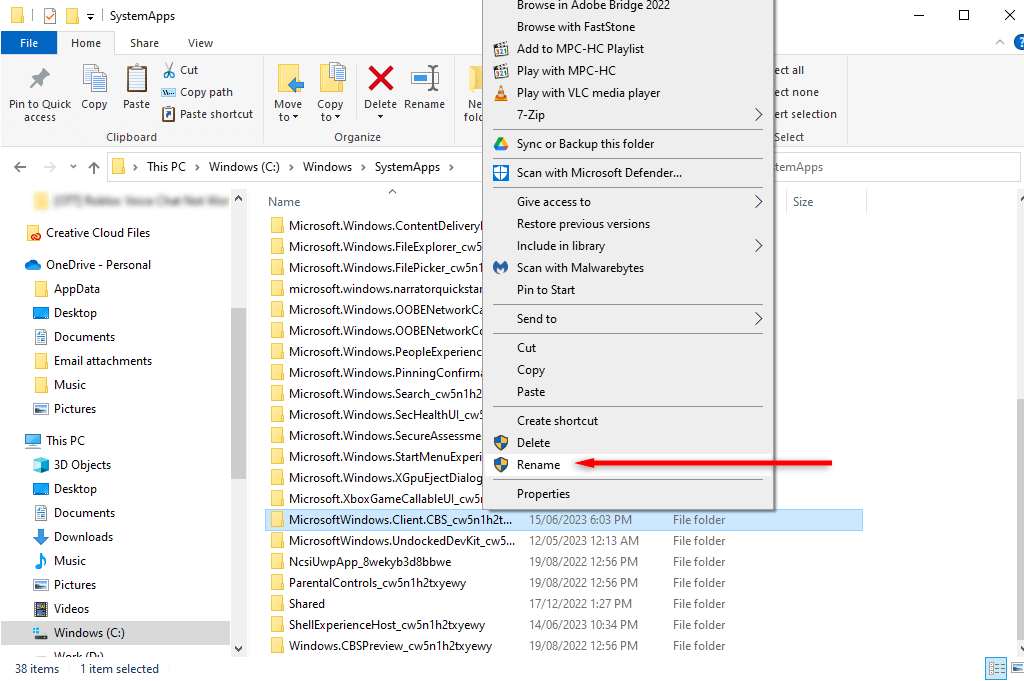
Remarque :Il se peut qu'il ne s'agisse que d'un correctif temporaire, en fonction des futures mises à jour de Windows. Lorsque vous effectuez une mise à jour du système, Windows peut automatiquement renommer ou réinstaller le dossier, ce qui signifie que vous devrez recommencer ces étapes. Il n'est pas possible de désinstaller définitivement le processus.
Améliorez les performances de votre PC
Des problèmes surviennent parfois avec les processus essentiels de Microsoft, entraînant une utilisation accrue du système, des pannes et d'autres problèmes. Mais j’espère qu’avec ce guide, vous pourrez à nouveau faire fonctionner votre PC normalement..
.