Votre barre des tâches Windows 10 ou Windows 11 manque-t-elle d'icônes d'application ? Ces icônes peuvent être masquées dans les paramètres de la barre des tâches ou la barre des tâches peut rencontrer un problème mineur. Vous pouvez résoudre le problème de plusieurs manières simples et récupérez toutes vos icônes préférées dans la barre inférieure de votre PC. Voici comment procéder.
Quelques raisons pour lesquelles vous ne voyez pas les icônes d'application sur votre barre des tâches sont que vous utilisez le mode tablette de Windows (qui masque la barre des tâches), que l'Explorateur de fichiers fonctionne mal, que le cache des icônes de Windows a un problème, que votre système principal les fichiers sont corrompus, et plus encore.
Désactiver le mode tablette sur votre PC
L'une des raisons pour lesquelles vous ne voyez pas votre barre des tâches et ses icônes est que vous avez activé Mode tablette de Windows. Ce mode est conçu pour les tablettes exécutant le système d'exploitation Windows et fait disparaître la barre des tâches.
Dans ce cas, vous pouvez désactiver le mode tablette et restaurer votre barre des tâches et les icônes de vos applications. Notez que vous ne devez le faire que sous Windows 10, car Windows 11 n'a pas de mode tablette.
Si vous ne trouvez pas l'option Mode tablettedans le Centre d'action, accédez à Paramètres>Système. >Tablette>Modifiez les paramètres supplémentaires de la tabletteet désactivez l'option Mode tablette.
Votre barre des tâches et ses icônes sont désormais de retour dans la barre inférieure de votre PC.
Redémarrer l'Explorateur de fichiers Windows
Une autre raison pour laquelle vous je ne vois pas les icônes de votre barre des tâches est que l'Explorateur de fichiers de Windows rencontre des problèmes. Dans ce cas, vous pouvez redémarrer l'utilitaire pour potentiellement résoudre tout problème mineur.
Une fois que vous avez fait cela, votre barre des tâches devrait commencer à afficher toutes les icônes de vos applications.
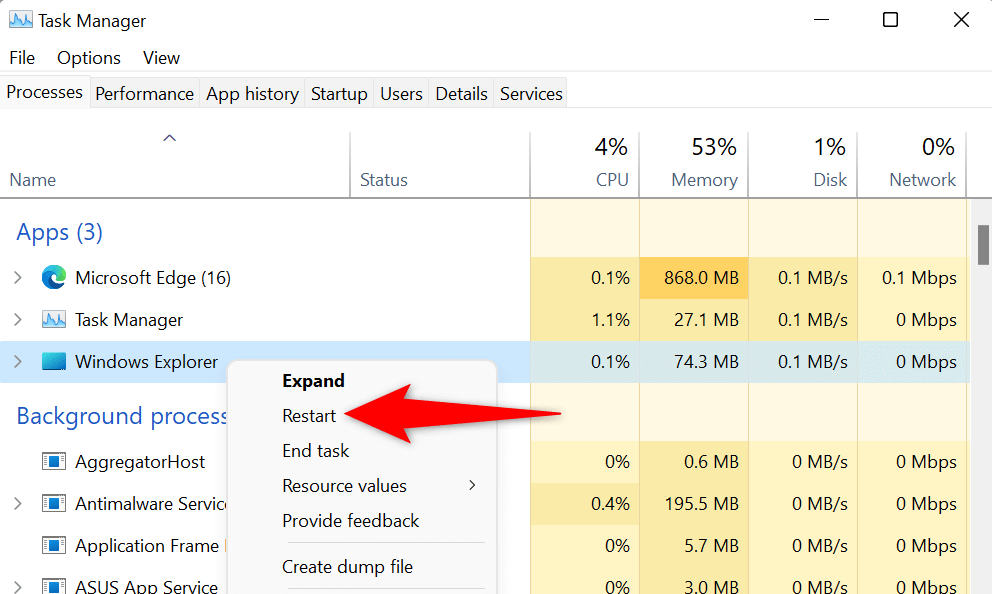
Activez les icônes de vos applications dans les paramètres de la barre des tâches
Windows vous permet de choisissez les icônes que vous souhaitez afficher sur votre barre des tâches. S'il manque certaines icônes dans votre barre des tâches, vous ou quelqu'un d'autre avez peut-être désactivé ces icônes dans les paramètres..
C'est simple et rapide de résoudre ce problème, car tout ce que vous avez à faire est d'accéder aux paramètres de votre barre des tâches et d'activer les bascules pour les icônes que vous souhaitez voir sur votre barre des tâches.
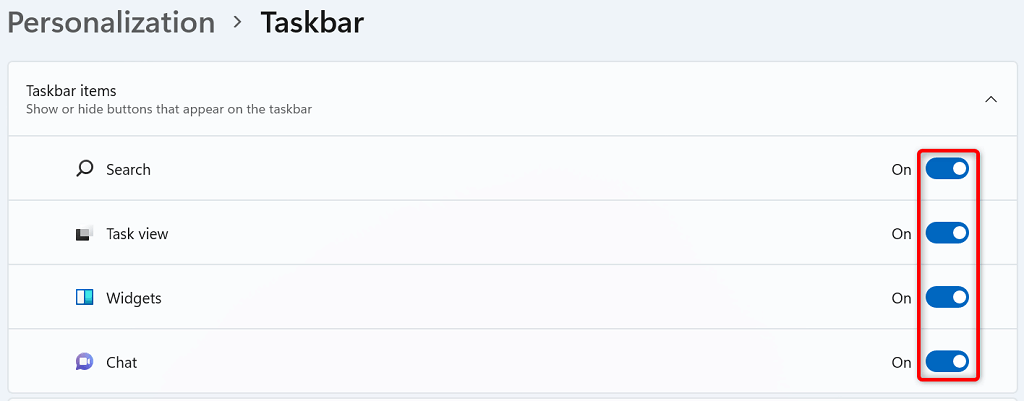
Votre barre des tâches devrait maintenant afficher les icônes que vous avez choisies.
Effacer le cache des icônes corrompues de Windows
Comme beaucoup d'autres éléments, Windows met en cache vos icônes afin que le système puisse les afficher rapidement. Il est possible que ce cache soit corrompu, ce qui a provoqué la barre des tâches ne pas afficher vos icônes.
Dans ce cas, videz le cache de vos icônes et votre problème sera résolu. La suppression du cache ne supprime pas vos fichiers ou applications. Windows recréera ce cache au fur et à mesure que vous utiliserez votre PC.
C:\Users\%username%\AppData\Local\Microsoft\Windows\Explorer

Mettez à jour les pilotes de votre carte graphique
Votre carte graphique est responsable de l'affichage du contenu sur votre écran. Il est possible que les pilotes de cet adaptateur soient corrompus ou obsolètes, ce qui entraîne la barre des tâches à ne dessine pas les icônes de tes applications. Dans ce cas, mettez à jour les pilotes de votre adaptateur vers la dernière version et votre problème sera résolu.
Vous pouvez utiliser l'utilitaire Gestionnaire de périphériques intégré à Windows pour mettre à jour vos pilotes.
Nettoyer les fichiers indésirables sur votre PC
Si le problème de non-affichage des icônes dans votre barre des tâches persiste, votre PC peut avoir accumulé un grand nombre de fichiers indésirables, ces fichiers provoquant divers problèmes. Dans ce cas, vous pouvez supprimer tous ces fichiers inutiles de votre stockage et résoudre votre problème.
Vous pouvez utiliser l'utilitaire de nettoyage de disque intégré de Windows pour rechercher et supprimer divers types de fichiers indésirables partir de votre système.
Réparer les fichiers corrompus sur votre PC Windows
Les fichiers système de votre Windows ont peut-être été corrompus, empêchant la barre des tâches d'afficher vos icônes. Les fichiers principaux corrompus peuvent également causer de nombreux autres problèmes, et nous vous recommandons fortement de réparer ces fichiers dès que possible.
Un moyen simple d'effectuer réparer tous les fichiers Windows corrompus sur votre PC consiste à utiliser l'outil SFC (System File Checker) intégré. Cet outil détecte et corrige automatiquement tous les fichiers corrompus, vous permettant de résoudre vos problèmes.
DISM.exe /Online /Cleanup-image /Restorehealth
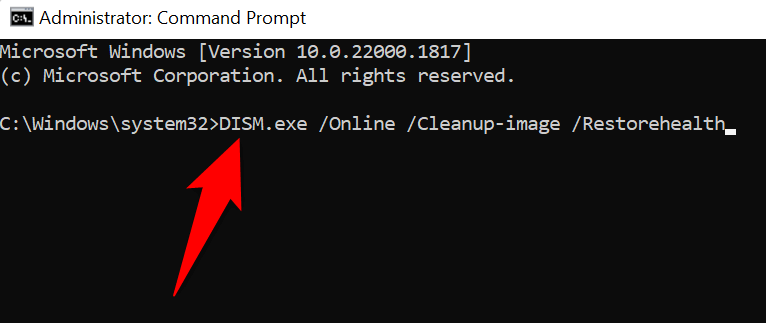
sfc /scannow
Utiliser la restauration du système.
Si le problème de la barre des tâches Windows n'affichant pas les icônes n'est toujours pas résolu, restaurer votre système à un point de restauration dans le passé pour résoudre votre problème. Cela ne modifie pas toutes les modifications que vous avez pu apporter à votre PC, résolvant ainsi les problèmes créés par ces modifications.
Créer et utiliser un nouveau compte Windows
Si votre barre des tâches n'affiche aucune icône malgré les méthodes ci-dessus, les paramètres de votre compte Windows peuvent avoir un problème. Une façon de vérifier cela consiste à créer et utiliser un nouveau compte sur votre système.
Si le nouveau compte ne présente pas de problème de barre des tâches, vous pouvez copier toutes vos données de votre ancien compte et commencer à utiliser le nouveau compte.
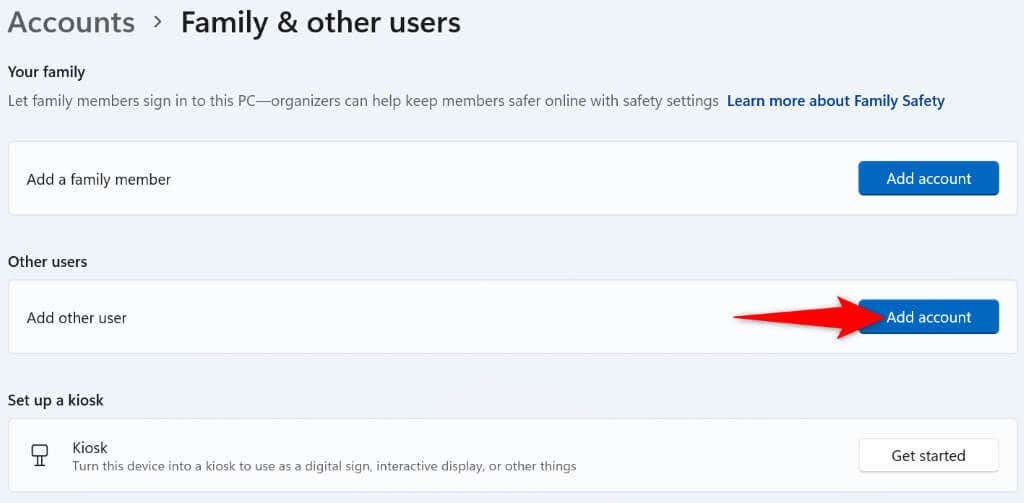
Faire en sorte que la barre des tâches Windows affiche toutes vos icônes préférées
Le plus souvent, c'est un problème mineur qui provoque la barre des tâches Windows de ne pas afficher les icônes de vos applications. Vous pouvez résoudre ce problème en utilisant les différentes méthodes expliquées ci-dessus. Une fois que vous avez appliqué ces correctifs, votre barre des tâches devrait afficher les icônes par défaut ainsi que toutes les autres icônes que vous pourriez y avoir ajoutées..
.