Windows 11 est encore plus cool ! Sa dernière version, 22h2, inclut désormais une fonctionnalité appelée Live Captions, qui peut afficher les sous-titres en temps réel pour les fichiers audio et vidéo. Non seulement cela peut aider les personnes malentendantes, mais cela peut également aider les locuteurs non natifs ou ceux qui tentent d’apprendre une nouvelle langue. La meilleure partie? Vous pouvez personnaliser les sous-titres à votre guise et les faire apparaître sur n'importe quelle partie de l'écran. De plus, aucune connexion Internet n'est nécessaire pour activer ou désactiver les sous-titres en direct.
Vous pouvez utiliser la fonctionnalité Live Captions pour transformer l'audio en texte tout en regardant vos émissions et films préférés, ou en écoutant des livres audio ou des podcasts. Cependant, cette fonctionnalité n'est pas disponible sur les anciens versions de Windows, mais ne vous inquiétez pas. Windows 10 fonctionnalités d'accessibilité inclut la possibilité de lire les sous-titres codés au bas de la vidéo que vous regardez, si le fichier est disponible.
Comment activer et désactiver les sous-titres en direct sur Windows 11
Il existe deux manières d'activer les sous-titres dynamiques sur votre appareil Windows 11. Quel que soit celui que vous choisissez, le résultat final sera le même : Windows affichera une transcription automatique pour la vidéo ou l'audio que vous êtes en train de lire.
Activer et désactiver les sous-titres en direct depuis l'application Paramètres
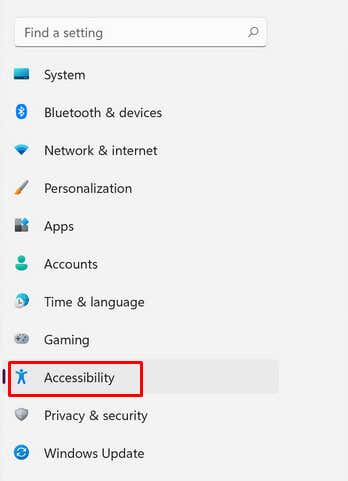
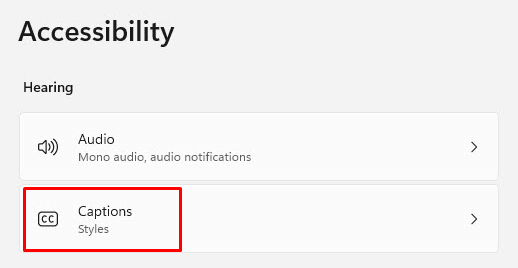
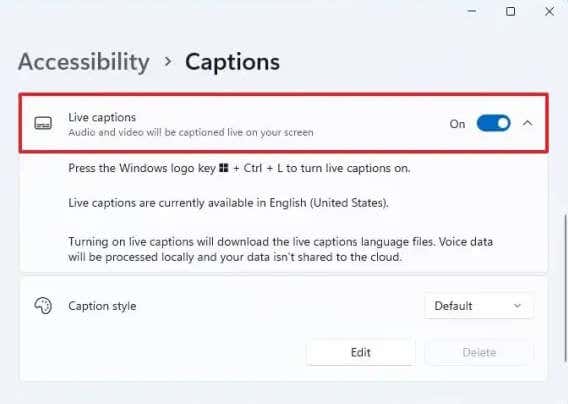
Remarque : Lorsque vous activez les sous-titres en direct pour la première fois sur votre appareil, il vous sera demandé de télécharger vos fichiers de langue préférée. Cependant, pour le moment, seul l’anglais américain est disponible. Microsoft travaille actuellement sur l'ajout de langues supplémentaires. Le téléchargement n'est pas volumineux, seulement environ 98,3 Mo, et il sera effectué en un rien de temps.
Activer et désactiver les sous-titres en direct depuis le Centre d'action
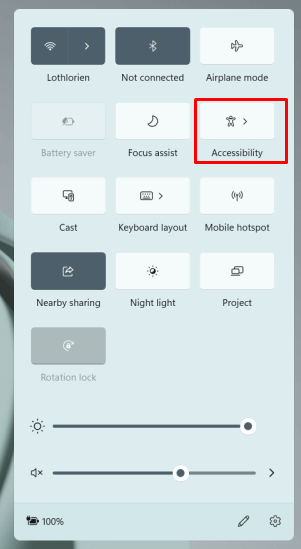
Peu importe la méthode que vous choisissez pour activer ou désactiver les sous-titres en direct, vous pouvez les activer et les désactiver simplement en appuyant sur la touche Windows+ CTRL+ Lsur votre clavier.
Comment personnaliser les sous-titres en direct
Windows 11 22h2 ou version ultérieure vous permet de personnaliser le style des sous-titres en direct. C'est un excellent moyen de rendre les légendes plus faciles à lire. Vous pouvez modifier la couleur d'arrière-plan, la couleur du texte, la taille du texte et sa position sur l'écran. Voici comment procéder :
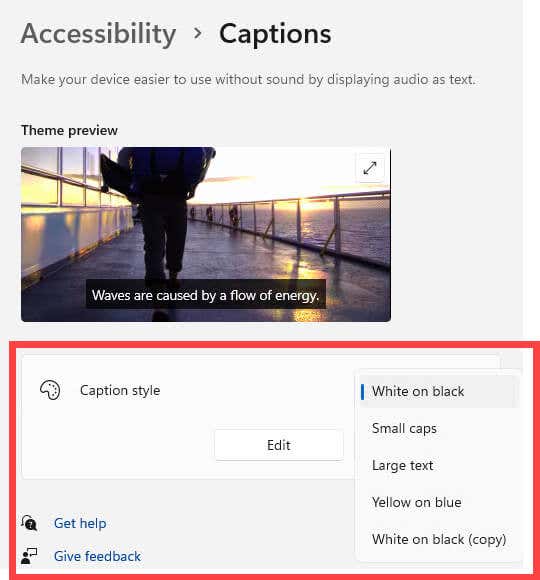
Sous-titrez votre propre discours
Saviez-vous que la fonctionnalité Live Captions de Windows 11 vous permet de sous-titrer votre propre discours ? Utilisez simplement votre microphone pour le faire. C'est un excellent moyen de sous-titrer des réunions en direct ou votre propre podcast. Cependant, vous devez vous assurer qu'aucun autre fichier audio n'est diffusé sur votre appareil pour que cette fonctionnalité fonctionne correctement.
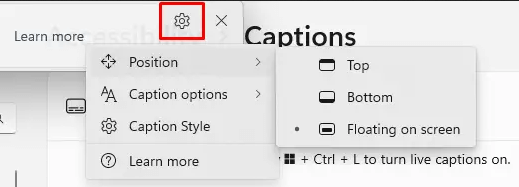
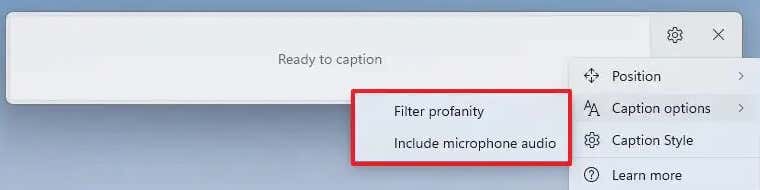
Notez que cette fonctionnalité se désactive automatiquement chaque fois que vous désactivez les sous-titres en direct ou lorsque vous redémarrez votre appareil. Vous devrez l'allumer manuellement chaque fois que vous aurez l'intention de l'utiliser.
Comment activer les sous-titres sous Windows 10
Les sous-titres codés ne sont pas identiques aux sous-titres dynamiques et ne remplacent pas cette fonctionnalité de Windows 11. Ce sont des sous-titres détaillés et temporels, et ils apparaîtront au bon moment pendant la vidéo que vous regardez. Bien qu'ils ne soient pas identiques aux sous-titres en direct, les sous-titres codés sont d'une grande aide lorsque vous regardez des vidéos dans une langue étrangère. Les personnes sourdes et malentendantes les utilisent également pour mieux comprendre ce qui se dit dans les films qu’ils regardent..
Vous pouvez activer les sous-titres dans Windows 10 en suivant ces étapes :
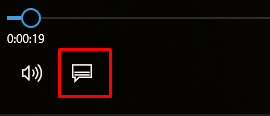
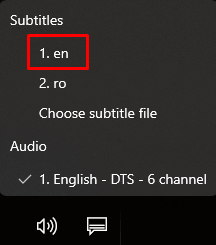
Si aucun fichier de sous-titres codés n'est disponible pour la vidéo que vous regardez, vous devriez recevoir un message contextuel vous informant qu'aucun sous-titre codé n'est à afficher.
Comment personnaliser les sous-titres sous Windows 10
Vous pouvez personnaliser la façon dont votre appareil Windows 10 affiche les sous-titres :
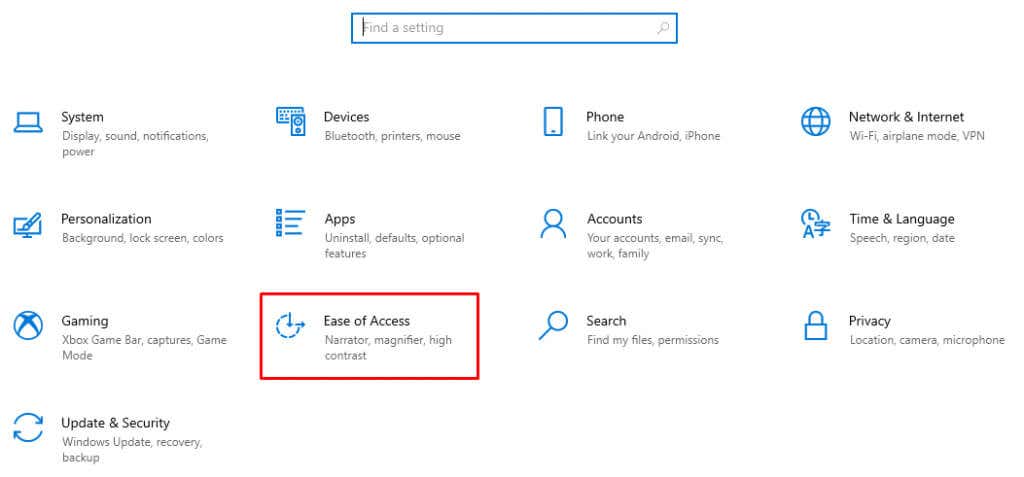
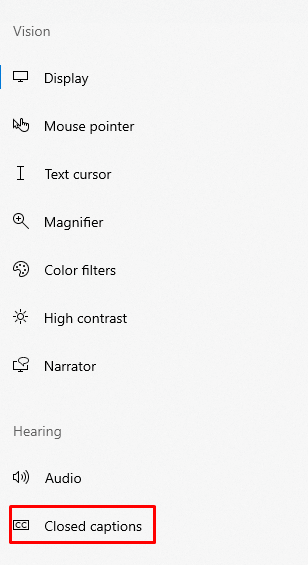
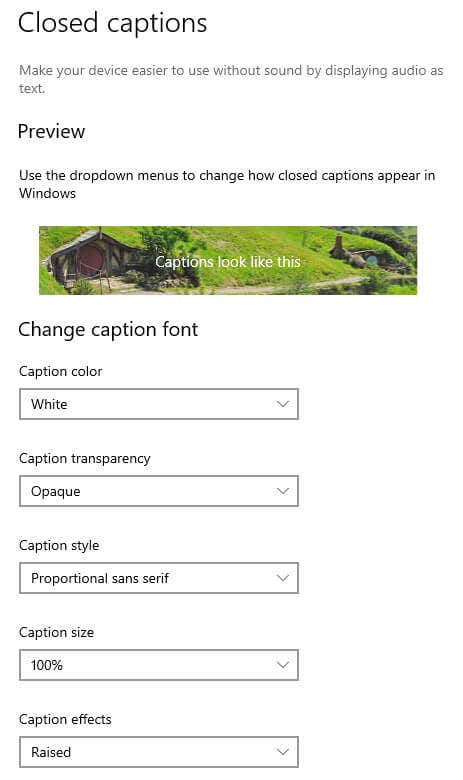
Si vous n'êtes pas satisfait de vos choix, sélectionnez simplement Par défautpour le menu déroulant de chaque catégorie, et les légendes retrouveront leur style Windows 10 d'origine.
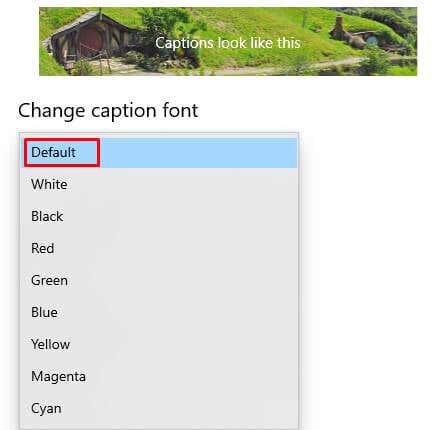
Live Caption est une fonctionnalité impressionnante qui peut offrir une commodité de conversion audio-texte aux utilisateurs du monde entier. Il permet aux utilisateurs d’entendre ce qui se dit dans les journaux télévisés, les conférences, les clips vidéo commentés et toutes les autres sources audio.
En outre, il supprime les frontières de communication pour les apprenants de n'importe quelle langue, les aidant ainsi à comprendre plus facilement les différents dialectes. Alors oubliez les logiciels coûteux et les dépannages stressants : vous pouvez désormais utiliser le sous-titrage en direct directement dans Windows comme s'il s'agissait d'un simple programme ordinaire.
.