Avez-vous déjà eu envie de copier une couleur de votre écran et de l'utiliser pour vos projets ? Qu'il s'agisse de concevoir un site Web, de modifier une image ou de créer une présentation, vous devrez peut-être trouver la nuance exacte d'une couleur qui attire votre attention. Mais comment y parvenir sans deviner ou par essais et erreurs ?
C'est là que le sélecteur de couleurs Windows s'avère utile. Il s'agit d'un utilitaire gratuit de Microsoft qui vous permet de choisir n'importe quelle couleur à partir de n'importe quelle application sur votre PC Windows 10. Vous pourrez ensuite copier le code couleur dans différents formats et l'utiliser selon vos besoins.
Nous allons vous montrer ci-dessous comment installer et utiliser le sélecteur de couleurs Windows sur votre PC Windows.
Qu'est-ce que le sélecteur de couleurs Windows et à quoi sert-il ?
Le sélecteur de couleurs Windows est un outil qui vous permet de sélectionner n'importe quelle couleur sur votre écran et de copier son code dans différents formats. C’est utile pour tous ceux qui travaillent avec les couleurs, comme les designers, les développeurs, les artistes ou les éducateurs.
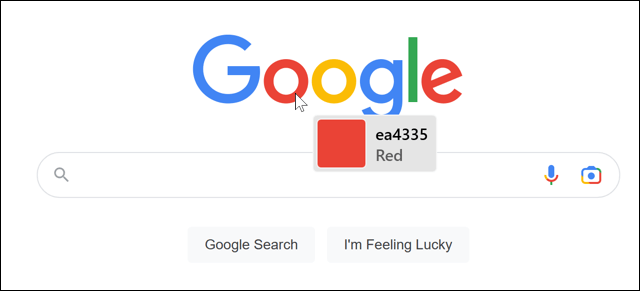
Le sélecteur de couleurs fonctionne avec n'importe quelle application sur votre PC Windows. Vous pouvez l'utiliser pour découvrir quelles couleurs sont utilisées dans un logo, une image ou dans l'application que vous utilisez. Vous pouvez également l'utiliser pour créer des thèmes, des palettes ou des dégradés personnalisés pour vos projets.
Une fois que vous avez choisi une couleur, vous pouvez copier le code couleur dans différents formats, tels que HEX, RVB, HSL ou CMJN. Ensuite, vous pouvez ajuster la valeur de couleur avec des curseurs ou saisir des valeurs avec votre clavier. Enfin, vous pouvez enregistrer les couleurs que vous avez choisies dans une palette et les exporter sous forme de fichier texte.
Comment installer le sélecteur de couleurs Windows
Le sélecteur de couleurs Windows fait partie de la suite PowerToys, une collection d'outils utiles pour les utilisateurs de Windows 10 et Windows 11. Vous pouvez téléchargez PowerToys depuis le site Web de Microsoft ou via le MicrosoftStore gratuitement.
Une fois l'installation terminée, lancez l'application PowerToysdepuis le menu Démarrer.
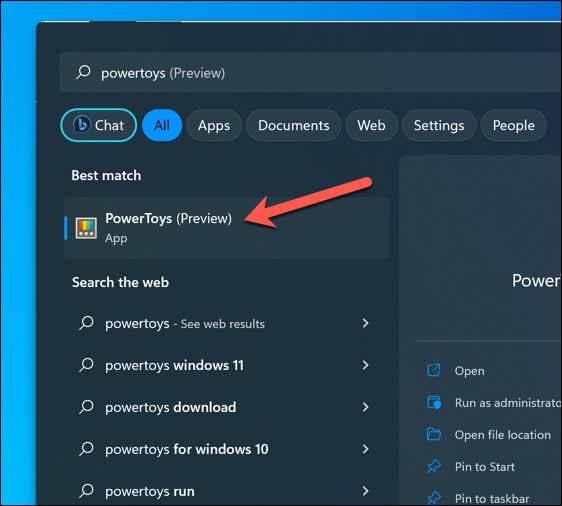
Dans la fenêtre Paramètres PowerToys, appuyez surSélecteur de couleursdans le menu de gauche. Sur la droite, assurez-vous que le curseur Activer le sélecteur de couleursest réglé sur Activé.
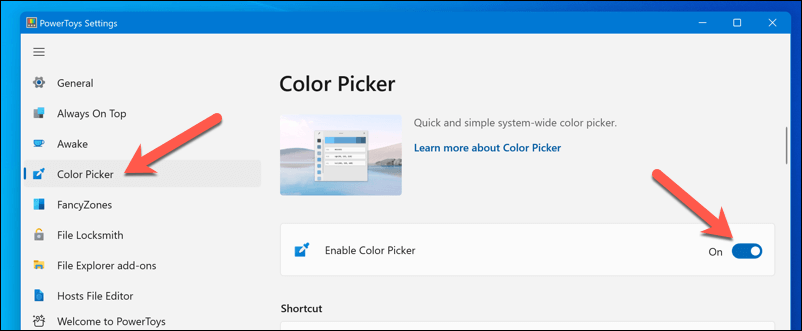
Une fois le sélecteur de couleurs Windows activé, vous pouvez commencer à l'utiliser immédiatement.
Comment utiliser le sélecteur de couleurs Windows
Une fois que vous avez activé le sélecteur de couleurs, vous pouvez l'utiliser à tout moment en appuyant sur le raccourci clavier (Touche Windows + Maj + C par défaut) sur votre clavier..
Une fois le raccourci activé, une petite boîte contextuelle apparaîtra à côté du curseur de votre souris. Cette boîte affichera un aperçu de la couleur que vous pointez sous la forme d'un carré et son code hexadécimal (hex) correspondant.
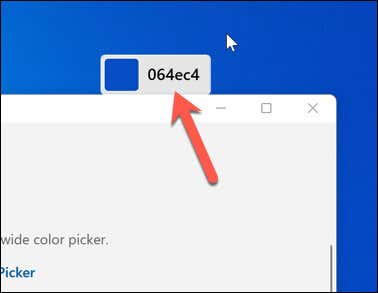
Vous pouvez pointer le curseur de votre souris sur n'importe quel élément à l'écran pour trouver la couleur à cette position. Par exemple, vous pouvez le pointer vers une image que vous avez ouverte ou vers un élément de l'interface utilisateur d'une application (comme un bouton ou une barre latérale).
Pour voir des informations supplémentaires sur une couleur à l'écran, passez simplement la souris dessus et appuyez sur le bouton gauche de la souris. Cette action fera apparaître une fenêtre vous fournissant le code de couleur hexadécimal, la valeurRVB(rouge, vert, bleu) et HSL(teinte, saturation, luminosité) valeurde la couleur sélectionnée.
Pour copier l'une de ces valeurs sous forme de chaîne de texte dans votre presse-papiers, passez la souris dessus et sélectionnez l'icône Copier.
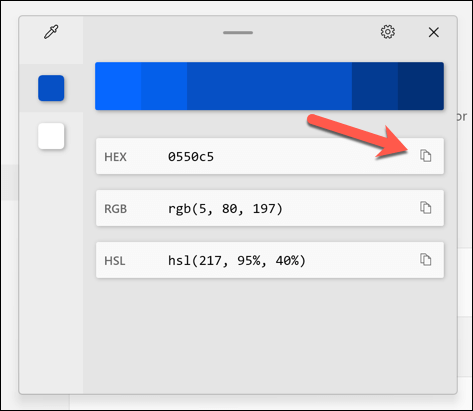
La valeur de couleur que vous avez choisie peut être personnalisée davantage dans le sélecteur de couleurs en cliquant au centre de la grande barre de couleur en haut de la fenêtre. Cette action vous mènera à un nouveau menu avec des valeurs que vous pourrez ajuster avec votre souris ou manuellement à l'aide de votre clavier.
Lorsque vous avez terminé, cliquez surSélectionner. La couleur sera ajoutée au menu de gauche pour que vous puissiez l'utiliser ou l'exporter ultérieurement.
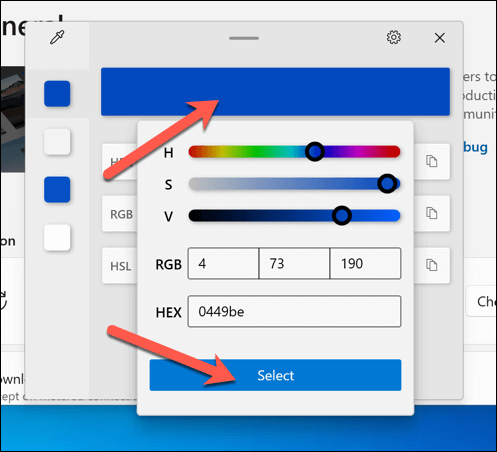
Si vous devez supprimer une couleur de la palette sur le côté de la fenêtre, cliquez avec le bouton droit sur le carré de couleur et sélectionnez Supprimer. Pour exporter la palette sous forme de fichier texte, cliquez avec le bouton droit sur n'importe quel carré de couleur et sélectionnez Exporterà la place.
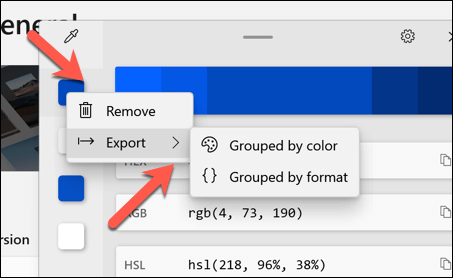
Si vous choisissez Exporter, vous pouvez sélectionner Regroupé par couleurou Regroupé par format, selon la façon dont vous souhaitez que le fichier soit à exporter.
Comment personnaliser le sélecteur de couleurs Windows
Le sélecteur de couleurs Windows vous permet également de personnaliser certains de ses paramètres et fonctionnalités. Par exemple, vous pouvez modifier le comportement du raccourci d'activation, le format par défaut de la couleur copiée et l'apparence de la fenêtre de l'éditeur.
Pour personnaliser le sélecteur de couleurs de Windows, ouvrez les Paramètres PowerToyset sélectionnez Sélecteur de couleursdans la barre latérale. Vous verrez une liste d’options que vous pouvez modifier en fonction de vos préférences..
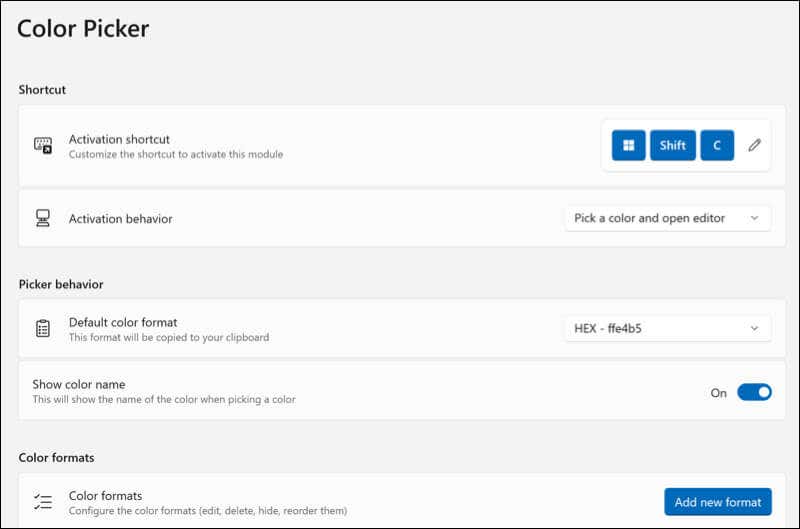
Voici quelques-uns des paramètres que vous pouvez actuellement personnaliser :
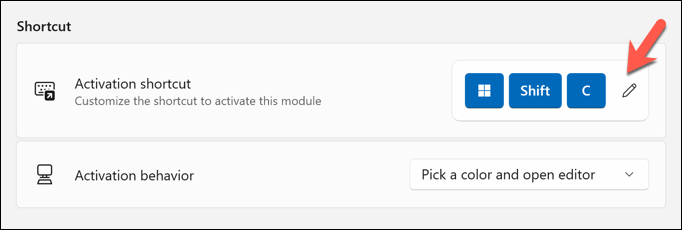
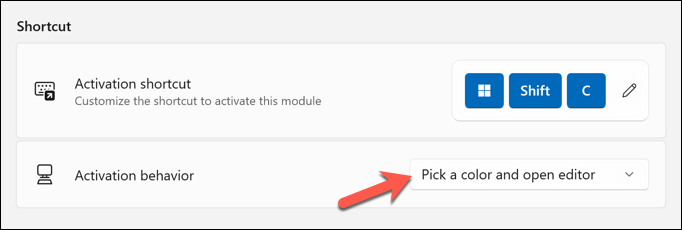
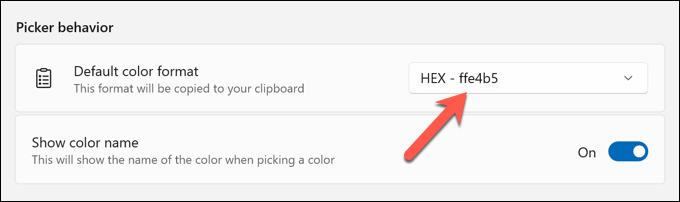
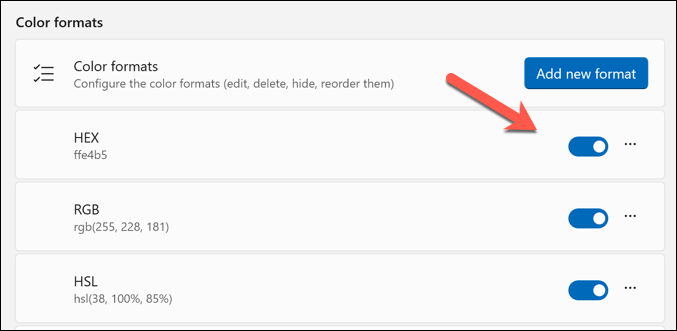
Vous pouvez tester différents paramètres et voir ce qui vous convient le mieux. Les modifications que vous apportez ne sont pas permanentes : vous pouvez répéter ces étapes pour les restaurer par la suite.
Utiliser le sélecteur de couleurs Windows
Si vous êtes graphiste ou créateur multimédia, l'utilisation du sélecteur de couleurs de fenêtre est un excellent moyen d'identifier rapidement les couleurs (et leurs codes de couleur représentatifs) dans différents formats et de les utiliser dans de futurs projets.
Cependant, il existe d'autres outils que vous pouvez utiliser pour vous aider à sélectionner les couleurs. Par exemple, vous pouvez utiliser une extension de sélecteur de couleurs dans Chrome pour identifier les couleurs que vous aimez dans Google Chrome (ou Microsoft Edge. Essayez également inverser les couleurs dans les images pour trouver des couleurs frappantes pour un effet plus dramatique dans vos images.
Êtes-vous un graphiste souhaitant créer un document professionnel ? Ensuite, explorez quelques outils gratuits pour créer des infographies étonnantes.
.