Vous rencontrez toujours des icônes vides dans Windows 10 ? Le problème pourrait être limité à une poignée de raccourcis sur le bureau. Ou bien, il peut être répandu et affecter d’autres domaines tels que le menu Démarrer et la barre des tâches.
Considérant à quel point les icônes sont essentielles pour vous aider à distinguer les applications et les types de fichiers, vous devez résoudre ce problème dès que possible.
Parcourez la liste des solutions ci-dessous pour corriger les icônes vides dans Windows 10. Si vous rencontrez également des problèmes avec les miniatures vides, consultez notre guide pour corriger les aperçus miniatures dans Windows 10 pour plus de correctifs.
Redémarrer l'explorateur de fichiers
Si le problème des icônes vides dans Windows 10 n'est apparu que récemment, il est préférable de commencer en redémarrant l'Explorateur de fichiers. Cela pourrait bien finir par résoudre le problème pour de bon.
1. Appuyez sur Ctrl + Shift + Esc pour ouvrir le Gestionnaire des tâches.
2. Sélectionnez Plus de détails pour développer la vue par défaut du Gestionnaire des tâches.
3. Recherchez et sélectionnez Explorateur Windows sous l'onglet Processus .
4. Sélectionnez Redémarrer . Le bureau et la barre des tâches disparaîtront et réapparaîtront en l'espace de quelques secondes lorsque le système d'exploitation redémarrera l'Explorateur de fichiers.
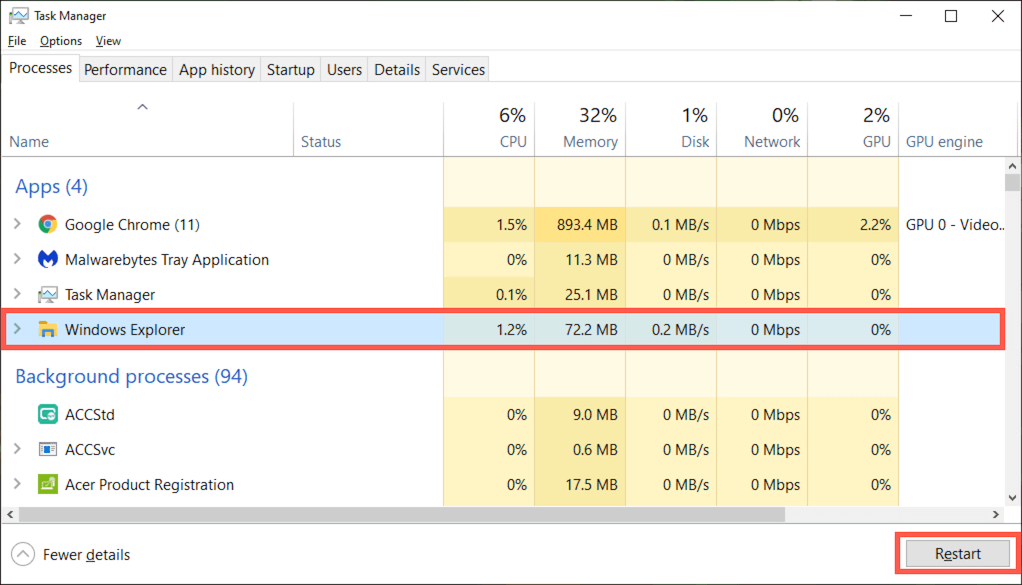
5. Quittez le Gestionnaire des tâches.
Si cela n'a pas résolu le problème, redémarrez votre ordinateur avant de passer au reste des correctifs.
Réinitialiser le cache des icônes
Si le redémarrage de l'Explorateur de fichiers ou de votre PC ne résout pas le problème, un cache d'icônes corrompu est la raison la plus probable du problème. La suppression du cache d'icônes peut aider. Le moyen le plus rapide de le faire est d'exécuter plusieurs commandes via une console d'invite de commandes élevée.
1. Appuyez sur Windows + R pour ouvrir la boîte de dialogue Exécuter.
2. Tapez cmd et appuyez sur Contrôle + Maj + Entrée . Cela charge l'invite de commande avec des privilèges administratifs.
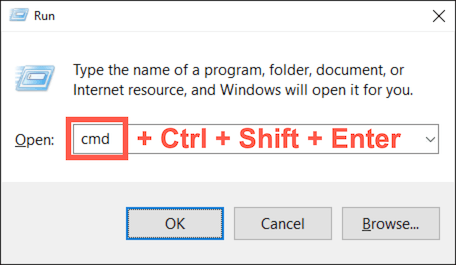
3. Tapez la commande suivante et appuyez sur Entrée pour fermer l'Explorateur de fichiers :
taskkill /f /im explorer.exe
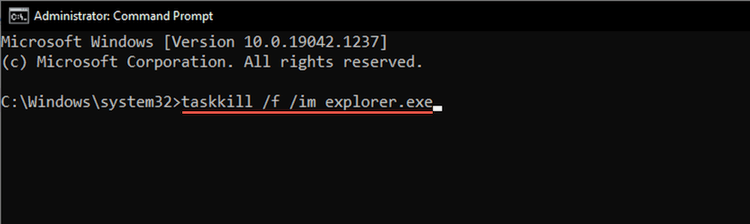
4. Exécutez les deux commandes ci-dessous, l'une après l'autre, pour supprimer le cache des icônes :
cd %homepath%\AppData\Local\Microsoft\Windows\Explorer .
del iconcache*
5. Exécutez la commande ci-dessous pour relancer l'Explorateur de fichiers :
explorer.exe
Redémarrez votre ordinateur et Windows 10 commencera à reconstruire le cache des icônes au fil du temps.
Mettre à jour le pilote d'affichage
Un pilote d'affichage obsolète peut provoquer des anomalies graphiques et empêcher Windows 10 de restituer correctement les icônes. Recherchez et installez les versions plus récentes en visitant le site Web du fabricant du matériel. Ou utilisez un outil de mise à jour de pilote gratuit pour mettre à jour les pilotes de la carte vidéo sur votre ordinateur.
De plus, la vérification des propriétés de votre carte graphique via le Gestionnaire de périphériques de Windows 10 vous offre également la possibilité d'identifier la version du pilote. Vous pouvez également installer toutes les mises à jour téléchargées (si vous rencontrez des difficultés pour les installer normalement) ou revenir à une version précédente du pilote (si le problème s'est produit après la mise à jour du pilote la plus récente).
1. Appuyez sur Windows + X ou cliquez avec le bouton droit sur le bouton Démarrer . Dans le menu Power User qui s'affiche, sélectionnez Gestionnaire de périphériques .
2. Développez Cartes graphiques et double-cliquez sur votre carte vidéo pour accéder à son volet Propriétés.
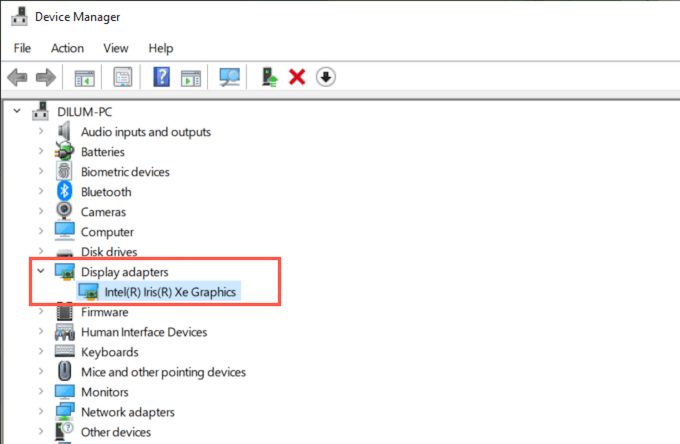
3. Accédez à l'onglet Pilote pour afficher les détails du pilote et les options permettant de mettre à jour ou de restaurer le pilote d'affichage.
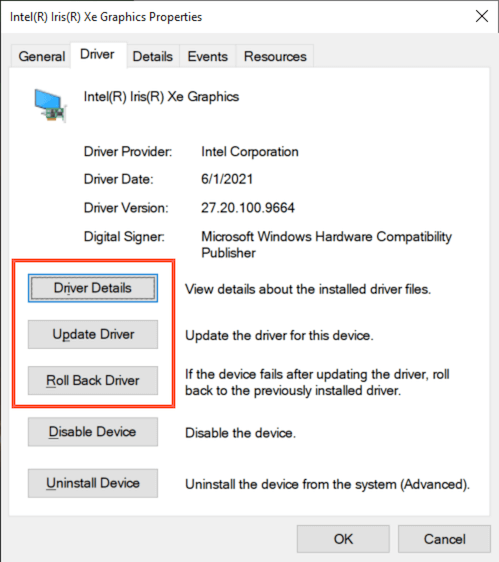
Mettre à jour Windows 10
Les fichiers système bogués ou obsolètes sont une autre raison qui peut empêcher le bureau, la barre des tâches ou le menu Démarrer de fonctionner correctement. L'installation des dernières mises à jour peut aider à corriger des problèmes tels que les icônes vides dans Windows 10.
1. Ouvrez le menu Démarrer et accédez à Paramètres >Mise à jour et sécurité >Windows Update .
2. Sélectionnez Rechercher les mises à jour .
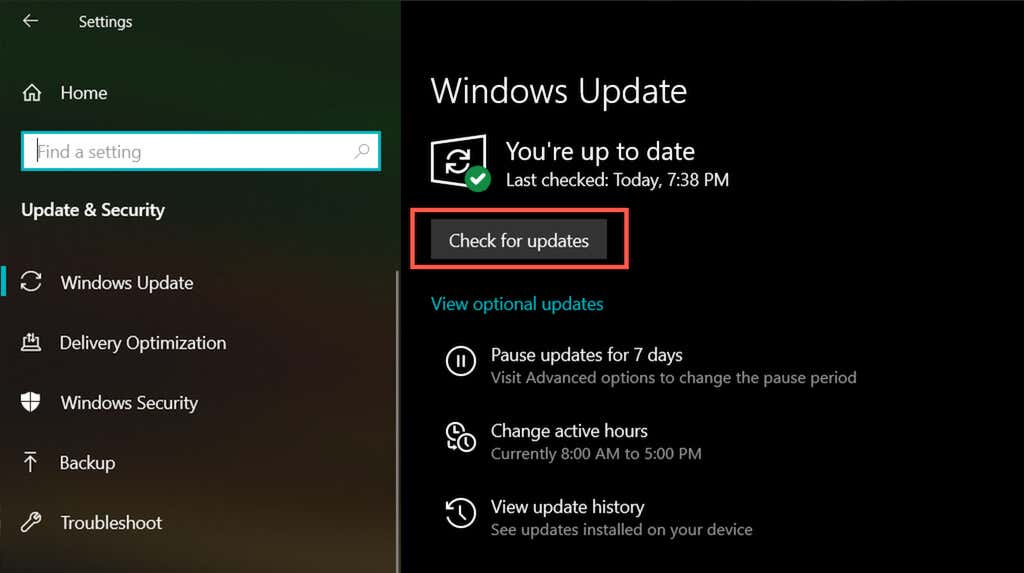
3. Sélectionnez Télécharger ou Installer pour appliquer les mises à jour disponibles.
Si vous rencontrez des difficultés pour mettre à jour Windows 10, découvrez comment procéder réparer Windows Update.
Mettre à jour l'application
Si le problème se limite à une icône ou un raccourci spécifique lié à une application, essayez de le mettre à jour. Ouvrez le menu Plus dans le Microsoft Store (sélectionnez l'icône avec trois points) et sélectionnez Téléchargements et mises à jour pour installer les dernières mises à jour pour les applications du Microsoft Store..
Pour les applications que vous avez téléchargées en dehors du Microsoft Store, recherchez les options de mise à jour dans l'application. Par exemple, certains programmes, comme iTunes, disposent également de gestionnaires de mise à jour dédiés auxquels vous pouvez accéder directement via le menu Démarrer.
Réinstaller ou réparer l'application
Si la mise à jour d'une application ne résout pas le problème, essayez de la réparer ou de la réinstaller. Selon le programme, vous pouvez avoir la possibilité de faire les deux.
1. Appuyez sur Windows + X et sélectionnez Applications et fonctionnalités .
2. Localisez et sélectionnez l'application en question.
3. Sélectionnez Options avancées ou Modifier .
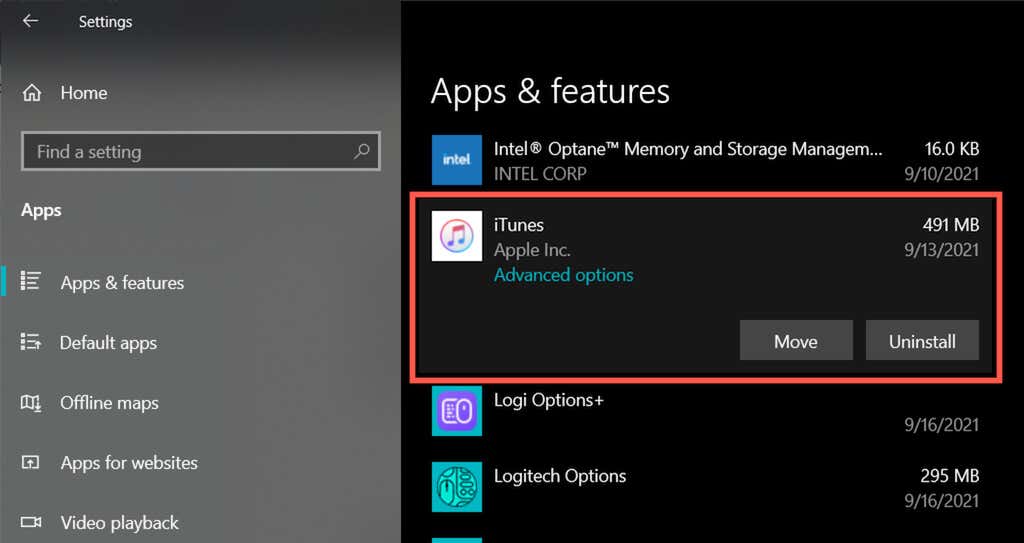
4. Sélectionnez Réparer pour réparer l'installation.
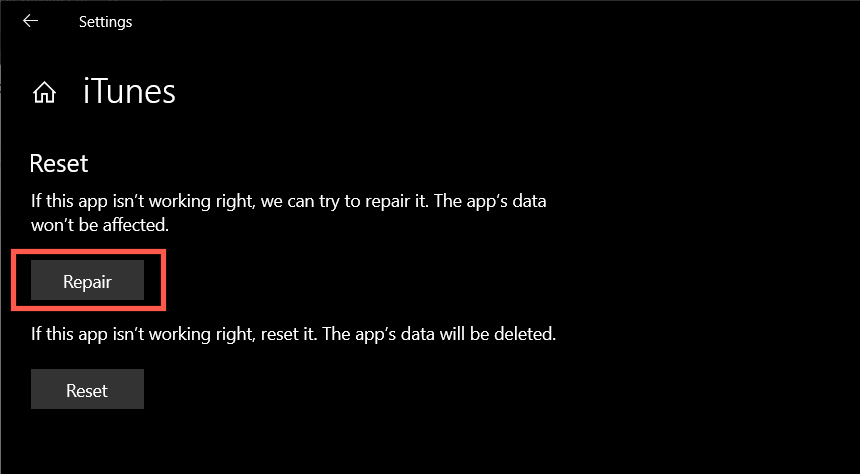
Si la réinstallation de l'application ne fait rien (ou si l'option n'est pas disponible), sélectionnez Désinstaller pour supprimer l'application. Vous devez ensuite retélécharger le programme depuis le Microsoft Store ou le site Web du développeur.
Configurer une icône personnalisée
Pour les icônes vierges de Windows 10 qui s'affichent sur le bureau, vous pouvez essayer de les personnaliser. Vous pouvez utiliser n'importe laquelle des icônes prédéfinies dans Windows 10 pour cela.
1. Cliquez avec le bouton droit sur une icône vide et sélectionnez Propriétés .
2. Passez à l'onglet Raccourci et sélectionnez Changer d'icône .
3. Choisissez une icône correspondante ou sélectionnez l'icône Parcourir pour sélectionner un fichier d'icône téléchargé.
4. Sélectionnez OK .
5. Sélectionnez Appliquer , puis OK .
Rechercher les logiciels malveillants
Si les icônes vides continuent d'affliger votre PC (ou si le problème réapparaît après un certain temps), nous vous recommandons de prendre le temps d'exclure les logiciels malveillants de l'équation.
Utilisez l'applet Sécurité Windows intégré ou un utilitaire anti-malware gratuit dédié pour rechercher et supprimer les logiciels malveillants de votre ordinateur.
Exécuter les outils SFC et DISM
Si aucun des correctifs ci-dessus n'a fonctionné, essayez d'exécuter le Vérificateur de fichiers système et outil DISM. Les deux utilitaires de ligne de commande aident à corriger les erreurs système et les problèmes de stabilité dans Windows 10. Ils peuvent aider à réparer les problèmes provoquant des icônes vides dans Windows 10.
1. Ouvrez une console d'invite de commandes élevée.
2. Tapez la commande suivante et appuyez sur Entrée pour exécuter le vérificateur de fichiers système :.
sfc /scannow
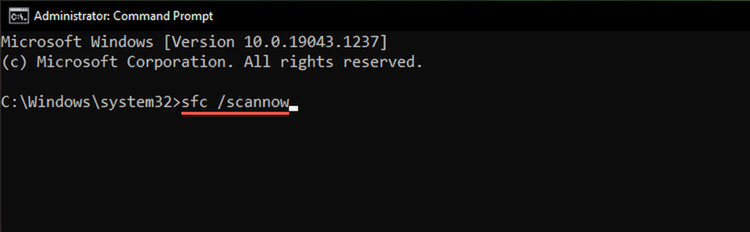
3. Une fois que le vérificateur de fichiers système a fini d'analyser le système, tapez la commande suivante pour exécuter l'outil DISM :
dism /online /cleanup-image /restorehealth
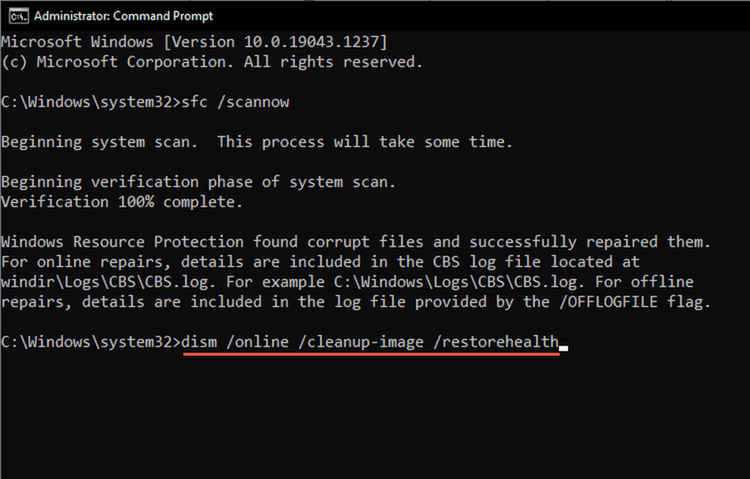
L'exécution de l'outil DISM peut prendre beaucoup de temps. Redémarrez ensuite votre ordinateur et vérifiez si Windows 10 recommence à afficher correctement les icônes.
Que pouvez-vous faire d'autre ?
Les correctifs ci-dessus auraient dû vous aider à corriger les icônes vides dans Windows 10. Cependant, si le problème persiste, vous souhaiterez peut-être restaurer le système d'exploitation lorsque vous n'avez pas de problème. Vous pouvez également essayer réinitialiser Windows 10, surtout si des icônes vides continuent d'apparaître dans l'interface graphique (interface utilisateur graphique). Mais nous n'en arriverons probablement pas là.
.