Certains utilisateurs semblent rencontrer un problème de découverte de réseau après la mise à niveau de Windows 10, car un ou plusieurs ordinateurs connectés au réseau ne s'affichent pas. Microsoft a supprimé la fonction HomeGroup avec Windows 10 v1803, ce qui pourrait être une raison possible du problème.
Cependant, les mises à niveau ne sont pas la seule cause possible. Un problème avec vos paramètres réseau ou vos adaptateurs peut également empêcher votre ordinateur d'apparaître sur le réseau. Heureusement, il existe quelques solutions simples que vous pouvez essayer pour résoudre ce problème.
Activer la découverte du réseau
C'est la première chose à vérifier. Si la découverte du réseau est désactivée sur votre ordinateur, votre PC Windows 10 ne sera pas visible par les autres appareils du réseau et vice versa.
Vous pouvez vérifier si la découverte du réseau est désactivée en cliquant sur Réseau dans le volet gauche de l'Explorateur de fichiers.
Si vous voyez un message d'erreur indiquant « La découverte du réseau est désactivée. Les ordinateurs et appareils du réseau ne sont pas visibles. Veuillez activer la découverte du réseau dans le Centre Réseau et partage. La découverte du réseau est désactivée sur votre ordinateur.
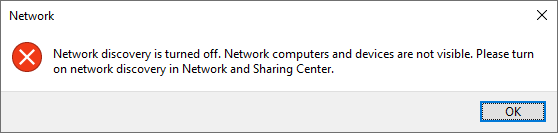
Pour activer la découverte du réseau :
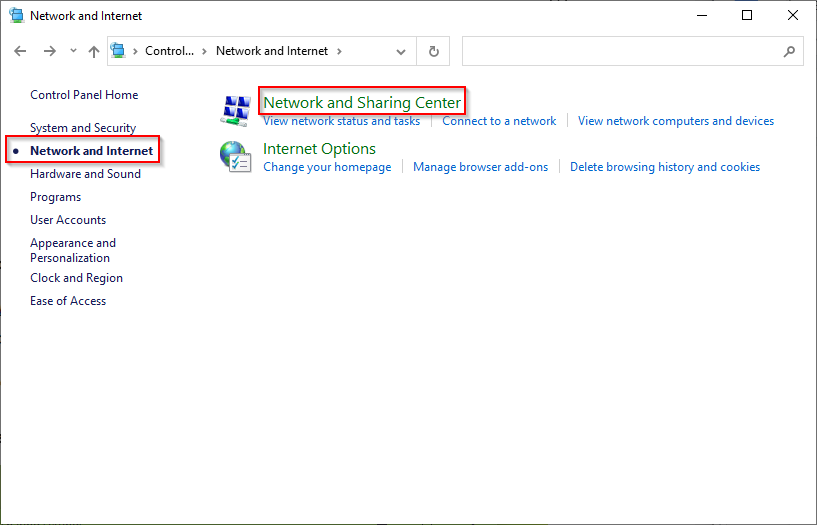
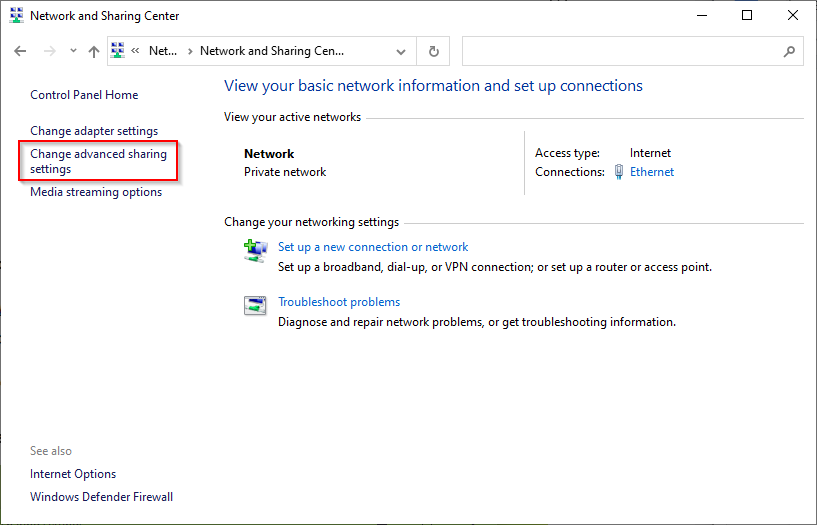
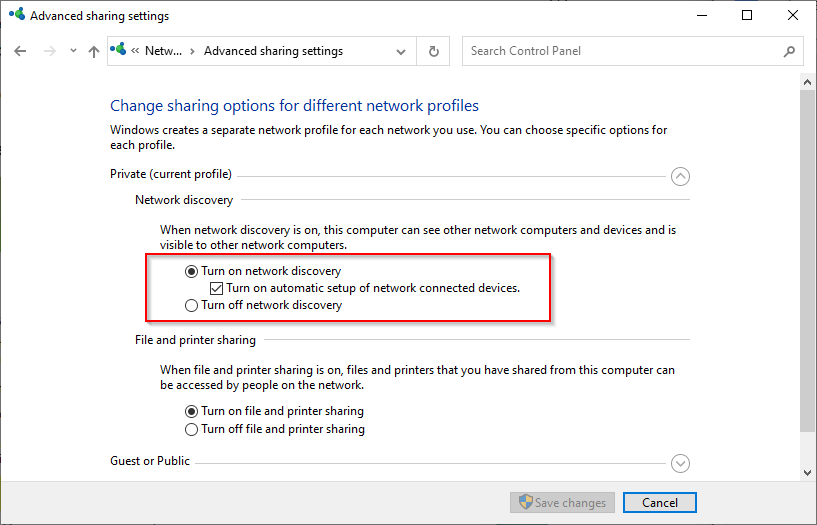
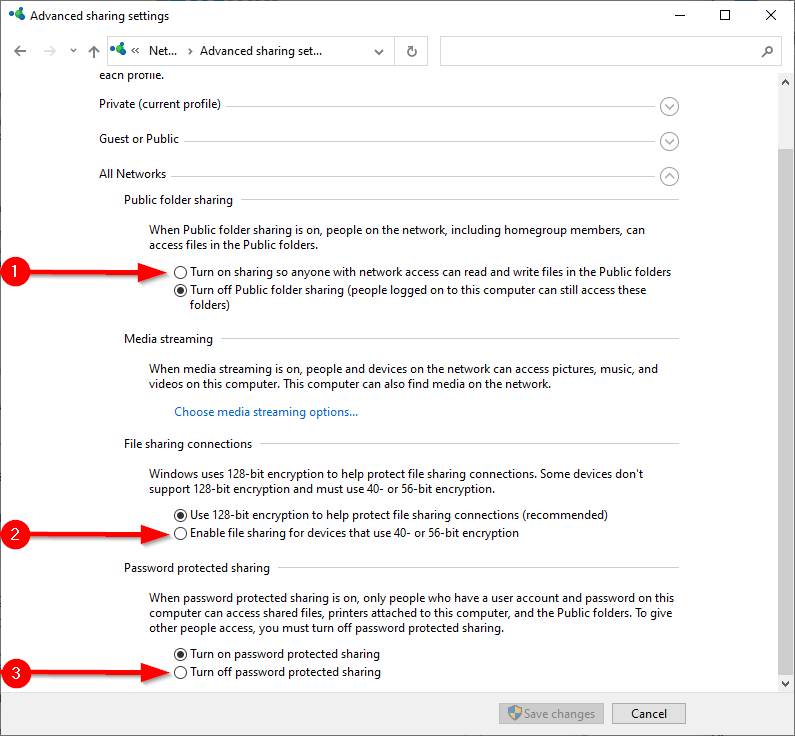
Redémarrez le PC et vérifiez si vous pouvez désormais voir les appareils connectés au réseau dansExplorateur de fichiers >Réseau .
Vérifier si les services requis sont en cours d'exécution
Certains services doivent être exécutés sur votre PC pour qu'il apparaisse sur le réseau. S'ils ne sont pas en cours d'exécution, leur type de démarrage est probablement défini sur Manuel. Vous devrez changer leur type de démarrage en Automatique pour que votre ordinateur apparaisse sur le réseau.
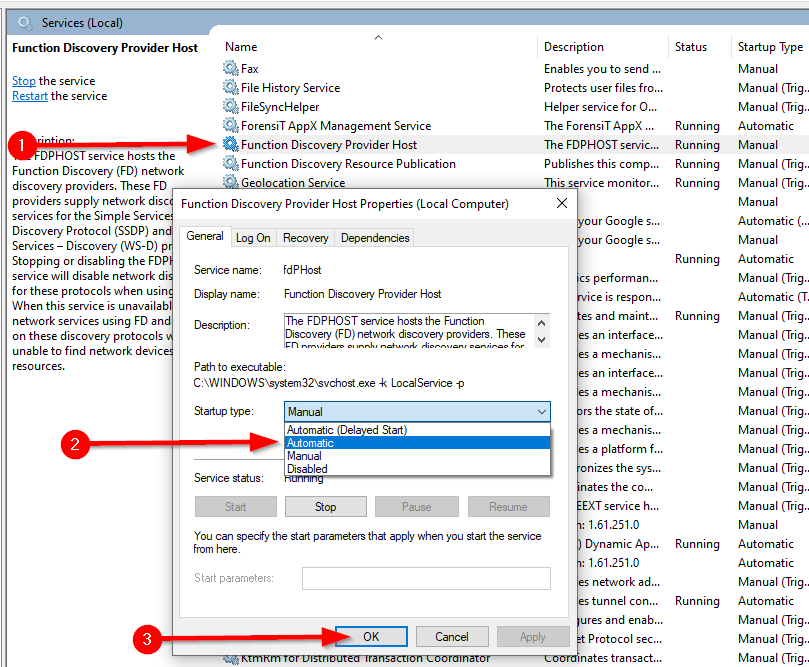
Redémarrez votre ordinateur et voyez si l'ordinateur apparaît maintenant sur le réseau.
Utiliser l'assistant de groupe de travail
Votre ordinateur peut également ne pas apparaître dans l'environnement réseau si les paramètres du groupe de travail sont incorrects. Si c'est la raison pour laquelle votre ordinateur n'apparaît pas sur le réseau, vous pouvez à nouveau ajouter l'ordinateur au groupe de travail à l'aide d'un simple assistant.
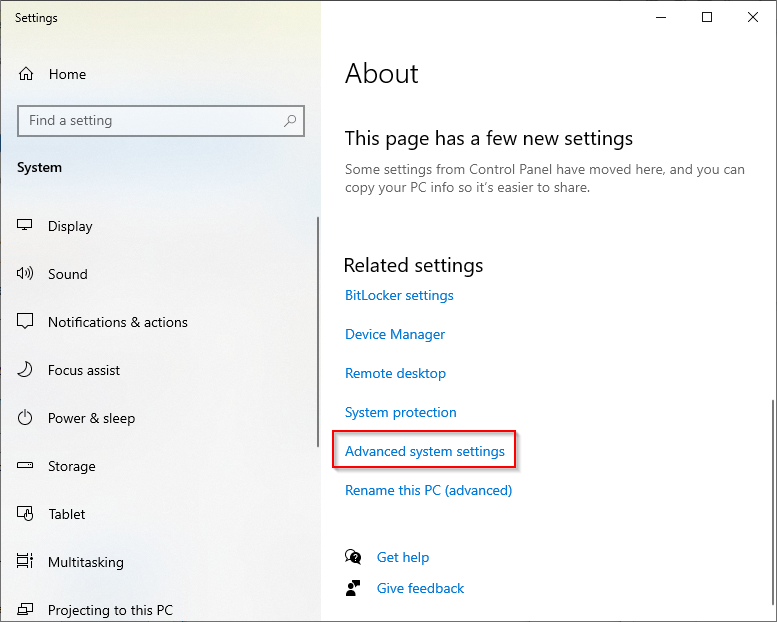
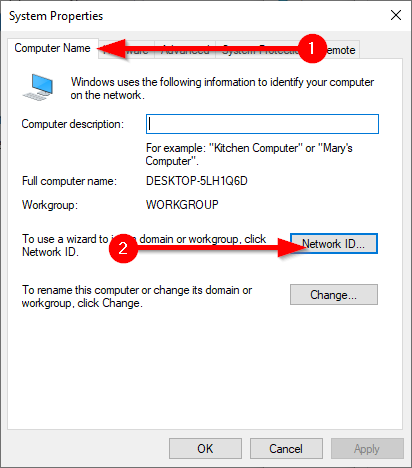
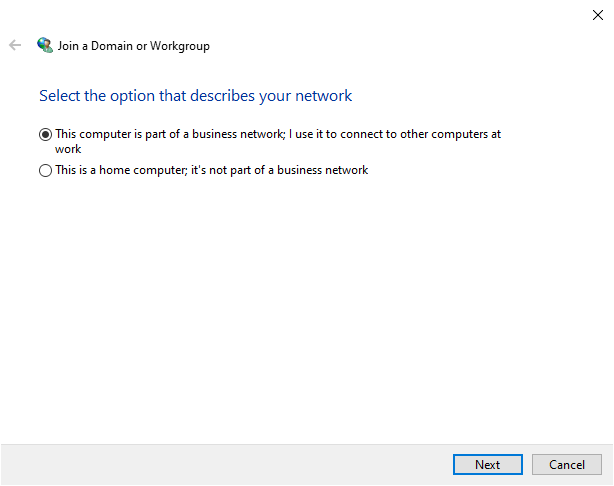
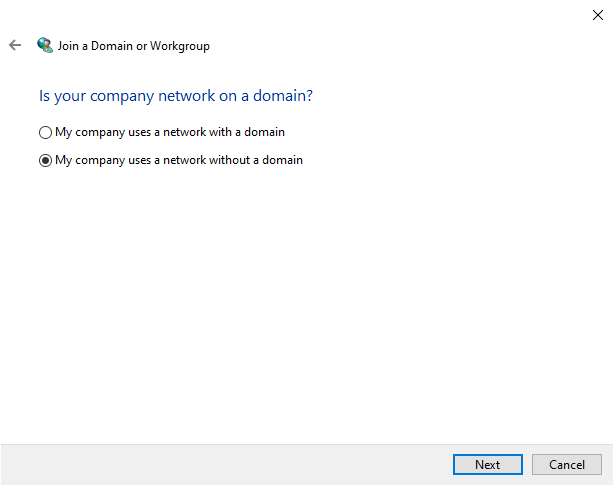
Vous devrez redémarrer votre ordinateur pour que ces modifications prennent effet.
Vider le cache DNS et réinitialiser le réseau
Si vous ne voyez toujours pas l'ordinateur dans l'environnement réseau, essayez vider le cache DNS et réinitialisez le réseau.
Ipconfig /flushdns
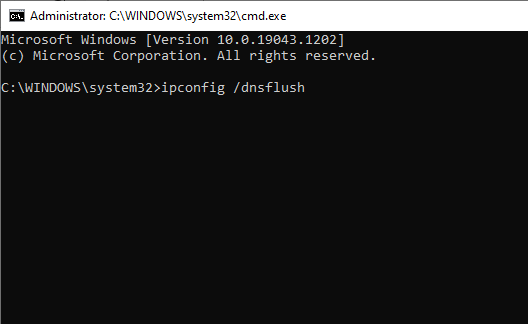
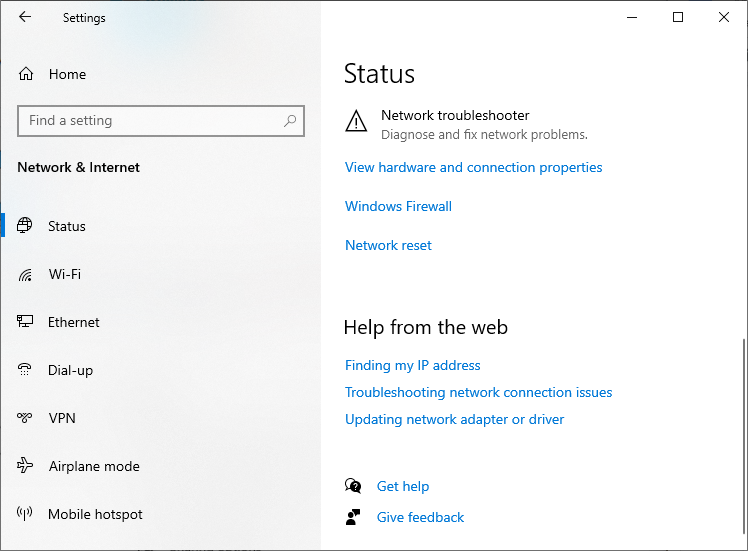
Si vous souhaitez emprunter un itinéraire plus court, vous pouvez simplement exécuter les commandes suivantes pour réinitialiser les paramètres réseau et pare-feu après avoir vidé le cache DNS :
netsh int ip reset reset.txt
Réinitialisation de Netsh Winsock
Réinitialisation du pare-feu Netsh Adv
Réinstaller l'adaptateur réseau
La réinstallation de la carte réseau réinitialise la carte réseau et rétablit les paramètres de protocole par défaut. Si vous constatez toujours que votre ordinateur n'apparaît pas sur le réseau, essayez-le.
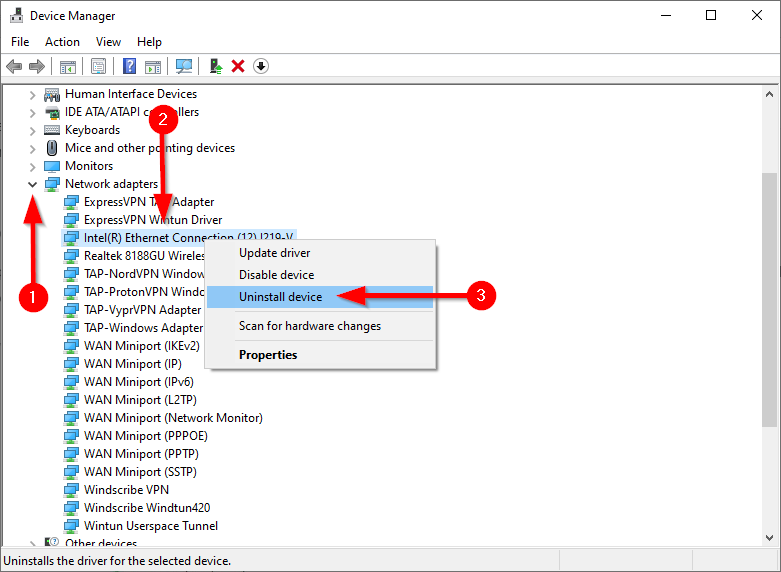
Lorsque vous redémarrez le PC, Windows réinstalle automatiquement la carte réseau. Vérifiez si cela résout votre ordinateur qui n'apparaît pas sur le problème de réseau. Sinon, il existe une solution de dernier recours.
Activer le protocole SMB 1.0
Il s'agit d'une solution de dernier recours car le protocole SMB 1.0 (Server Message Block) n'est pas sécurisé. Sous Windows 10 v1709 et versions ultérieures, le protocole SMB 1.0 et le service Computer Browser (un service qui génère et gère une liste d'ordinateurs sur le réseau) sont désactivés par défaut. Les versions plus récentes utilisent les protocoles SSDP et WS-Discovery plus sûrs..
Cependant, si vous avez tout essayé mais que vous avez échoué, vous pouvez utiliser le service Computer Browser et résoudre le problème de l'ordinateur qui n'apparaît pas sur le réseau en activant le protocole de partage de fichiers SMB 1.0.
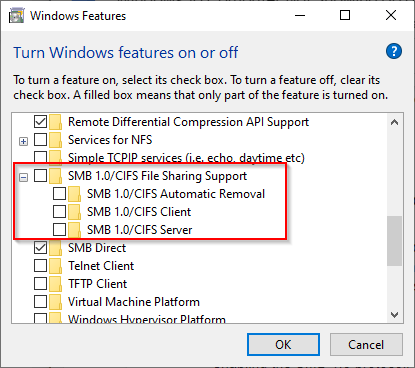
reg ajouter "HKEY_LOCAL_MACHINE\SYSTEM\CurrentControlSet\Services\Browser\Parameters" /v IsDomainMaster /t REG_SZ /d True /f
reg add "HKEY_LOCAL_MACHINE\SYSTEM\CurrentControlSet\Services\Browser\Parameters" /v EnsureServerList /t REG_SZ /d Oui /f
Voyez-vous votre ordinateur sur le réseau maintenant ?
J'espère que l'un de ces correctifs a fonctionné pour vous et que vous pouvez désormais interagir de manière transparente avec d'autres ordinateurs Windows 10 sur votre réseau. Si vous ne parvenez toujours pas à résoudre le problème et que vous souhaitez transférer rapidement certains fichiers, envisagez d'autres méthodes transférer des fichiers entre ordinateurs sur le même réseau.
.