La rencontre d'une erreur 0x800f081f sur un PC Windows 11 indique qu'une ou plusieurs de vos mises à jour système n'ont pas pu être téléchargées ou installées. De nombreux éléments peuvent empêcher le téléchargement de vos mises à jour, la fonctionnalité Windows Update étant essentielle. Il existe d'autres raisons pour lesquelles Windows ne télécharge pas vos mises à jour correctement. Nous allons vous montrer comment contourner cette erreur afin que vous puissiez mettre à jour votre PC sans problème.
Certaines raisons pour lesquelles vous impossible de mettre à jour Windows recevez l'erreur ci-dessus sont que vous n'avez pas activé une option requise dans l'éditeur de stratégie de groupe local, que le .NET Framework de votre PC ne fonctionne pas correctement, que votre cache Windows Update est défectueux, vos fichiers système sont cassés, et plus encore.
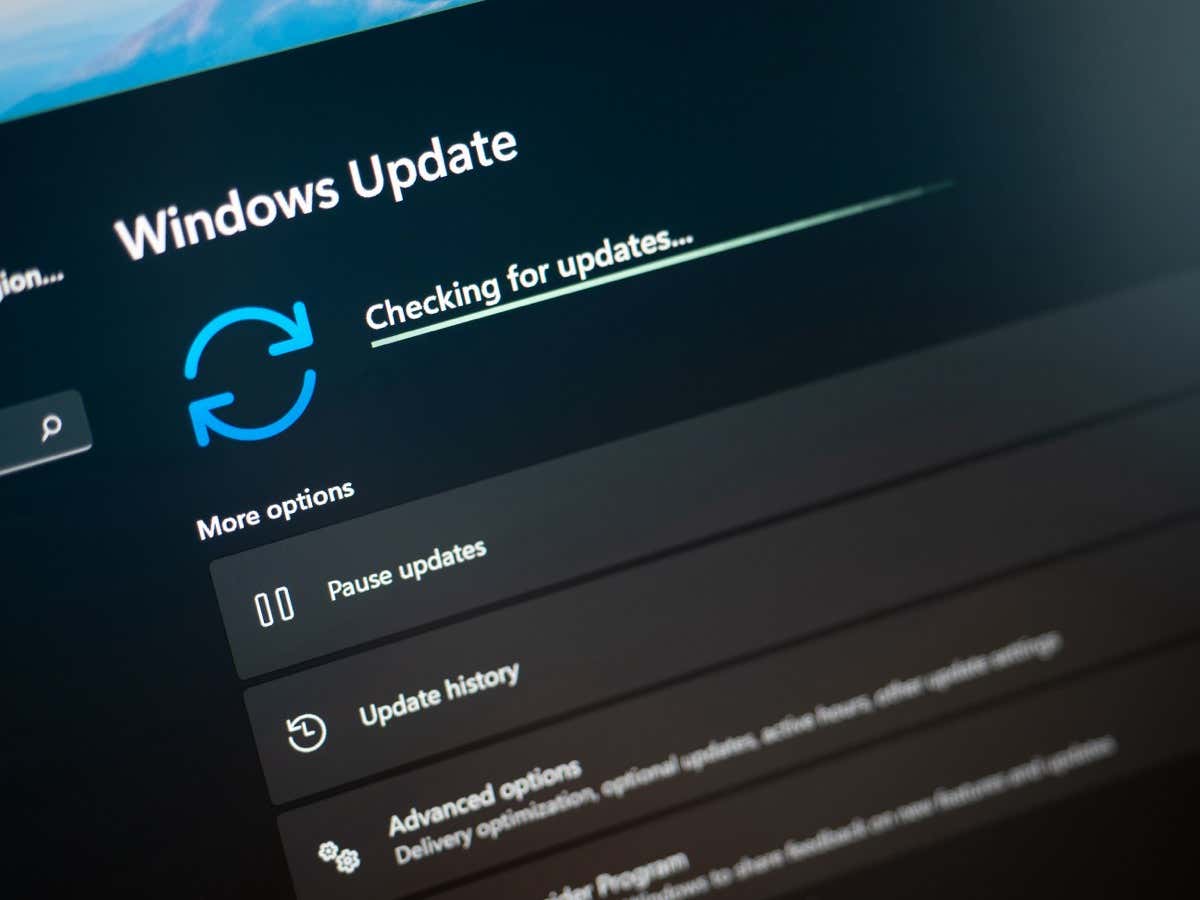
Utilisez l'utilitaire de résolution des problèmes Windows Update
L'utilitaire de résolution des problèmes de Windows Update est un outil qui peut vous sauver la vie chaque fois que vous faites face à problèmes de mise à jour de Windows. Cet outil identifie les problèmes de mise à jour sur votre ordinateur et vous aide à résoudre ces éléments. De cette façon, vous pouvez reprendre vos tâches de mise à jour.
Cet outil fonctionne tout seul pour la plupart ; cela ne nécessite qu'une petite interaction de votre part.
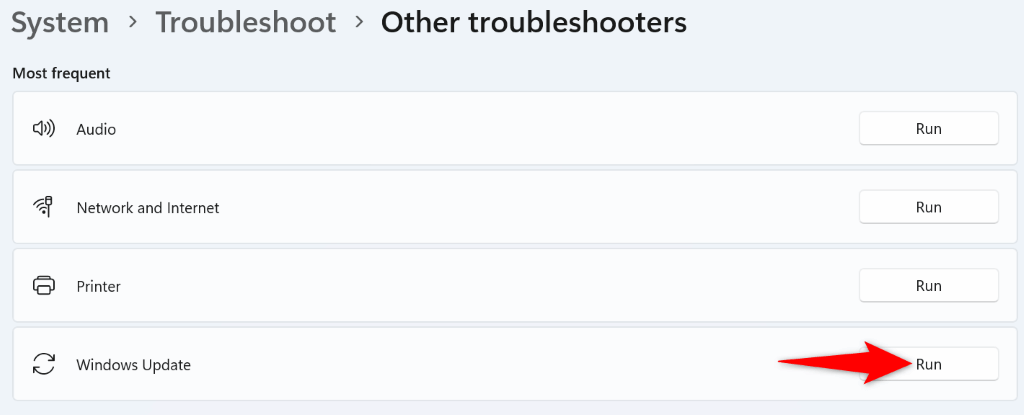
Activer une option dans l'éditeur de stratégie de groupe local
Une façon d'obtenir résoudre une erreur Windows Update 0x800f081f consiste à activer une option dans votre éditeur de stratégie de groupe local. Cette option contrôle les paramètres d'installation des composants facultatifs, et l'activation de la fonctionnalité peut résoudre votre problème de mise à jour.
Notez que vous ne pouvez pas utiliser cette méthode sur l'édition familiale de Windows 11, car l'éditeur de stratégie de groupe local n'est disponible que dans l'édition Pro et les autres éditions.
gpedit.msc
Configuration ordinateur >Modèles d'administration >Système.
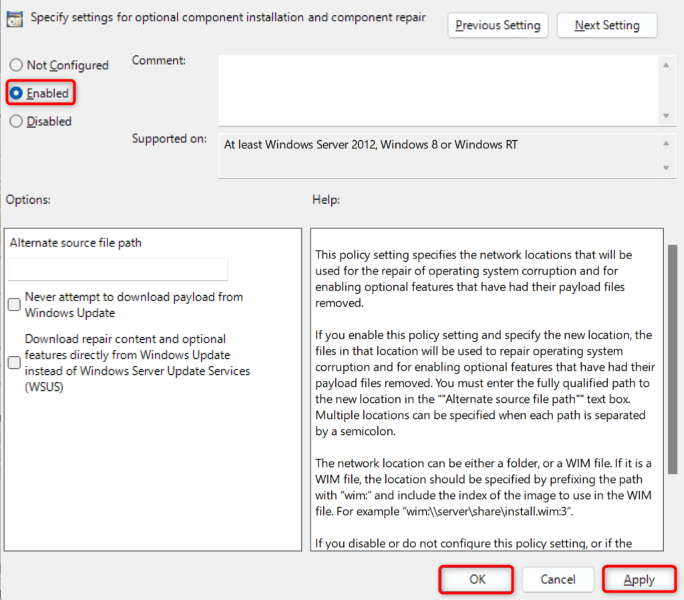
Réinstallez .NET Framework 3.5 sur votre PC Windows 11
Si vous obtenez toujours impossible de mettre à jour votre PC alors que l'erreur 0x800f081f continue de s'afficher, votre installation de .NET Framework 3.5 est peut-être défectueuse. Votre PC utilise ce framework pour diverses tâches, notamment l'exécution des fonctionnalités du système et les applications installées.
Dans ce cas, vous pouvez supprimer et réinstaller votre version de .NET Framework pour résoudre votre problème. Vous pouvez le faire à l'aide d'un outil intégré sur votre ordinateur.
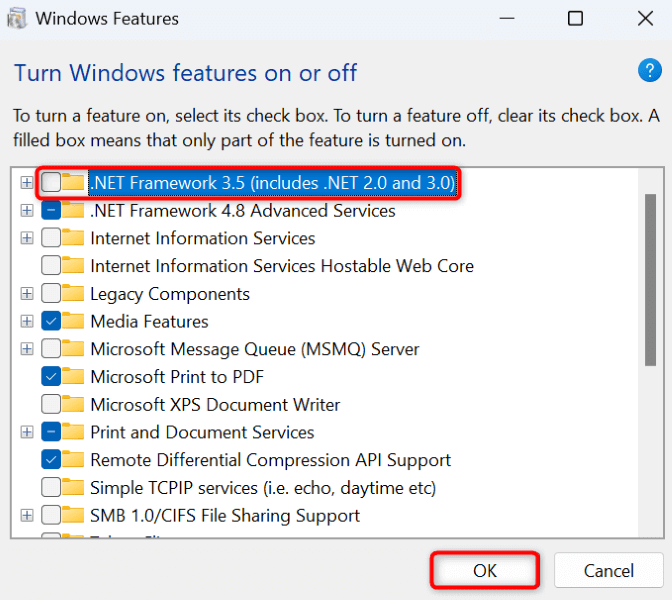
Vider votre cache Windows Update
Votre cache Windows Update comprend les fichiers de mise à jour que votre PC a téléchargés. Ces fichiers téléchargés peuvent être corrompus, empêchant votre PC de télécharger ou d'installer des mises à jour plus récentes. Un mauvais cache de mise à jour provoque souvent divers problèmes.
Une façon de contourner ce problème consiste à supprimez votre cache de mise à jour actuel et à laisser Windows reconstruire le cache. Vous ne perdez pas vos fichiers personnels en procédant ainsi et Windows téléchargera à nouveau les fichiers de mise à jour requis.
services.msc
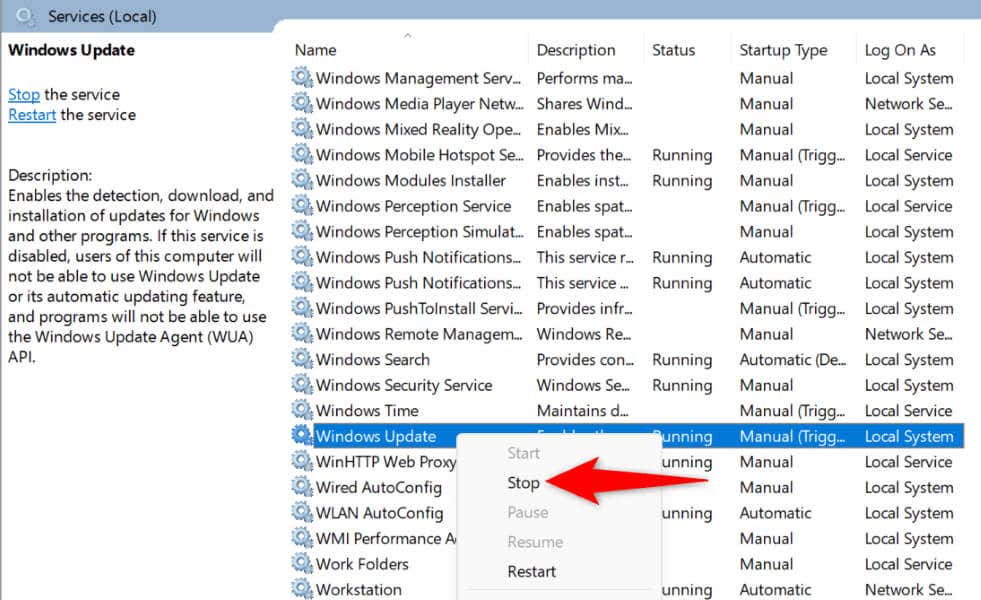
C:\Windows\SoftwareDistribution
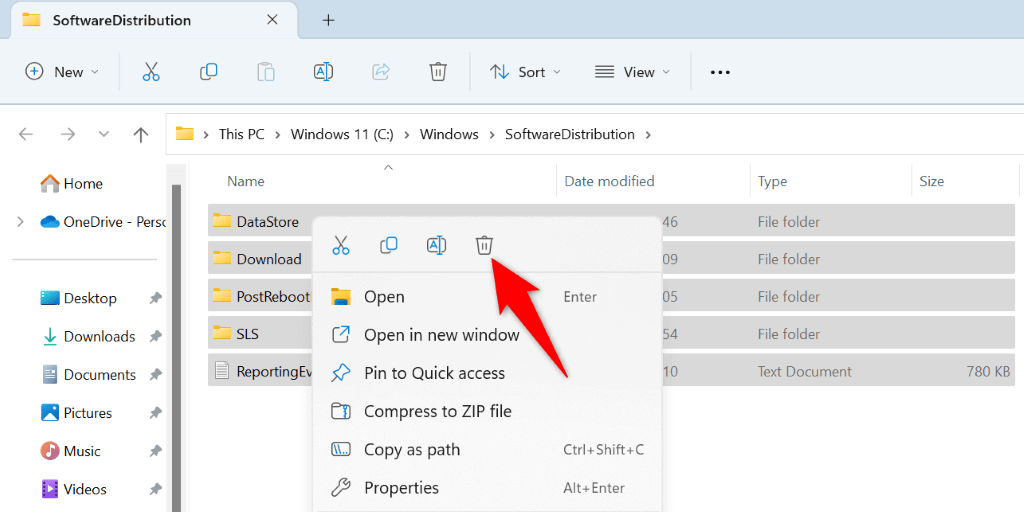
Réparer les fichiers principaux corrompus de Windows
Les fichiers principaux corrompus de Windows peuvent provoquer de nombreux problèmes sur votre ordinateur, notamment empêcher Windows Update de fonctionner comme prévu. Votre erreur de mise à jour 0x800f081f peut être le résultat de fichiers système cassés.
Dans ce cas, utilisez l'outil de vérification des fichiers système (SFC) intégré à votre PC pour rechercher et réparer tous les fichiers défectueux. Cet outil exécute une analyse, trouve tous les fichiers corrompus et remplace ces fichiers par des fichiers fonctionnels.
DISM.exe /Online /Cleanup-image /Restorehealth
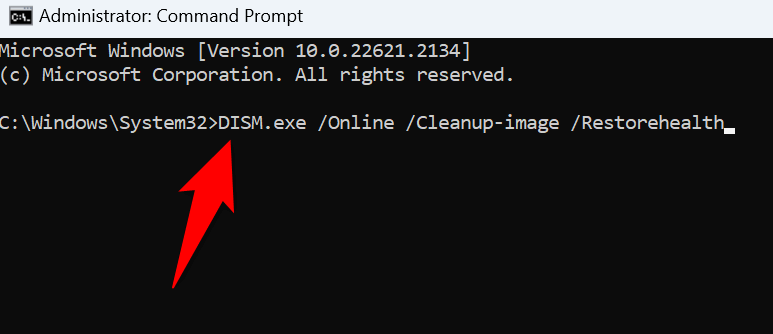
sfc /scannow
Téléchargez et installez manuellement votre mise à jour Windows 11
Si votre mise à jour ne se télécharge pas et que vous continuez à recevoir une erreur 0x800f081f, vous pouvez télécharger et installer manuellement cette mise à jour particulière sur votre PC. Ce processus n'utilise pas la fonctionnalité Windows Update cassée et vous permet de mettre à jour votre système lorsqu'aucune autre méthode ne fonctionne.
Assurez-vous d'avoir noté le nom de votre mise à jour, car vous utiliserez ce nom pour télécharger le fichier de mise à jour. Vous pouvez trouver le nom sur l'écran Windows Update.
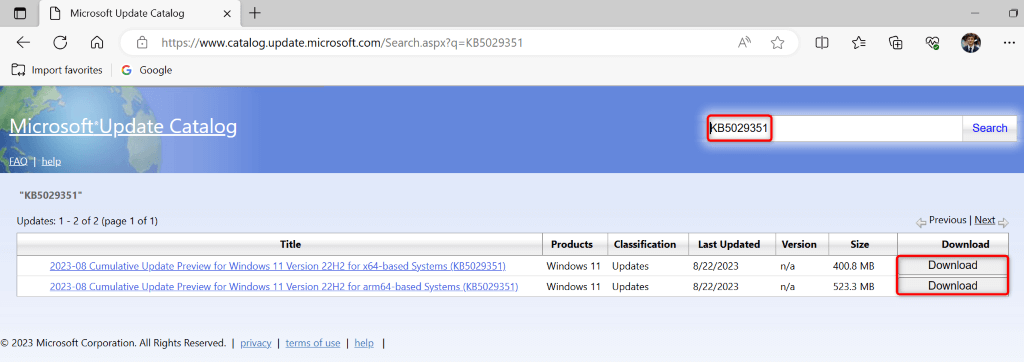
Réinitialisez votre PC Windows 11
Si vous obtenez une erreur 0x800f081f même après avoir installé manuellement la mise à jour, les paramètres de votre système peuvent être défectueux. Windows vous permet de personnaliser presque tous les aspects de votre PC, et vous ou quelqu'un d'autre pouvez avoir modifié des paramètres spécifiques de manière incorrecte, provoquant votre problème.
Dans ce cas, ramener tous vos paramètres Windows 11 aux valeurs par défaut pour résoudre votre problème. Vous perdez vos paramètres personnalisés et vos applications installées lorsque vous effectuez cette opération. Vos fichiers sont cependant conservés.
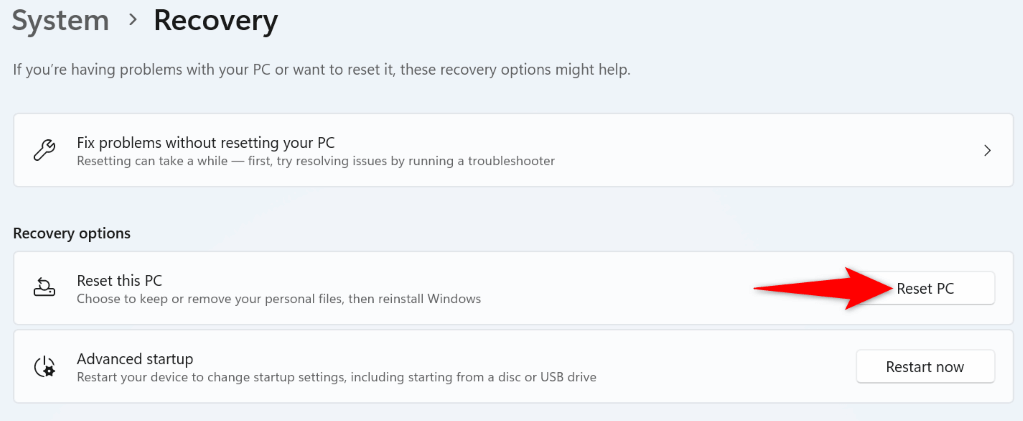
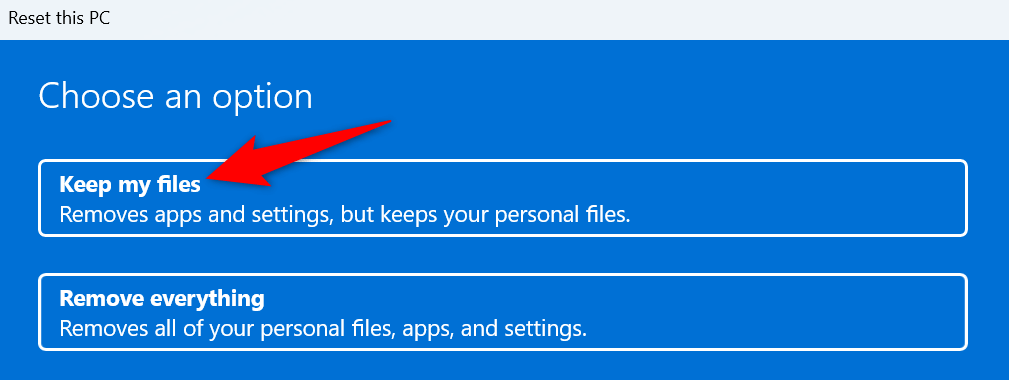
Débarrassez-vous du code d'erreur 0x800f081f de votre PC Windows 11
Votre Un PC Windows 11 affiche l'erreur de mise à jour ci-dessus pour diverses raisons. Si vos mises à jour ne s'installent pas normalement et que vous continuez à rencontrer cette erreur, utilisez les méthodes décrites ci-dessus pour résoudre le problème.
Vous pouvez ensuite mettre à jour votre système à l'aide des dernières mises à jour disponibles dans Windows Update.
.