Rencontrez-vous une erreur « Erreur de téléchargement – 0x8024a206 » lorsque vous essayez de mettre à jour un PC Windows 11 ? Il y a de fortes chances que votre fonctionnalité Windows Update soit interrompue, ce qui empêche le téléchargement de vos mises à jour. Il existe d'autres raisons, comme la corruption de votre cache de mise à jour, conduisant à l'erreur ci-dessus. Vous pouvez appliquer quelques modifications à votre PC pour éventuellement résoudre votre problème et télécharger votre mise à jour. Nous allons vous montrer quels sont ces ajustements.
Étant donné qu'une erreur de mise à jour se produit pour diverses raisons, vous devrez probablement suivre plusieurs méthodes avant que votre problème soit résolu. Certaines raisons possibles pour lesquelles votre mise à jour ne parvient pas à se télécharger sont que votre antivirus tiers interfère avec le téléchargement, que vous ne disposez pas de suffisamment d'espace disque, que vos fichiers système sont corrompus, etc.
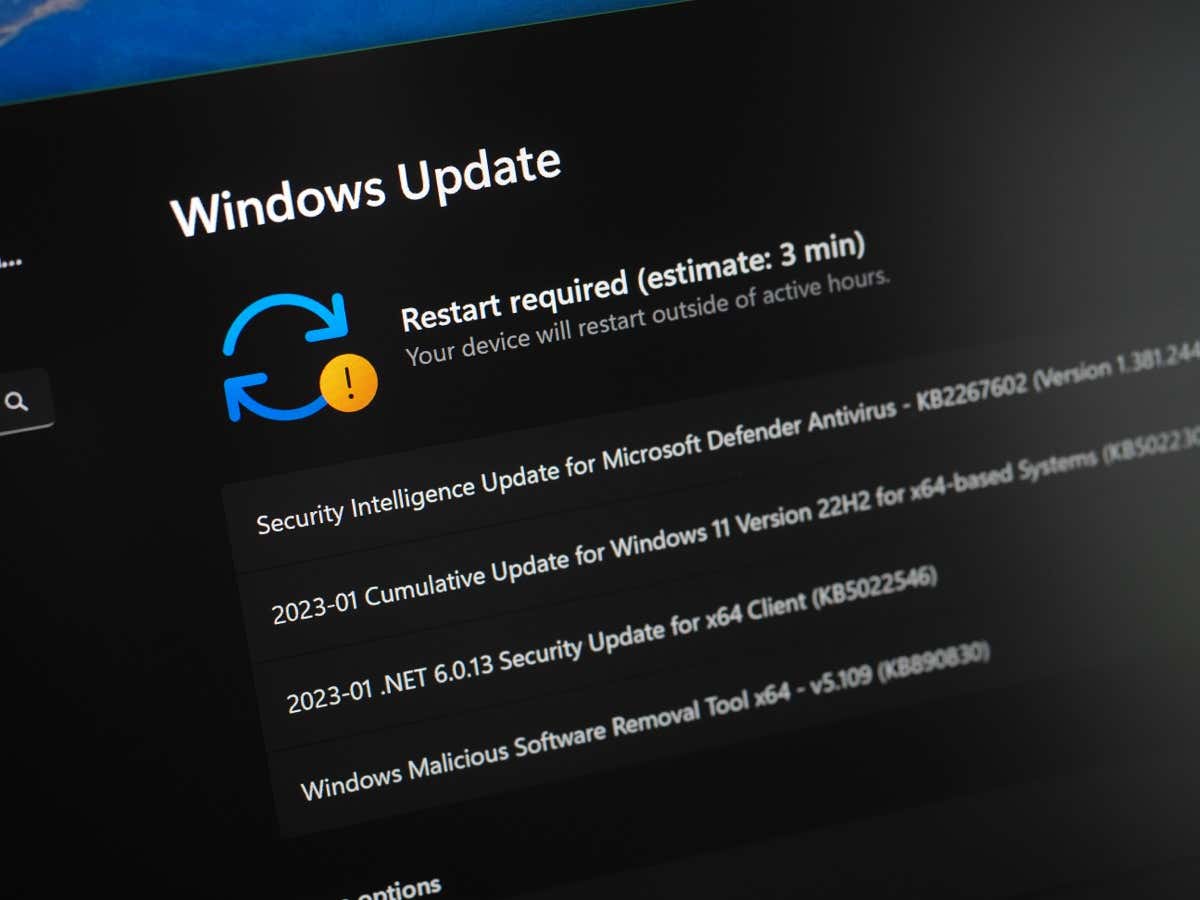
Essayez à nouveau de télécharger la mise à jour de Windows 11
Lorsque vous obtenez la mise à jour ne parvient pas à télécharger lors de la première tentative, essayez de télécharger à nouveau la mise à jour. Il est possible qu'un problème mineur ait empêché le téléchargement de votre mise à jour dès la première tentative, que vous pouvez éventuellement résoudre en réessayant de télécharger la mise à jour.
Vous pouvez sélectionner l'option Réessayersur l'écran Windows Update pour forcer votre PC à télécharger cette mise à jour particulière. Si votre mise à jour est téléchargée avec succès, installez-la et redémarrez votre PC.
Désactivez les programmes antivirus tiers
Si vous avez installé un programme antivirus tiers (un programme autre que Microsoft Defender Antivirus), votre programme bloque peut-être le téléchargement de votre mise à jour Windows. Votre programme a peut-être détecté votre mise à jour comme une menace potentielle, empêchant le téléchargement de la mise à jour. Cela se produit généralement lorsque votre antivirus produit un faux positif.
Dans ce cas, désactivez temporairement la protection antivirus de votre programme et voyez si cela vous permet de télécharger votre mise à jour. Si cette solution résout votre problème, vous souhaiterez peut-être contacter votre fabricant d'antivirus pour signaler votre problème, sinon votre programme continuera bloquer les futures mises à jour de Windows sur votre PC.
Exécuter l'utilitaire de résolution des problèmes de Windows Update
Windows 11 inclut un outil de dépannage Windows Update que vous pouvez utiliser pour lutter contre tout problème de mise à jour. Cet outil trouve automatiquement les problèmes liés à vos mises à jour et vous permet de résoudre ces problèmes.
L'outil est facile à utiliser et nécessite très peu d'interaction de votre part.
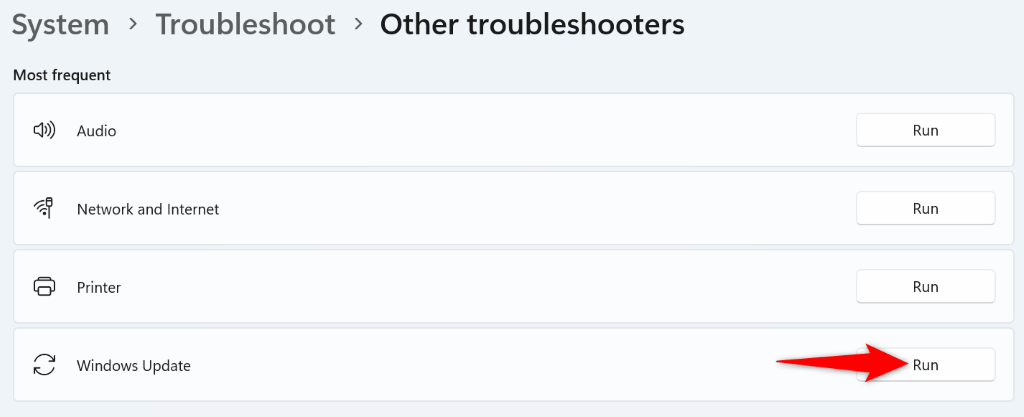
Vider votre cache de mise à jour sous Windows 11
Windows 11 stocke tous vos fichiers de mise à jour téléchargés dans un dossier spécifique. Il est possible que ce cache de mise à jour soit corrompu, entraînant des problèmes avec vos mises à jour. Cela peut entraîner une « Erreur de téléchargement – 0x8024a206 » sur votre PC.
Dans ce cas, vous pouvez résoudre le problème par effacer vos fichiers de cache de mise à jour. Cela supprime tous les fichiers de cache défectueux et oblige Windows à retélécharger les nouveaux fichiers fonctionnels. Notez que vous ne perdez aucun fichier personnel en procédant ainsi.
services.msc
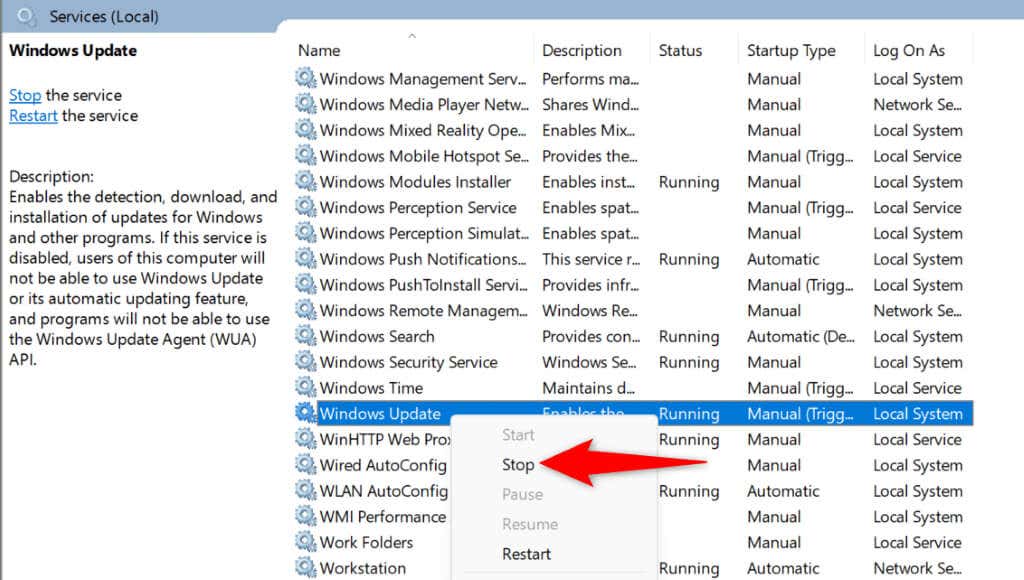
C:\Windows\SoftwareDistribution
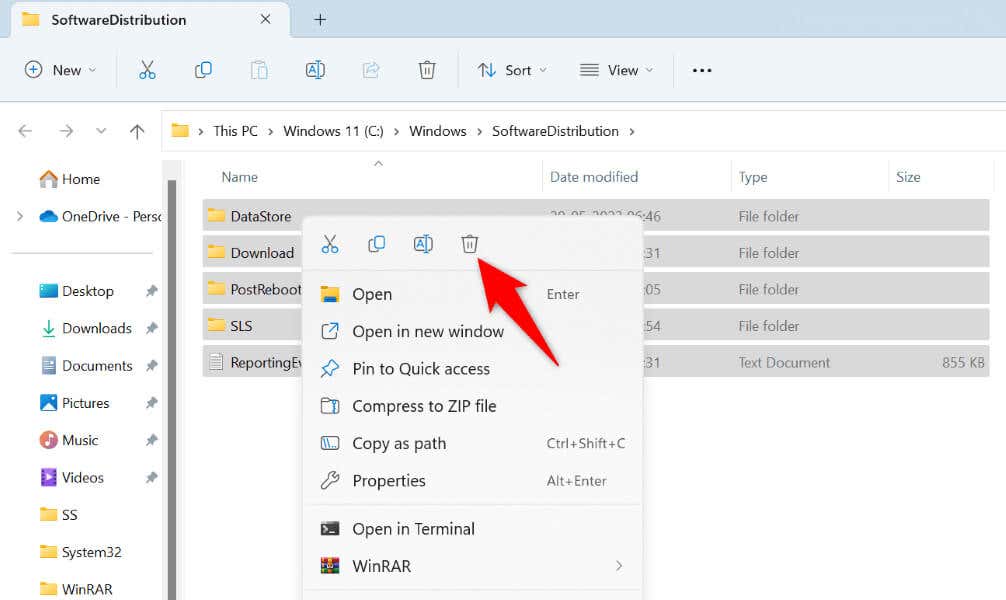
Libérez de l'espace disque pour résoudre votre erreur Windows Update
L'une des raisons pour lesquelles le téléchargement de votre mise à jour Windows 11 échoue est que votre PC ne dispose pas de suffisamment d'espace de stockage libre pour accueillir les fichiers de mise à jour. Vous avez peut-être utilisé tout l'espace de stockage disponible sur votre PC, ne laissant aucune place aux mises à jour du système.
Dans ce cas, Libérez l'espace de stockage de votre PC par supprimer des fichiers volumineux, en supprimant les photos et vidéos indésirables, désinstaller les applications indésirables et effacer les fichiers en double..
Vous pouvez utiliser l'utilitaire de nettoyage de disque pour rechercher et supprimer de nombreux fichiers inutiles de votre PC.
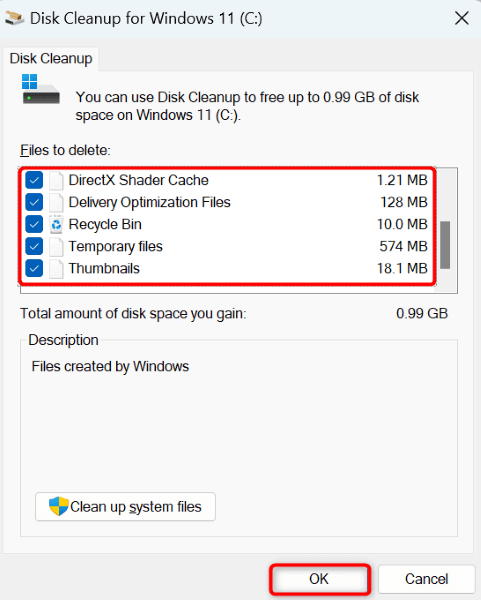
Vérifiez la présence de fichiers sur votre disque Erreurs système
Si votre PC ne télécharge pas les mises à jour même après avoir libéré de la place pour ces mises à jour, votre disque d'installation Windows peut contenir une erreur de système de fichiers. Une telle erreur vous empêche d'ajouter de nouveaux fichiers sur votre disque.
Dans ce cas, utilisez le vérificateur d'erreurs de disque intégré à votre PC pour rechercher et résoudre les problèmes du système de fichiers de votre disque.
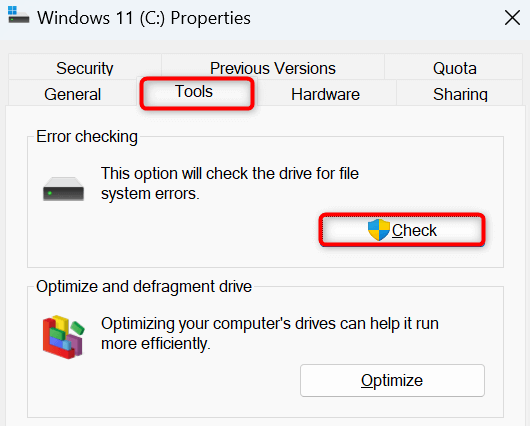
Réparer les fichiers corrompus de Windows 11 Fichiers système
Si le téléchargement de votre mise à jour continue d'échouer, il est possible que les fichiers principaux de votre système soient corrompus. Cela interrompt la fonctionnalité intégrée de Windows Update, entraînant une erreur « Erreur de téléchargement – 0x8024a206 ».
Heureusement, vous pouvez utiliser un outil intégré sur votre PC pour trouvez et réparez tous vos fichiers système corrompus. Vous pouvez exécuter cet outil à partir d'une fenêtre d'invite de commande, localiser tous les fichiers principaux défectueux et remplacer ces fichiers par des fichiers fonctionnels.
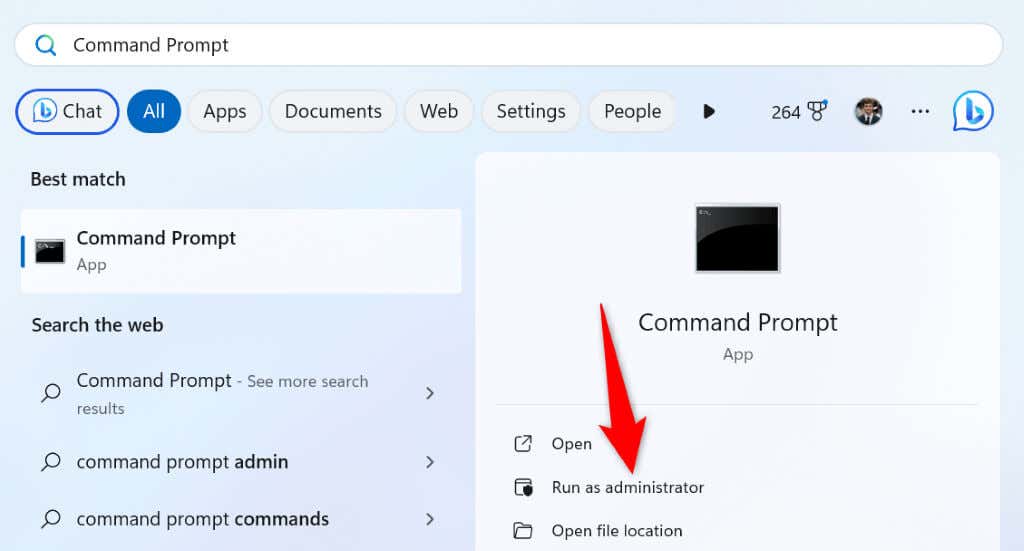
DISM.exe /Online /Cleanup-image /Restorehealth.
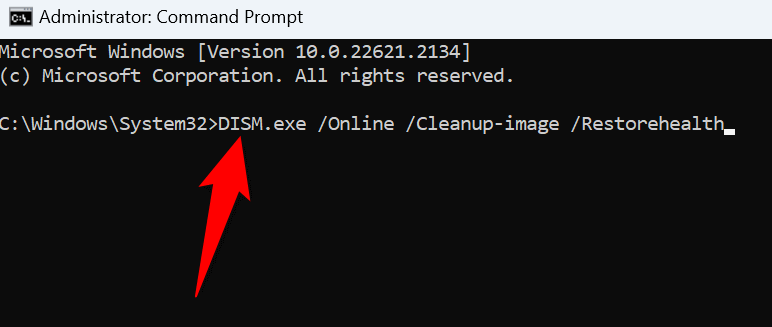
Téléchargez et installez manuellement votre mise à jour Windows 11
Si toutes les méthodes ne parviennent pas à résoudre votre problème « Erreur de téléchargement – 0x8024a206 », votre dernière option consiste à téléchargez et installez manuellement votre mise à jour spécifique sur votre PC. Vous pouvez obtenir la mise à jour sur un site Web officiel de Microsoft et exécuter le fichier de mise à jour pour mettre à jour votre système. Cela contourne la fonctionnalité Windows Update de votre PC, vous permettant de mettre à jour votre ordinateur même lorsque cette fonctionnalité est défectueuse.
Notez que vous aurez besoin du nom de votre mise à jour pour télécharger la mise à jour depuis le site Microsoft. Vous trouverez le nom de la mise à jour (commençant généralement par KB) sur votre écran Windows Update.
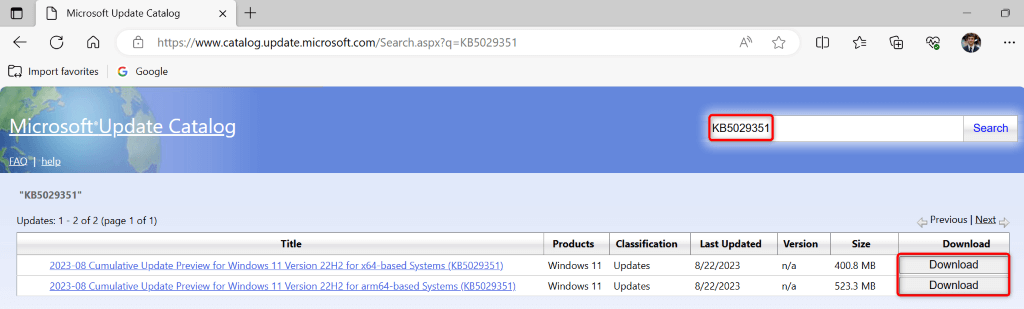
Contournez le code d'erreur de téléchargement 0x8024a206 sur votre PC Windows 11
Si vous avez Le système Windows 11 ne parvient toujours pas à télécharger une mise à jour, utilisez les méthodes décrites ci-dessus pour résoudre votre problème. En effet, votre fonctionnalité de mise à jour est peut-être interrompue ou votre PC peut rencontrer un autre problème. Les méthodes ci-dessus corrigent tous les éléments susceptibles d'empêcher le téléchargement de votre mise à jour, résolvant ainsi votre problème. Bonne chance !
.