Avez-vous rencontré une erreur « DXGI_Error_Device_Hung » lorsque vous jouez à un jeu sur votre PC Windows 11 ou Windows 10 ? Des situations telles qu'un pilote de carte graphique défectueux ou un overclocking de votre processeur peuvent provoquer cette erreur, ainsi que plusieurs autres choses.
Si vous rencontrez cette erreur pour la première fois et que vous vous demandez pourquoi elle s'est produite, certaines raisons sont que votre version de DirectX n'est pas à jour, que votre jeu ne dispose pas des droits appropriés pour fonctionner, que votre jeu les fichiers sont corrompus, et plus encore.

1.Arrêtez d'overclocker votre processeur
Lorsque vous rencontrez une erreur « DXGI_Error_Device_Hung », le premier correctif à appliquer est d'arrêter overclocker votre processeur. Si vous avez overclocké votre processeur pour de meilleures performances, désactivez cet overclocking et voyez si cela résout votre problème.
Vous pouvez utiliser le même utilitaire que celui utilisé pour overclockez votre processeur pour désactiver l'overclocking. Une fois que vous avez fait cela, redémarrez votre PC et voyez si votre jeu fonctionne comme prévu.
2.Annuler la mise à jour des pilotes de votre carte graphique
Si votre problème a commencé à se produire après la mise à jour des pilotes de votre carte graphique, la mise à jour de votre pilote pourrait en être la cause. Parfois, vous recevez des mises à jour de pilotes défectueuses qui provoquent divers problèmes sur votre PC.
Heureusement, vous pouvez annuler cette mise à jour pour éventuellement résoudre votre problème. Voici comment procéder sur Windows 11 et Windows 10.
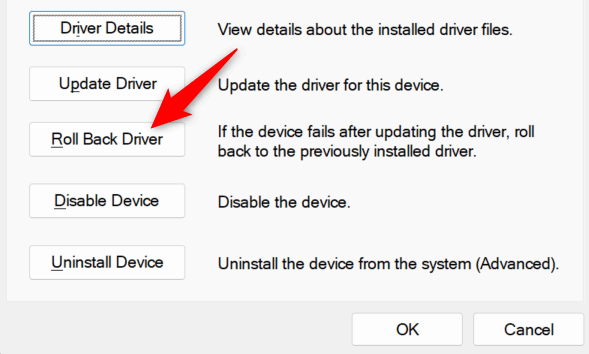
3.Mettez à jour les pilotes de votre carte graphique
Si les pilotes de votre carte graphique sont obsolètes, cela peut entraîner divers problèmes sur votre PC. Votre erreur de jeu est l’une des conséquences possibles de pilotes obsolètes. Dans ce cas, mettez à jour vos pilotes avec la dernière version et votre problème sera résolu.
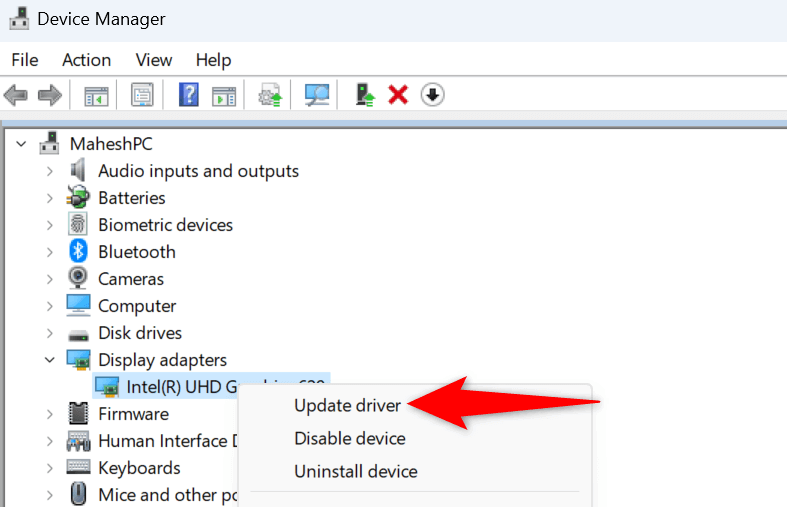
Si le Gestionnaire de périphériques ne parvient pas à trouver les derniers pilotes pour votre carte graphique, n'hésitez pas à utiliser le site Web du fabricant de votre carte graphique pour obtenir de nouveaux pilotes.
Si votre PC dispose d'une carte graphique NVIDIA, rendez-vous sur le site Pilotes de téléchargement NVIDIA, sélectionnez le modèle de votre carte graphique à l'aide des menus déroulants, choisissez Rechercheret sélectionnez Téléchargerpour télécharger les derniers pilotes.
Si vous utilisez une carte graphique AMD, ouvrez le site Pilotes et support AMD, choisissez votre modèle de carte graphique spécifique, sélectionnez Envoyer, choisissez votre système d'exploitation et sélectionnez Téléchargerpour télécharger les derniers pilotes.
Ensuite, exécutez le fichier téléchargé, installez les pilotes, redémarrez votre PC et lancez votre jeu.
4.Mettez à jour votre version DirectX
Si votre jeu continue de planter avec le message d'erreur ci-dessus, votre version DirectX est peut-être obsolète. Dans ce cas, mettez à jour votre version de DirectX et votre problème sera résolu.
Microsoft envoie les mises à jour DirectX via Windows Update, vous devrez donc mettre à jour votre système d'exploitation Windows pour mettre votre version DirectX à jour.
Mettre à jour Windows 11
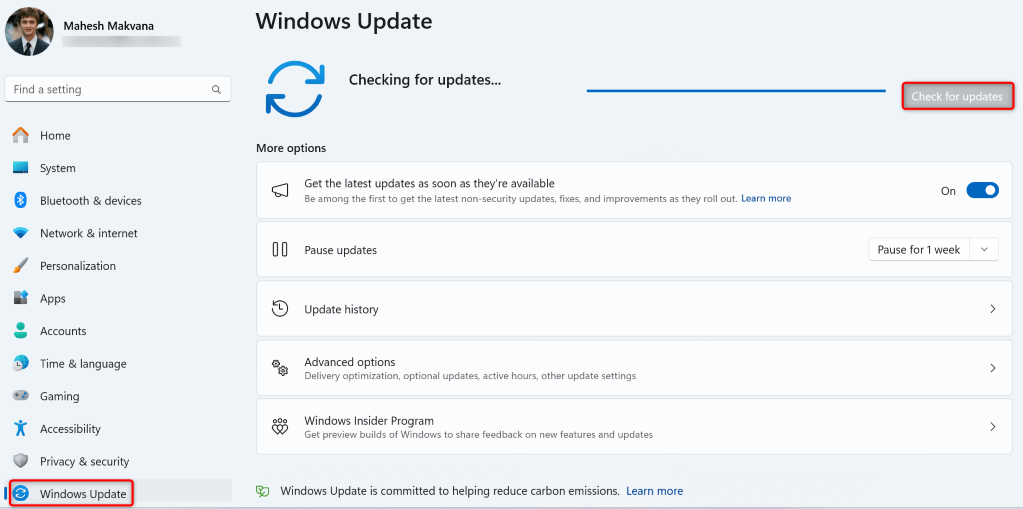
Mettre à jour Windows 10
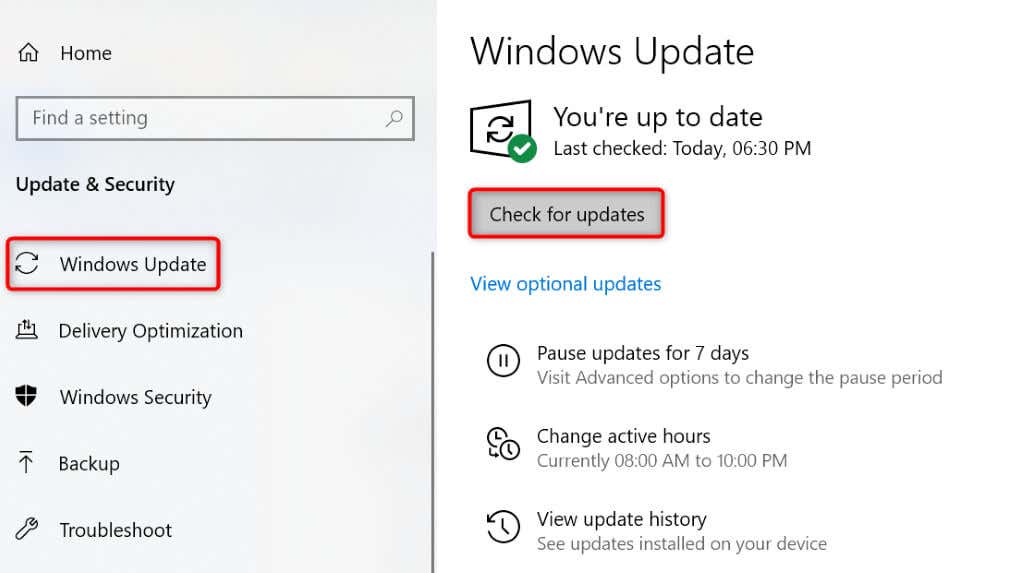
5.Exécutez votre jeu en tant qu'administrateur.
Si vous continuez à recevoir une erreur « DXGI_Error_Device_Hung » dans votre jeu, lancez votre jeu avec les privilèges d'administrateur et voyez si cela résout votre problème. En effet, votre jeu ne dispose peut-être pas de certaines autorisations pour fonctionner, ce qui corrige l'exécution du jeu en tant qu'administrateur.
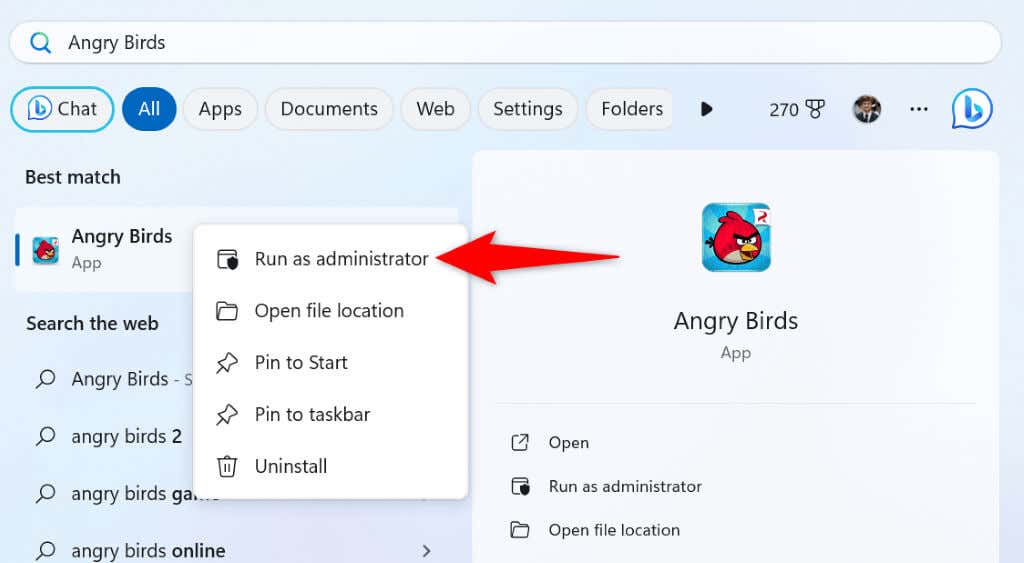
Si vous ne voyez aucune erreur lorsque vous exécutez votre jeu en tant qu'administrateur, demandez à Windows de toujours lancer votre jeu avec les droits d'administrateur comme suit :
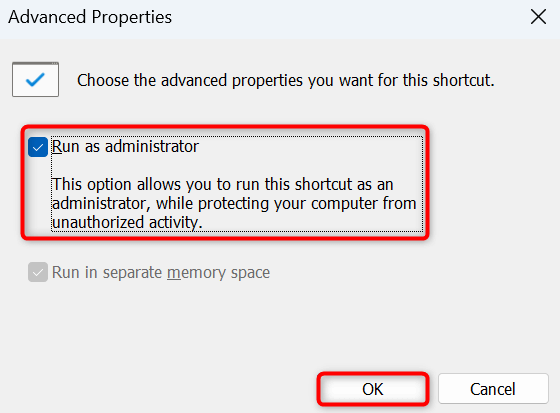
À partir de maintenant, vous pouvez double-cliquer sur le raccourci de votre jeu sur votre bureau pour exécuter le jeu en tant qu'administrateur.
6.Utilisez le plan d'alimentation hautes performances sur votre PC Windows
Windows propose plusieurs modes de gestion de l'alimentation, chacun définissant les performances de votre PC. Lorsque vous exécutez une tâche gourmande en ressources, comme un jeu, activez le mode d'alimentation hautes performances de votre PC et voyez si cela vous aide à vous débarrasser de votre erreur.
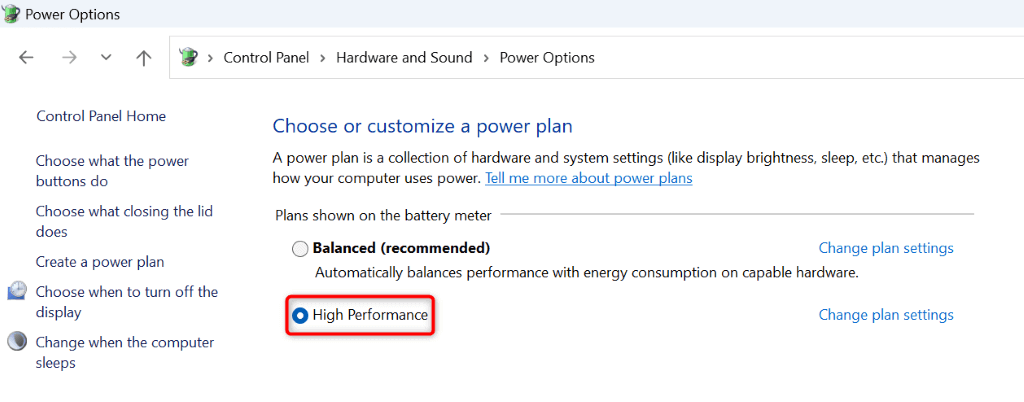
Si votre PC ne dispose pas d'un plan hautes performances, créez-en un en sélectionnant Créer un plan d'alimentationsur la gauche, en choisissant Hautes performances, en saisissant un nom pour votre plan et en sélectionnant Suivant. Ensuite, activez ce plan et votre problème de jeu sera probablement résolu.
7.Ajoutez une nouvelle valeur à votre registre Windows
Une solution qui a aidé quelques utilisateurs à résoudre leur erreur « DXGI_Error_Device_Hung » consiste à ajouter une nouvelle valeur à votre Registre Windows. Vous pouvez ajouter cette valeur spécifique à l'erreur de registre de votre PC et résoudre votre problème.
regedit
HKEY_LOCAL_MACHINE\SYSTEM\CurrentControlSet\Control\GraphicsDrivers
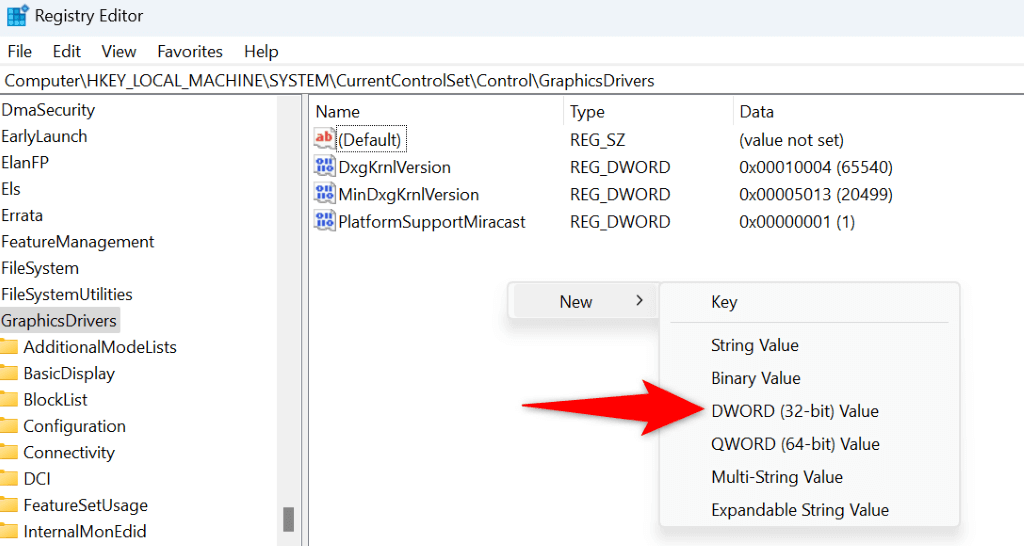
8.Supprimez et réinstallez votre jeu
Si rien ne fonctionne et que votre erreur continue d'apparaître dans votre jeu, votre dernière option consiste à désinstaller et à réinstaller votre jeu sur votre ordinateur. En effet, les fichiers principaux de votre jeu peuvent être corrompus, provoquant l'erreur ci-dessus. La réinstallation du jeu corrige ces fichiers, ce qui résout votre problème.
Sous Windows 11
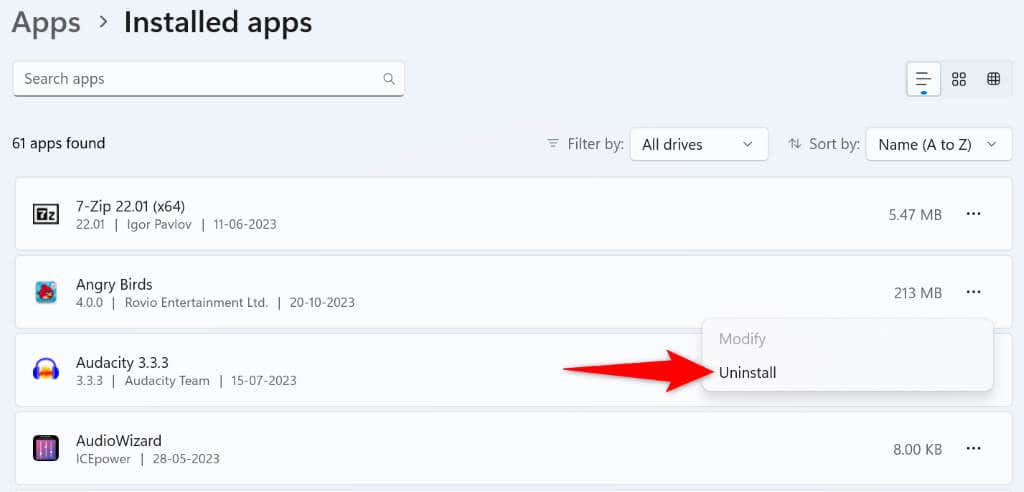
Sous Windows 10
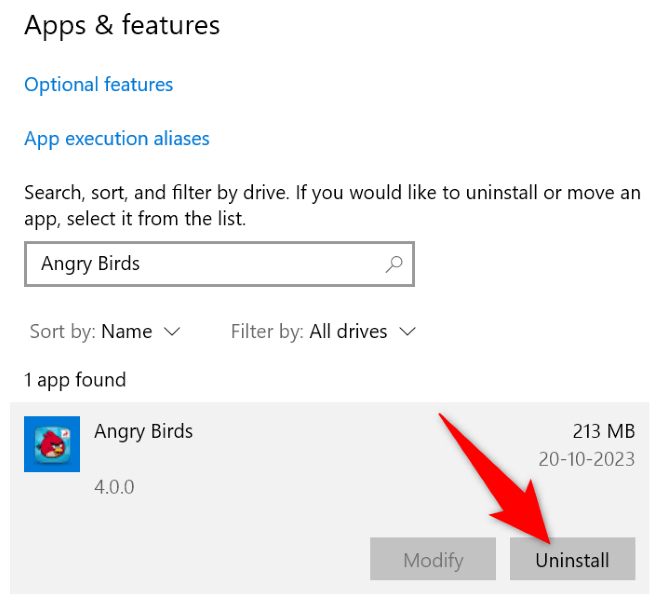
Redémarrez votre PC, exécutez le programme d'installation de votre jeu et installez votre jeu.
Diverses façons de résoudre une erreur DXGI. Erreur de périphérique bloqué sur votre PC Windows.
En cas de « DXGI_Error_Device_Hung » une erreur ne vous permet pas de jouer à vos jeux préférés, utilisez les correctifs décrits ci-dessus pour résoudre votre problème et profiter de vos jeux sans interruption. L'erreur se produit pour diverses raisons et, comme vous pouvez le voir dans le guide ci-dessus, il est facile de corriger les éléments à l'origine de l'erreur et de mettre fin à votre problème de jeu. Profitez de jouer à vos jeux préférés !
.