Êtes-vous un utilisateur expérimenté à la recherche de façons d’augmenter les performances de votre PC ? Si tel est le cas, vous souhaiterez peut-être envisager d’activer Ultimate Performance sous Windows. Il s'agit d'un plan d'alimentation qui élimine les retards liés à la gestion de l'énergie et garantit que le processeur et les autres composants matériels fonctionnent toujours à leur maximum.
L'activation d'Ultimate Performance nécessite un effort manuel, car il est probable qu'elle ne soit pas disponible par défaut sur votre installation Windows. Ce didacticiel expliquera ce qu'est Ultimate Performance et comment l'activer dans Windows 11 et 10.
Qu'est-ce que le mode Performance ultime ?
Ultimate Performance est un système d'alimentation pour les éditions Windows 10 et 11 Pro Workstation qui donne la priorité aux performances plutôt qu'à l'efficacité énergétique. Contrairement aux autres modes de gestion de l'alimentation, il supprime les micro-latences entre un composant matériel demandant et recevant de l'énergie et prépare le système à répondre instantanément aux tâches exigeantes.
Le plan d'alimentation est idéal pour les stations de travail haut de gamme qui gèrent des tâches critiques pour l'entreprise, où le moindre retard peut faire la différence. Cependant, comme tout fonctionne à plein régime, il peut également améliorer les performances sur les ordinateurs personnels. Par exemple, vous pourrez constater des améliorations notables lors d'activités intensives telles que le montage et l'encodage vidéo.

Ultimate Performance fonctionne en réglant l'état du processeur à 100 %, ce qui signifie que le processeur fonctionne toujours à sa fréquence la plus élevée. De plus, il empêche le disque dur de s'éteindre lorsqu'il n'est pas utilisé, garantissant ainsi que les données sont instantanément accessibles.
Ultimate Performance arrête également le système d'exploitation de la mise en veille prolongée, modifie les paramètres d'affichage sans fil pour éviter les déconnexions Wi-Fi aléatoires et invite le matériel graphique à fonctionner plus rapidement.
D'un autre côté, tout ce qui précède se traduit par une consommation d'énergie accrue et une durée de vie réduite de la batterie. Cela peut également faire tourner les ventilateurs, créer des problèmes de surchauffe dans les systèmes mal ventilés et avoir un impact négatif sur la longévité du matériel.
Ultimate Performance n'est pas présent sur les éditions Pro et Home standard de Microsoft Windows, mais vous pouvez l'activer via l'invite de commande ou Windows PowerShell. Même si vous exécutez Pro for Workstations, vous ne verrez peut-être pas le mode d'alimentation sur les ordinateurs portables ; encore une fois, vous pouvez l'activer via la ligne de commande..
Comment activer le plan d'alimentation aux performances ultimes
En supposant que l'édition Pro pour Workstations de Windows 10 ou 11 soit exécutée sur votre ordinateur, vous pouvez activer Ultimate Performance via la console Options d'alimentation du Panneau de contrôle. Voici comment procéder :
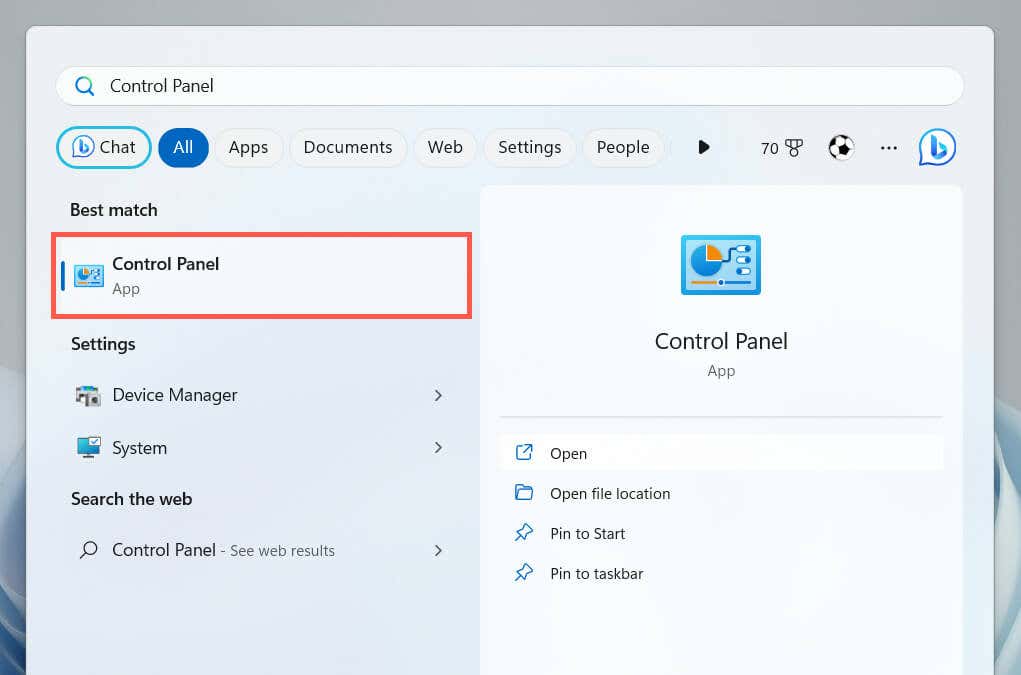
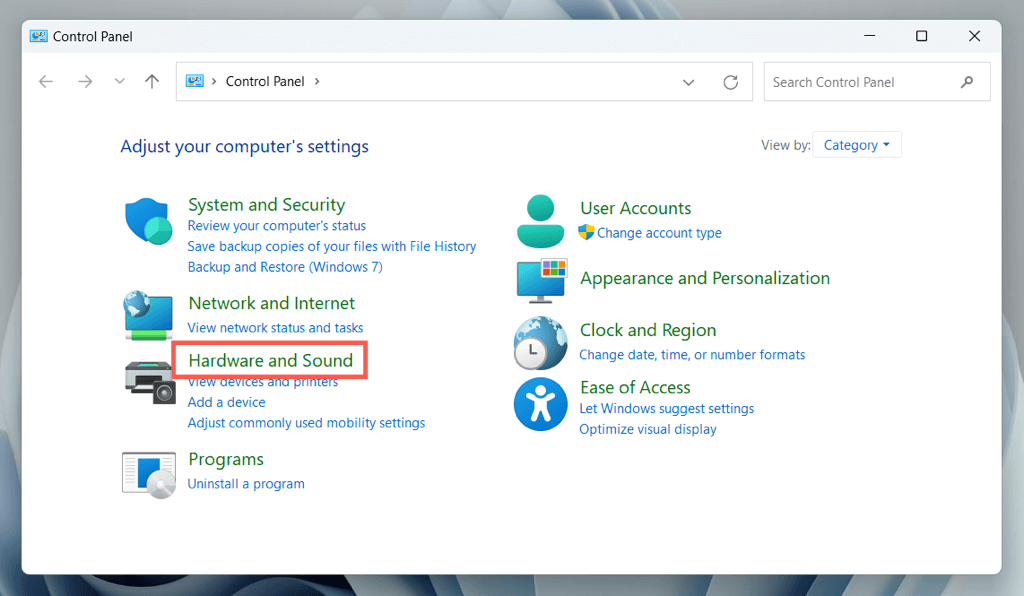
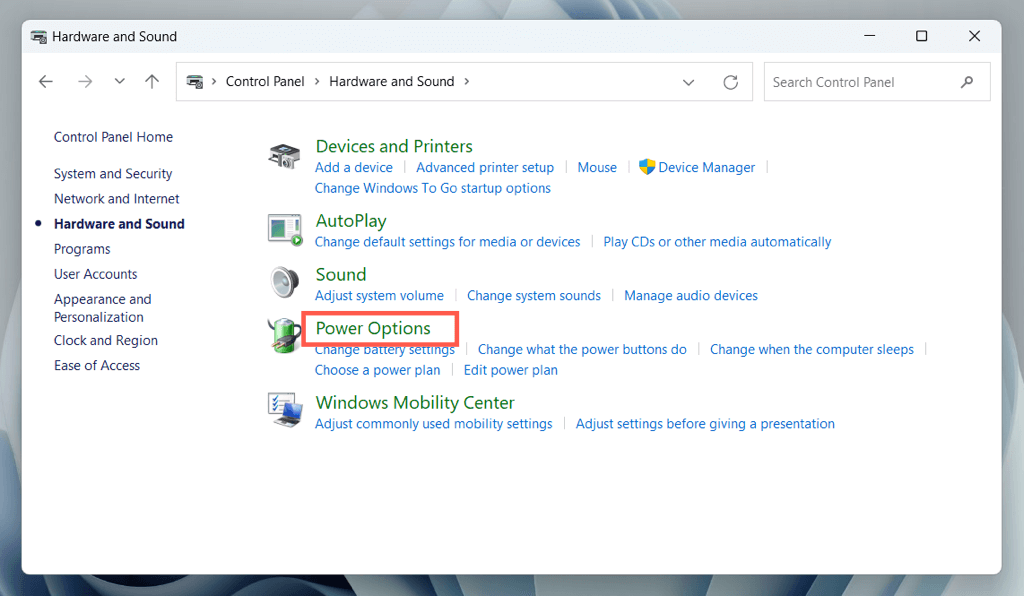
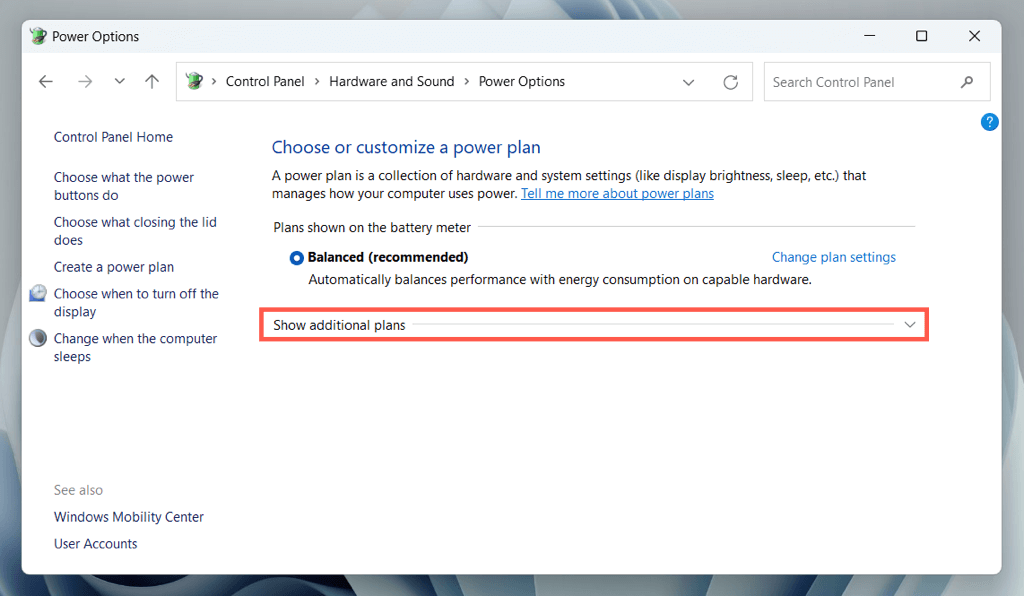
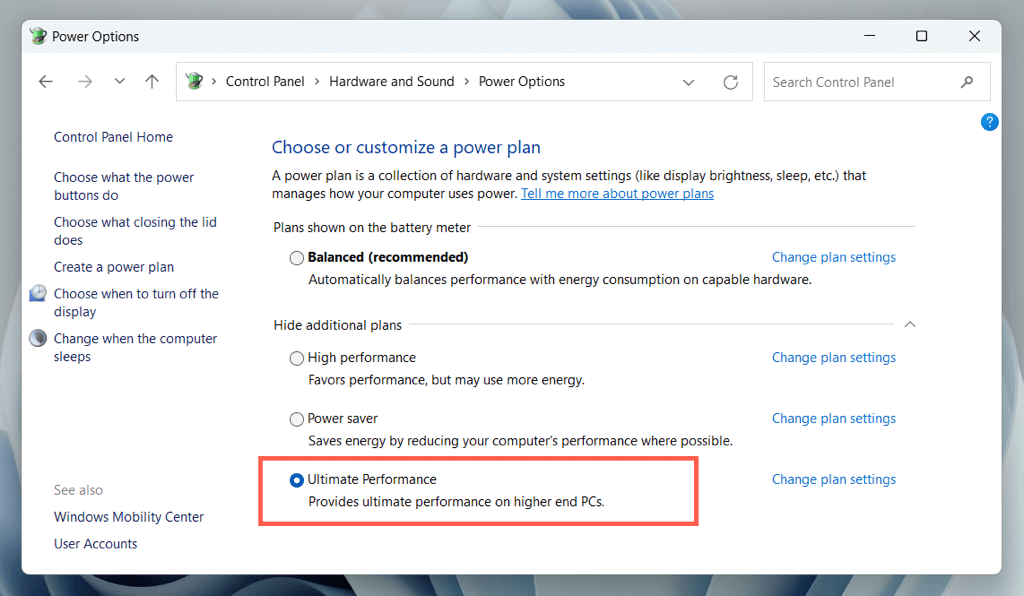
Remarque : Sous Windows 10, vous pouvez lancer la console Options d'alimentation via l'application Paramètres : cliquez avec le bouton droit sur leMenu Démarrer, sélectionnez Paramètres, puis accédez à Système>Alimentation et veille>Paramètres d'alimentation supplémentaires.
Comment ajouter le plan d'alimentation Ultimate Performance
Si vous ne voyez pas le plan d'alimentation Ultimate Performance dans la console Options d'alimentation de Windows, vous devez utiliser un Windows PowerShell élevé ou Invite de commande console pour l'afficher. Pour ce faire :
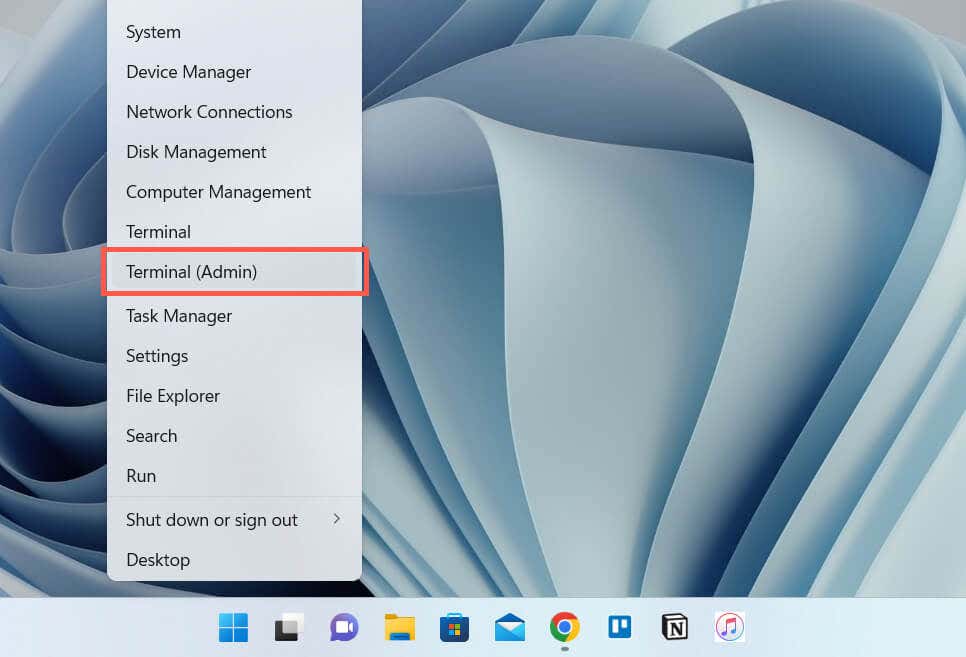
powercfg–schéma de duplication e9a42b02-d5df-448d-aa00-03f14749eb61
Revisitez la console Options d'alimentation. Si le plan Ultimate Performance n'est pas présent, redémarrez votre ordinateur et vérifiez à nouveau. Vous pouvez également exécuter la commande d'activation ci-dessous pour activer Ultimate Performance via la ligne de commande elle-même :
powercfg/setactive e9a42b02-d5df-448d-aa00-03f14749eb61
Si Ultimate Performance continue de ne pas apparaître dans le volet Options d'alimentation, vous devez désactiver Veille moderne sous Windows. Le moyen le plus rapide de procéder consiste à exécuter la commande suivante via une ligne de commande élevée :.
reg add HKLM\System\CurrentControlSet\Control\Power /v PlatformAoAcOverride /t REG_DWORD /d 0
Une fois cela fait, réexécutez la commande d'activation Ultimate Performance :
powercfg–schéma de duplication e9a42b02-d5df-448d-aa00-03f14749eb61
Redémarrez votre ordinateur, affichez la console Options d'alimentation et Ultimate Performance devrait être présent parmi la liste des modes d'alimentation.
Comment personnaliser le plan de performances ultime
Ultimate Performance est personnalisable comme n'importe quel autre mode d'alimentation sur votre ordinateur. Sélectionnez l'option Modifier les paramètres du planà côté de Performances ultimessur la console Options d'alimentation. Sur l'écran qui suit, vous pouvez déterminer quand votre ordinateur de bureau ou portable doit éteindre son écran ou se mettre en veille.
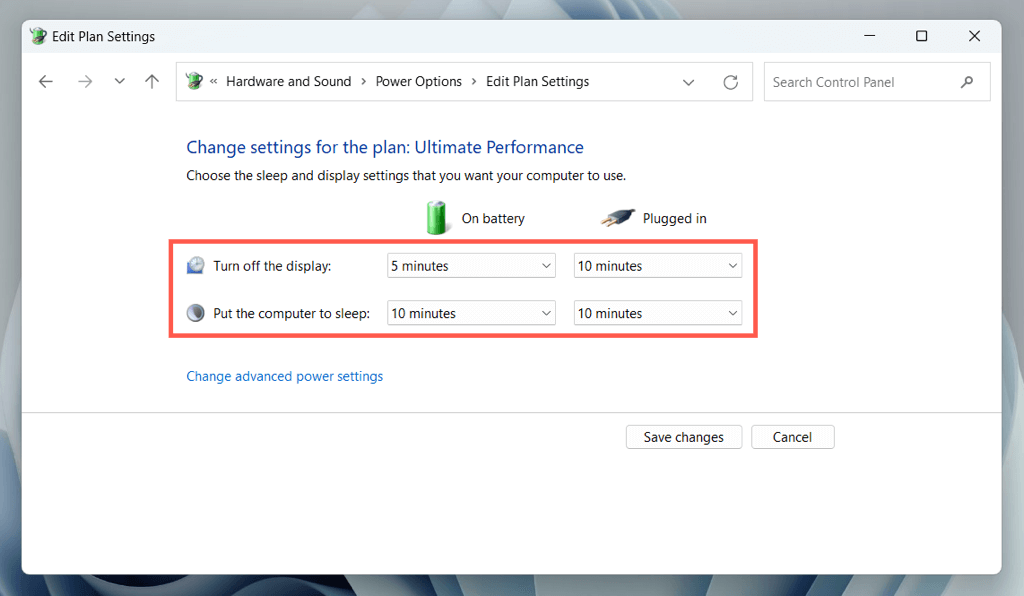
Pour personnaliser d'autres aspects du mode de gestion de l'alimentation, sélectionnez Modifier lesparamètres d'alimentation avancés. Par exemple, si vous préférez que le disque dur s'éteigne après un certain temps d'inactivité sur batterie, développez Disque dur>Éteindredisque duraprèset entrez la période de temps dans le champ à côté de Sur batterie (minutes).
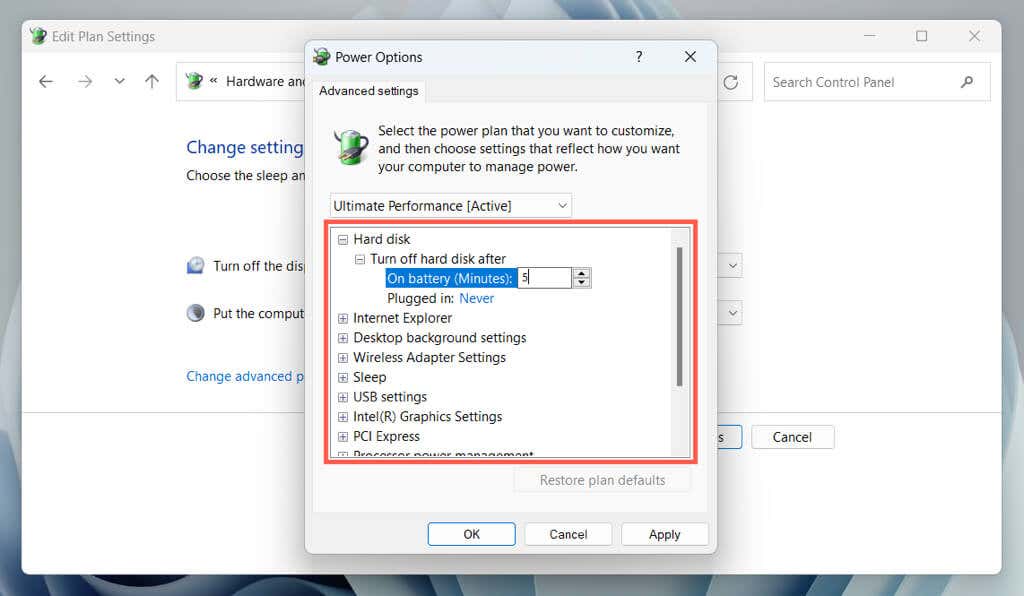
Plongez dans d'autres catégories telles que les Paramètres de l'adaptateur sans fil, les Paramètres USBet la ProcesseurGestion de l'alimentationpour modifier le plan d'alimentation Ultimate Performance selon vos préférences.
Comment revenir à un autre mode d'alimentation
Les performances ultimes consomment beaucoup d'énergie. C'est donc une bonne idée de passer à un mode alternatif, tel que le mode d'alimentation équilibré, dans les cas où votre ordinateur n'a pas besoin de fonctionner à plein régime.
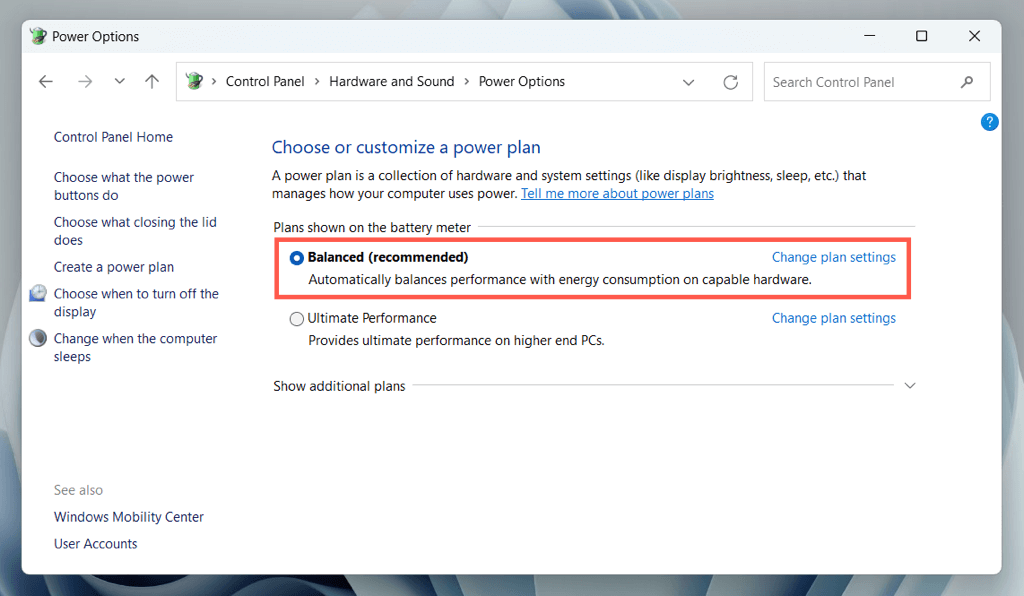
Pour ce faire, rouvrez la console Options d'alimentation et activez le bouton radio à côté de Équilibré (recommandé), Économiseur d'énergieou Hautes performances.Plans d'alimentation.
Comment supprimer le mode de puissance Ultimate Performance
Si vous décidez qu'Ultimate Performance n'est pas pour vous, il est possible de le supprimer de la liste des modes de gestion de l'alimentation.
Pour ce faire, ouvrez la console Options d'alimentation et passez à un mode d'alimentation alternatif. Ensuite, sélectionnez Modifier les paramètres du forfaità côté de Performances ultimeset choisissez Supprimer ce forfait..
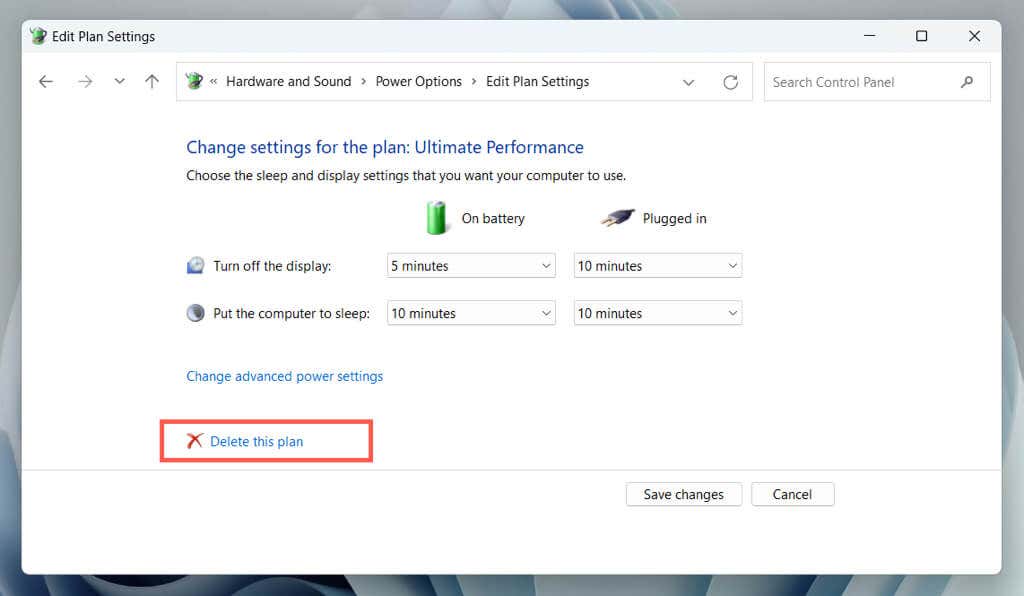
Pour restaurer le plan Ultimate Performance ultérieurement, exécutez la commande suivante via Windows PowerShell ou l'invite de commande :
powercfg–schéma de duplication e9a42b02-d5df-448d-aa00-03f14749eb61
Obtenez des performances ultimes sur votre PC Windows
Ultimate Performance est un outil puissant pour accélérer votre ordinateur, mais il n'est pas nécessaire qu'il soit actif en permanence. Au lieu de cela, l'activer uniquement lorsque vous avez besoin de performances supplémentaires peut être augmenter les économies d'énergie et réduire les problèmes liés à la chaleur. Il est également important d'utiliser le mode de gestion de l'alimentation avec prudence sur les ordinateurs portables et autres appareils portables en raison de son un impact excessif sur la durée de vie de la batterie.
Dans l'ensemble, comprendre comment activer et utiliser le plan d'alimentation Ultimate Performance peut vous aider à optimiser votre ordinateur et à garantir qu'il fonctionne à des performances maximales lorsque vous en avez le plus besoin.