Recevez-vous le message « err_file_not_found » lorsque vous essayez d'accéder à un fichier ou à un site dans le navigateur Google Chrome ? Vous accédez peut-être à une ressource qui n'est plus disponible, ou votre navigateur Web a peut-être un problème. Nous allons vous montrer quelques façons de contourner ce problème sur votre ordinateur.
Il existe de nombreuses raisons pour lesquelles Chrome affiche l'erreur ci-dessus. Le fichier auquel vous essayez d'accéder n'est peut-être plus disponible, une extension installée peut interférer avec votre navigation sur le Web, Chrome peut avoir un bug, et bien plus encore.
Assurez-vous que la ressource est toujours disponible
La première chose à vérifier lorsque vous obtenez un « err_file_not_found » erreur dans Chrome est la disponibilité de la ressource à laquelle vous essayez d'accéder. Vous essayez peut-être d'ouvrir un site ou un fichier qui n'est plus disponible sur le lien indiqué, ce qui entraîne l'affichage de l'erreur ci-dessus par Chrome.
Si vous obtenez l'erreur ci-dessus en essayant d'accéder à un lien que quelqu'un vous a envoyé, demandez à cette personne de revérifier le lien et de vous renvoyer le bon. Si Chrome affiche cette erreur pour un lien que vous avez trouvé sur Internet, essayez de trouver le lien valide d'ici rechercher le nom de votre ressource sur Google.
Désactivez vos extensions Chrome
Lorsque vous rencontrez un problème dans votre navigateur Chrome, cela vaut la peine de vérifier vos extensions installées pour voir si elles sont à l'origine du problème. Des compléments défectueux ou malveillants peuvent interférer avec les fonctionnalités principales de Chrome, entraînant des erreurs comme celle ci-dessus.
Vous pouvez le vérifier d'ici désactiver toutes les extensions de votre navigateur. Vous pouvez ensuite activer une extension à la fois pour rechercher et supprimer celle qui pose problème.
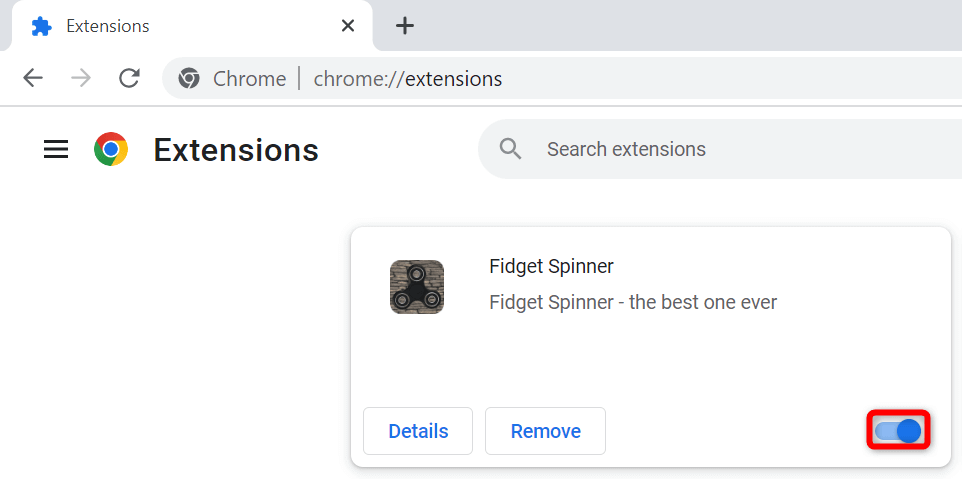
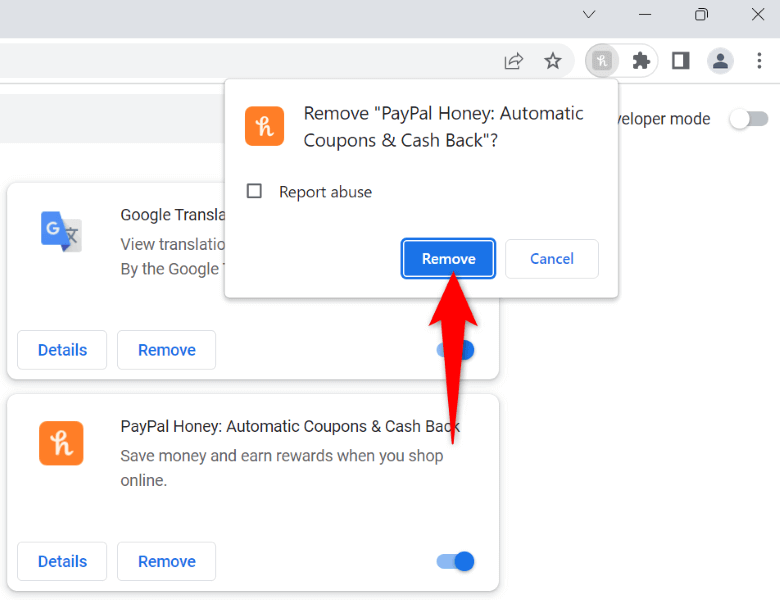
Supprimez les fichiers restants de vos extensions Chrome
Parfois, vos extensions Chrome désinstallées laissent derrière elles certains fichiers, ce qui fait que votre navigateur Web continue d'afficher divers messages d'erreur. Dans ce cas, vous pouvez manuellement trouver et supprimer ces fichiers indésirables résoudre le problème de votre navigateur..
%localappdata%\Google\Chrome\User Data\Default\Extensions\
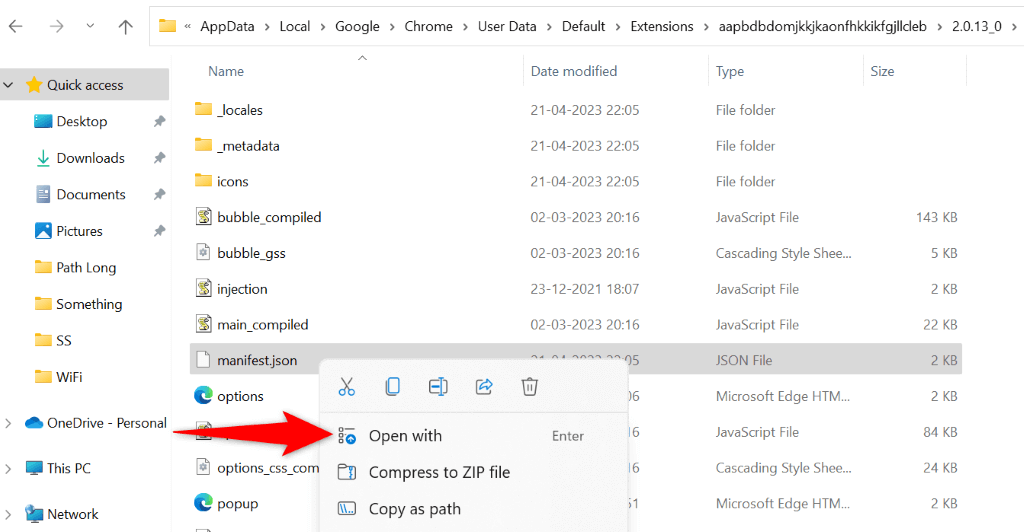
Supprimer les extensions Chrome du panneau de configuration
Certaines extensions Chrome restent des applications autonomes même si vous les avez supprimées de votre navigateur Web. Parfois, ces applications autonomes continuent de réinstaller les extensions dans votre navigateur Web, ce qui fait que votre navigateur continue d'afficher des messages d'erreur.
Dans ce cas, vous pouvez désinstallez ces applications autonomes résoudre définitivement votre problème.
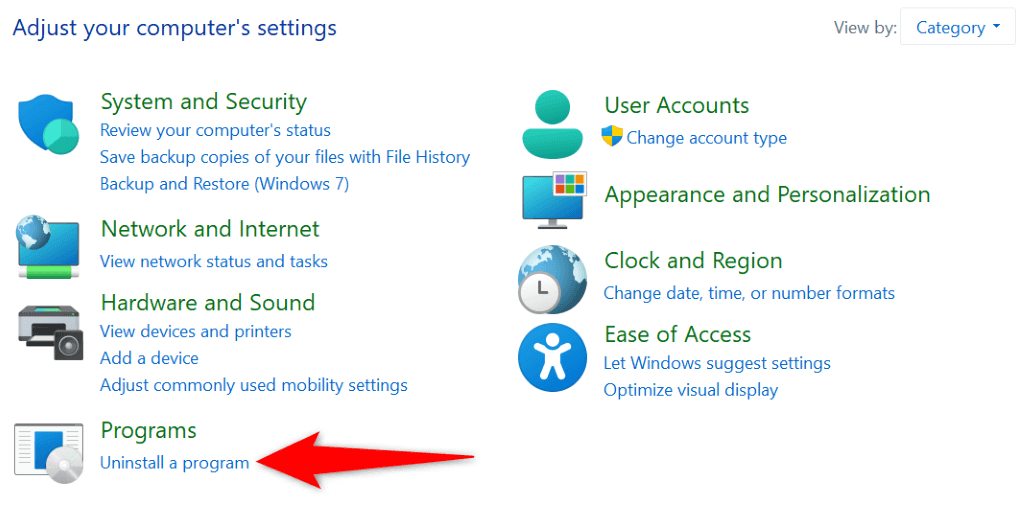
Corrigez l'erreur Chrome en réinitialisant le navigateur
Si vous n'avez pas réussi à résoudre l'erreur « err_file_not_found » de Chrome à l'aide des méthodes ci-dessus, vous pouvez réinitialiser Chrome aux paramètres d'usine pour éventuellement résoudre votre problème. Cette méthode devrait fonctionner si la configuration incorrectement spécifiée de Chrome est à l'origine du problème.
Vous ne perdez pas vos mots de passe ou favoris enregistrés lorsque vous réinitialisez Chrome. Cependant, vous perdrez les cookies et les fichiers cache enregistrés dans votre navigateur lorsque vous effectuerez le processus de réinitialisation.
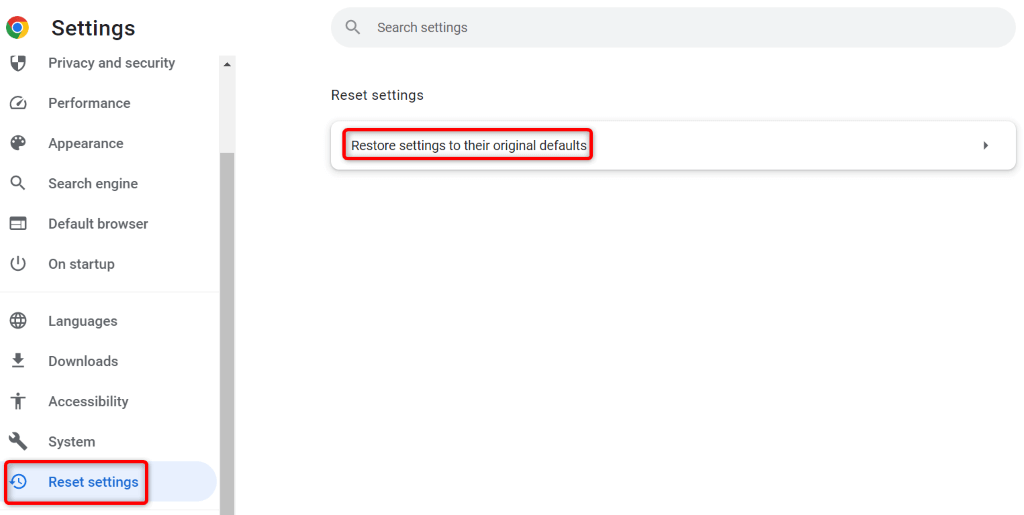
Désinstaller et réinstaller Chrome sur votre ordinateur
Si votre « err_file_not_found » continue d'apparaître, les fichiers principaux de Chrome peuvent être corrompus. Un virus, un logiciel malveillant ou une application malveillante peut avoir modifié les fichiers de votre navigateur, le rendant ainsi instable.
Vous pouvez résoudre ce problème en supprimant et en réinstallant Chrome sur votre ordinateur. Cela résout presque tous les problèmes causés par les fichiers principaux corrompus de l'application.
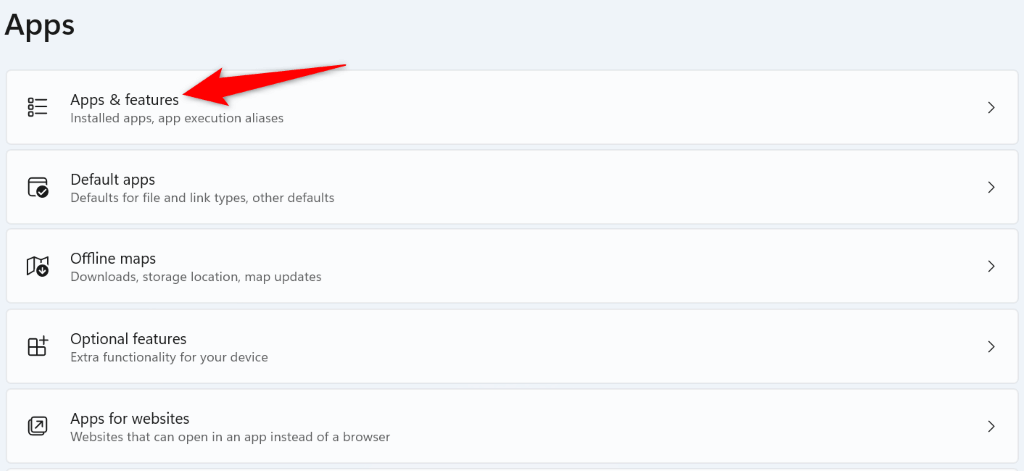
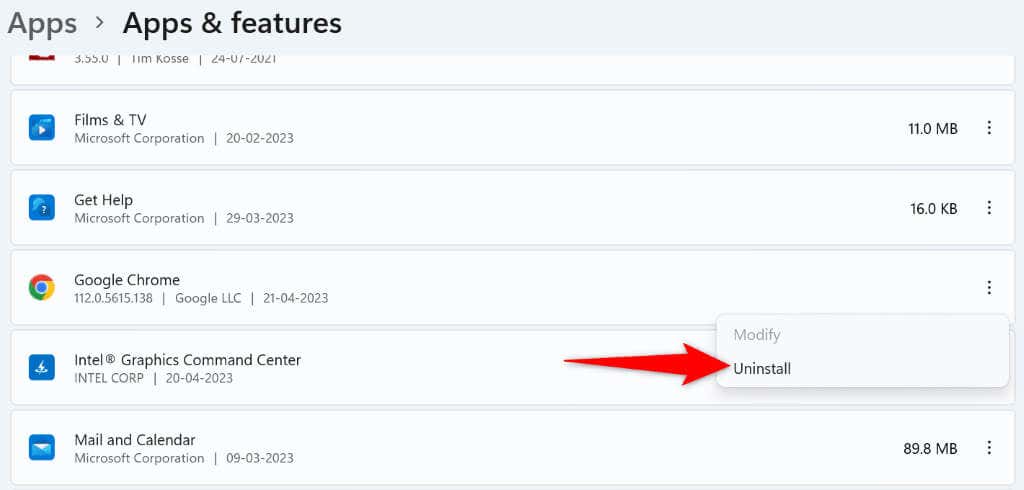
De nombreuses façons de contourner l'erreur err_file_not_found de Chrome
Si vous obtenez une erreur « err_file_not_found » lorsque vous essayez d'accéder à un fichier ou à une page Web dans Chrome, ne vous sentez pas bloqué, car il existe plusieurs façons de contourner ce problème. Vous pouvez suivre les conseils de dépannage donnés ci-dessus jusqu'à résoudre le problème et accéder à l'élément souhaité dans votre navigateur Web préféré.
.