Est-ce que Google Chrome affiche une erreur de mémoire insuffisante lorsque vous essayez de lancer un site Web ou une page Web ? Si tel est le cas, votre navigateur utilise peut-être toutes les ressources de votre ordinateur, ne laissant rien à vos sites. Vous disposez de plusieurs façons de contourner ce problème et nous allons vous montrer comment.
Comme vous le savez peut-être déjà, Chrome a toujours été un navigateur gourmand en ressources. Il a tendance à utiliser une grande partie de votre RAM, provoquant des lenteurs et d’autres problèmes sur votre machine. Avec quelques ajustements ici et là, vous pouvez résoudre votre problème de navigateur.
Fermez vos onglets inutilisés dans Chrome
Chaque onglet de Chrome utilise les ressources de votre ordinateur, et plusieurs onglets indésirables peuvent être ouverts. Prenez l'habitude de fermer un onglet dès que vous arrêtez de l'utiliser.
Vous pouvez fermer un onglet Chrome en sélectionnant l'icône Xà côté de l'onglet. Vous pouvez fermer une fenêtre entière du navigateur en sélectionnant Xdans le coin supérieur droit de la fenêtre.
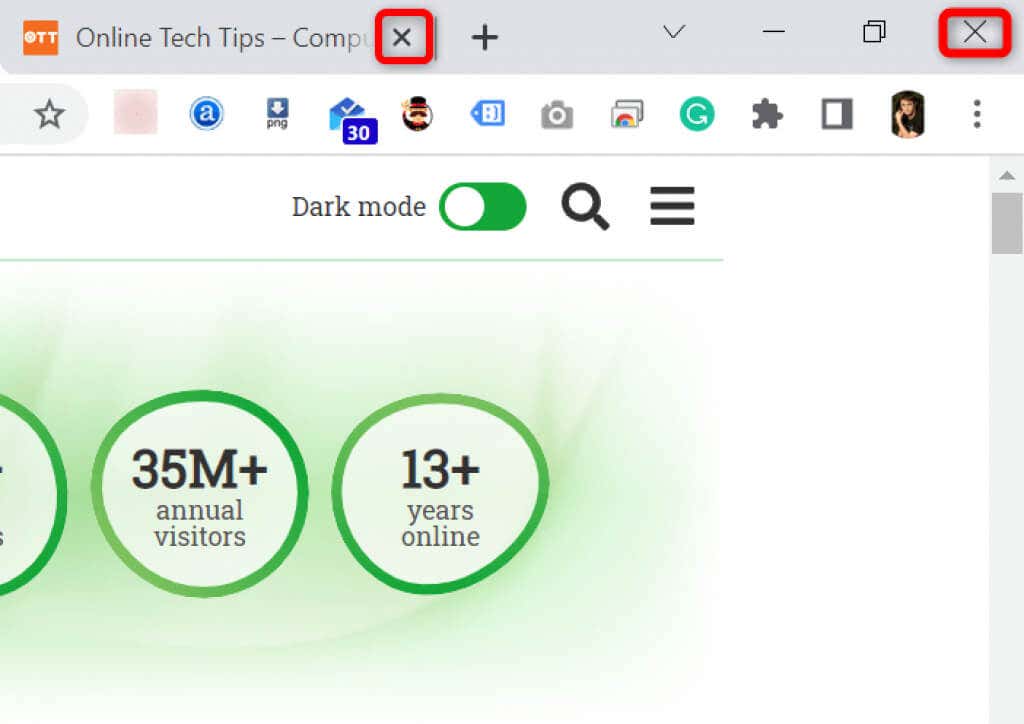
Une fois cela fait, Chrome libérera les ressources de votre ordinateur.
Redémarrez votre navigateur Chrome
Si L'erreur de manque de mémoire de Chrome persiste, essayez de quitter et de rouvrir votre navigateur. Cela permet au navigateur de désactiver toutes les fonctionnalités et de les réactiver. Vous pouvez résoudre de nombreux problèmes mineurs avec cette méthode.
Vous pouvez redémarrer Chrome en saisissant ce qui suit dans la barre d'adresse du navigateur et en appuyant sur Entrée :
chrome://restart
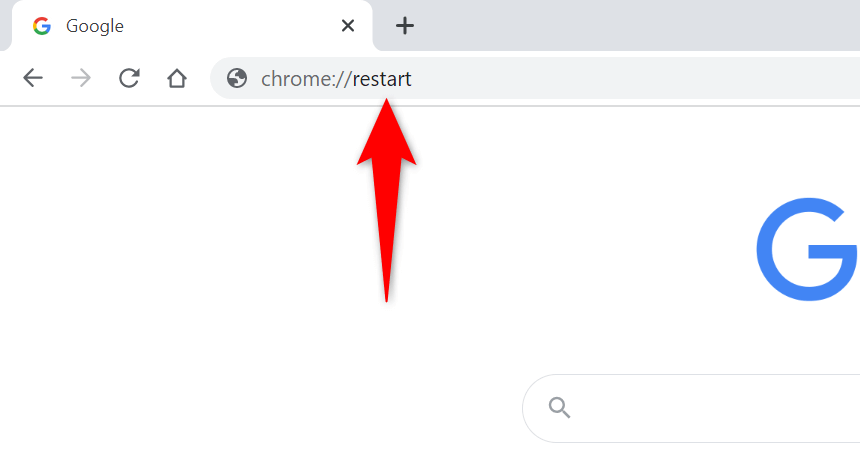
Chrome se fermera et se rouvrira automatiquement.
Forcer la relance de Chrome
Une autre façon de résoudre les problèmes avec Chrome consiste à forcer le navigateur à se fermer. Cela tue le processus du navigateur en cours d'exécution sur votre ordinateur, permettant au navigateur de se fermer complètement.
Vous pouvez le faire à l'aide du Gestionnaire des tâches sur un PC Windows :
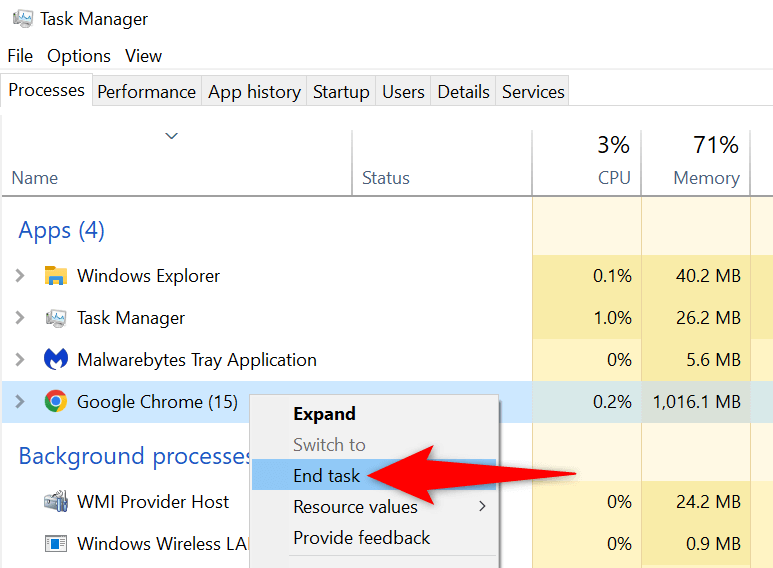
Mettre à jour Chrome vers la dernière version
Un bug du système peut provoquer une erreur de mémoire insuffisante dans votre navigateur. Vous ne pouvez pas corriger ces bugs par vous-même, mais vous pouvez mettre à jour le navigateur pour éventuellement résoudre vos problèmes.
Une mise à jour apporte généralement plusieurs corrections de bugs, permettant à votre navigateur de fonctionner efficacement.
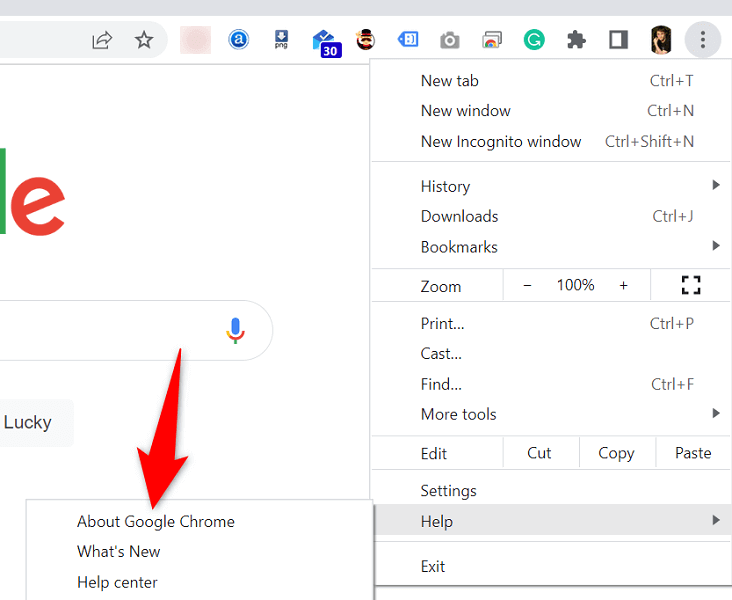
Désactivez les extensions de navigateur pour corriger le manque de mémoire de Google Chrome
Les extensions vous permettent de tirer le meilleur parti de votre navigateur préféré, mais toutes les extensions ne sont pas créées de la même manière. Certains d'entre eux peuvent être corrompus, provoquant divers problèmes avec votre navigateur.
Vous pouvez désactiver les extensions de Chrome pour voir si cela corrige votre erreur d'utilisation de la mémoire. Vous pouvez réactiver vos extensions installées à tout moment.
chrome://extensions/
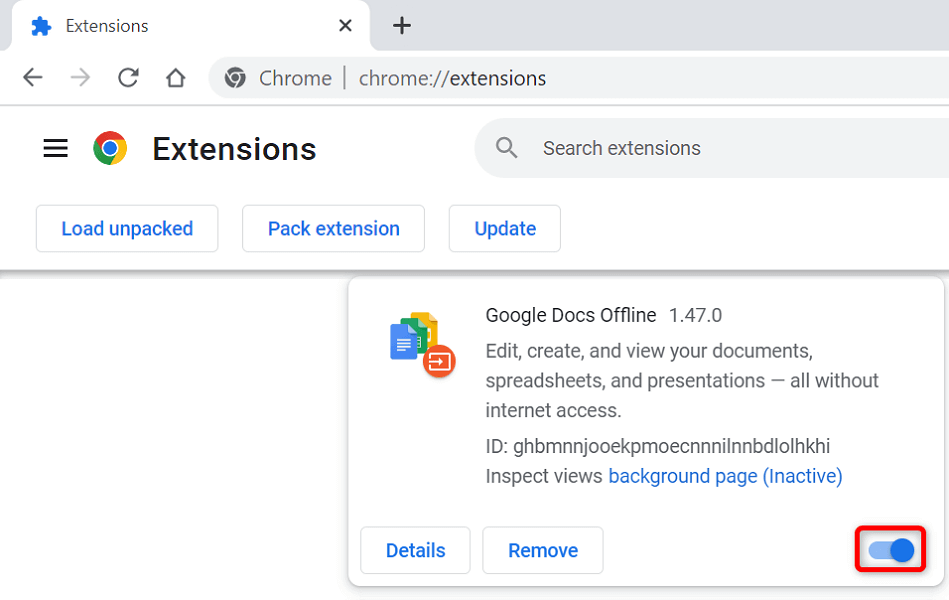
Supprimez les éléments suspects avec le scanner de logiciels malveillants de Chrome
L'erreur de mémoire insuffisante de Chrome peut résulter d'un virus ou d'un fichier malveillant exécuté sur votre ordinateur. Dans ce cas, vous pouvez utiliser le scanner de malware intégré à votre navigateur pour rechercher et supprimer le contenu suspect partir de votre ordinateur.
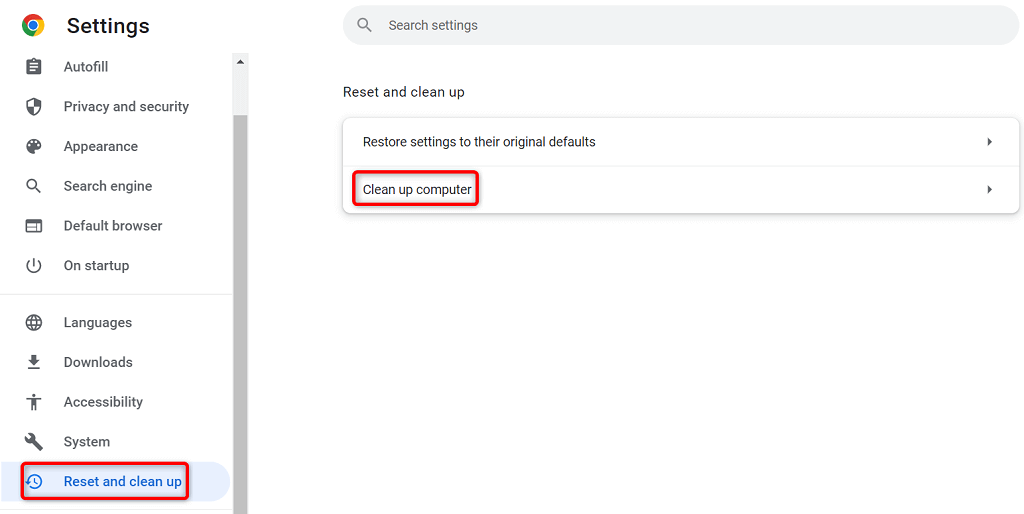
Effacer les données de navigation dans Chrome
Chrome enregistre vos données de navigation afin que vous puissiez revenir rapidement aux sites visités précédemment, rester connecté à vos sites et bien plus encore. Parfois, ces données de site enregistrées interfèrent avec le fonctionnement de Chrome, provoquant l'affichage d'erreurs aléatoires par le navigateur..
Vous pouvez résoudre ce problème d'ici effacer vos éléments enregistrés dans Chrome.
chrome://settings/clearBrowserData
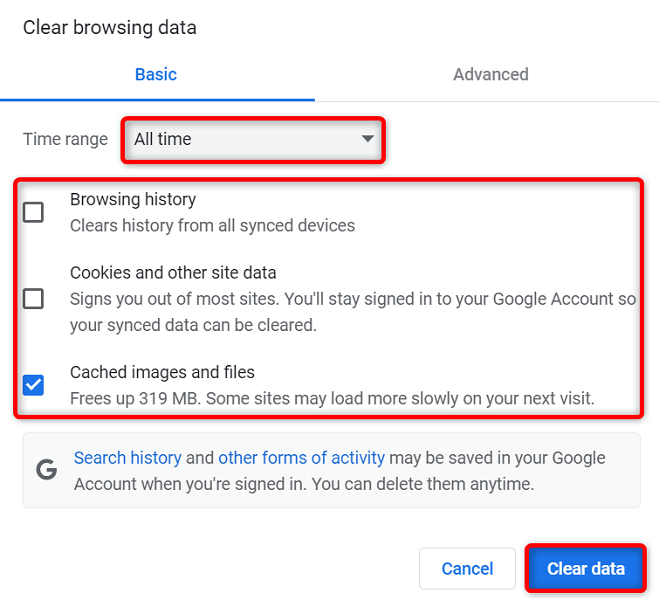
Réinitialiser Chrome aux paramètres d'usine
Chrome est largement personnalisable, ce qui permet aux utilisateurs de gâcher plus facilement la configuration du navigateur. Si vous pensez que c'est le cas, vous pouvez réinitialiser votre navigateur aux paramètres d'usine.
Cela annule toutes vos modifications, vous donnant l'impression que vous venez d'installer le navigateur sur votre ordinateur.
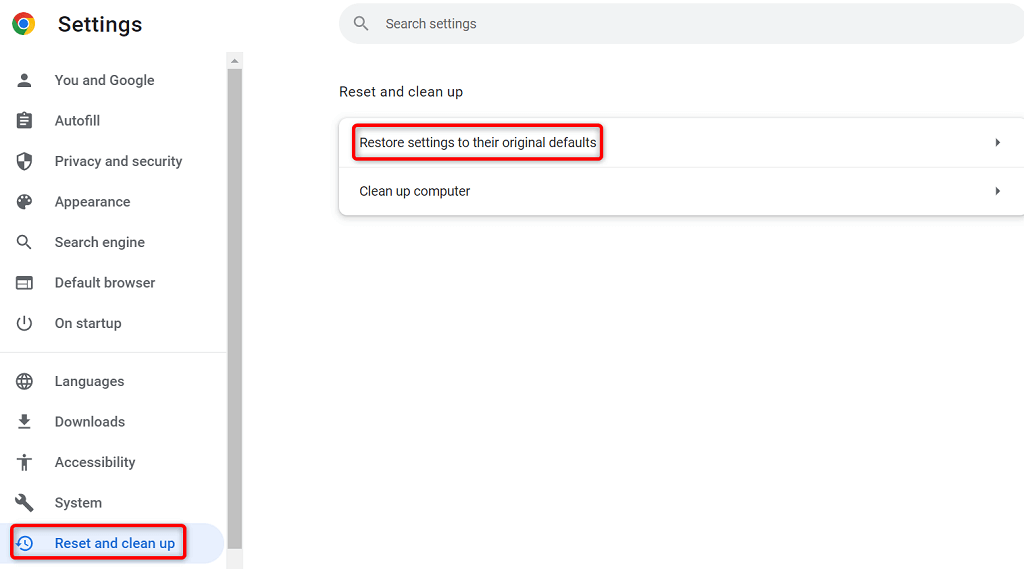
Réinstallez le navigateur Google Chrome
Si votre problème de mémoire insuffisante n'est toujours pas résolu, les fichiers principaux de l'application Chrome peuvent être défectueux. Vous ne pouvez pas réparer ces fichiers vous-même. Vous devrez donc désinstaller et réinstaller le navigateur pour résoudre votre problème.
Vous pouvez supprimer Chrome de votre ordinateur comme vous le feriez pour n'importe quelle autre application. Ensuite, vous pouvez installer une nouvelle version de Chrome sur votre ordinateur.
Voici comment supprimer Chrome d'un PC Windows 10 :
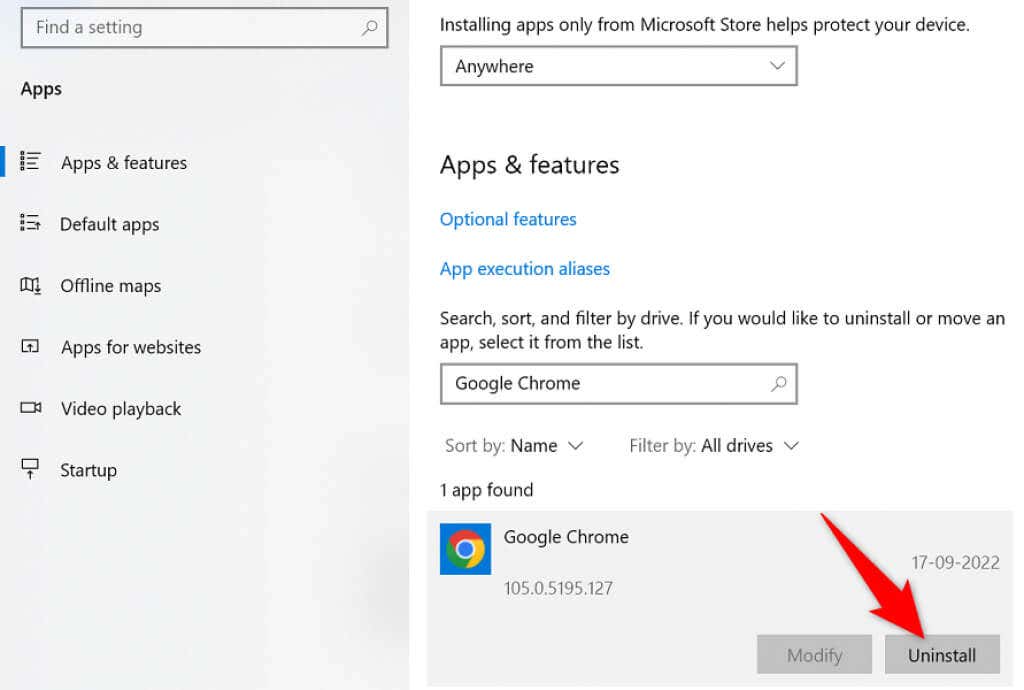
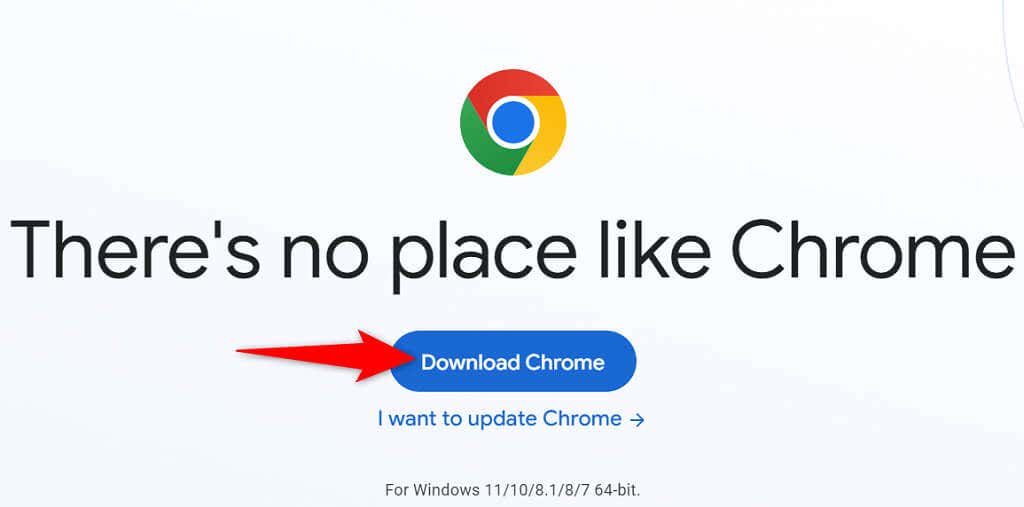 .
.
Findes problèmes de mémoire insuffisante dans Chrome
De nombreux éléments présents sur votre ordinateur peuvent entraîner un manque de mémoire dans Chrome. Cependant, vous pouvez facilement corriger la plupart de ces éléments, ramener Chrome à son état stable. Utilisez les méthodes décrites ci-dessus, de haut en bas, et votre problème Chrome devrait être résolu.
.