L'utilitaire de récupération Chromebook est une extension de navigateur permettant de créer un support de récupération pour les appareils Chromebook. Un support de récupération peut résoudre les problèmes du système d'exploitation Chrome (ChromeOS) en supprimant et en réinstallant le système d'exploitation.
Ce didacticiel vous montrera comment utiliser l'utilitaire de récupération Chromebook pour créer un support de récupération pour votre Chromebook. Vous apprendrez également comment utiliser le support de récupération pour récupérer votre Chromebook en cas de dysfonctionnement de son système d'exploitation.
Exigences requises pour l'utilitaire de récupération Chromebook
Vous avez besoin d'une clé USB ou d'une carte SD avec au moins 8 Go d'espace de stockage gratuit. L'utilitaire de récupération Chromebook formatera le périphérique de stockage lors de sa conversion en support de récupération. Par conséquent, nous vous recommandons d’utiliser une nouvelle clé USB ou une nouvelle carte SD, ou une ancienne que vous ne craignez pas d’effacer. Si vous avez des fichiers importants sur votre clé USB ou votre carte SD, sauvegardez-les sur le cloud ou sur un autre ordinateur.
L'utilitaire de récupération Chromebook fonctionne sur n'importe quel ordinateur (Windows ou Mac) équipé de Google Chrome. Si votre Chromebook ne s'allume pas, vous pouvez créer un support de récupération sur un autre ordinateur Chromebook ou macOS et Windows.
Créer un support de récupération à l'aide de l'utilitaire de récupération Chromebook
Branchez la clé USB ou la carte SD sur votre Chromebook, ouvrez le navigateur Google Chrome et suivez ces étapes.


Passez à l'étape suivante lorsque vous voyez le message de réussite « L'utilitaire de récupération Chromebook a été ajouté à Chrome ».

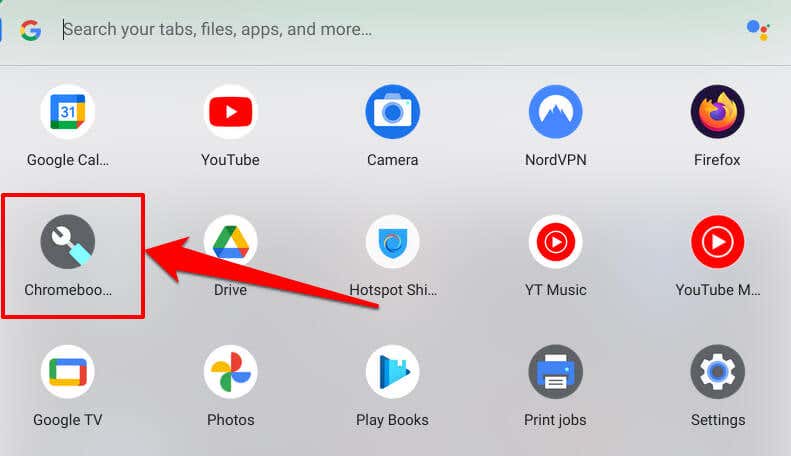
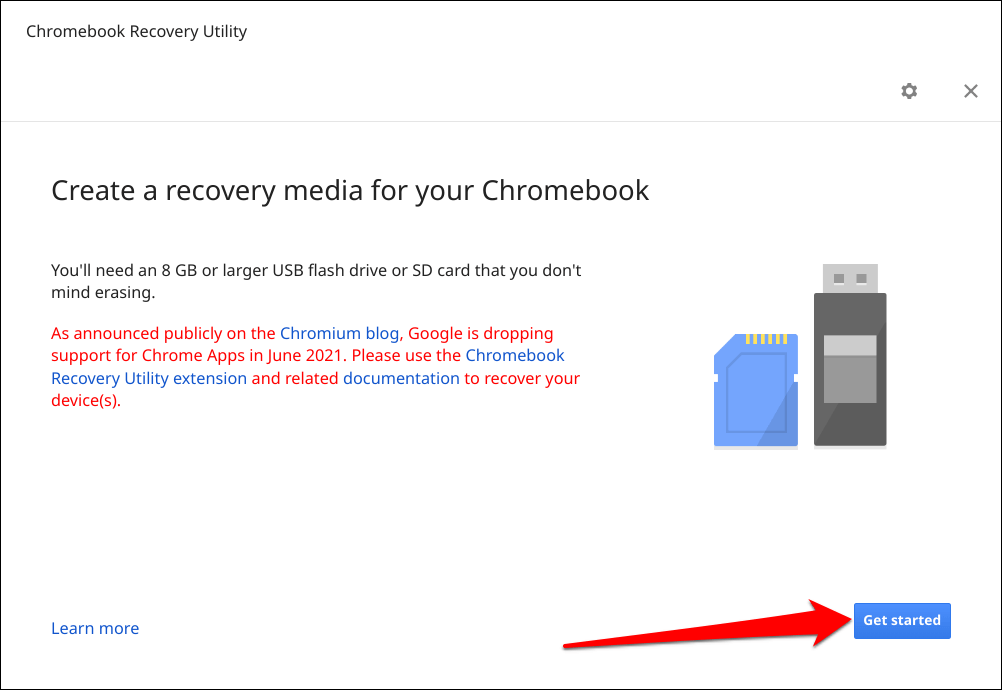
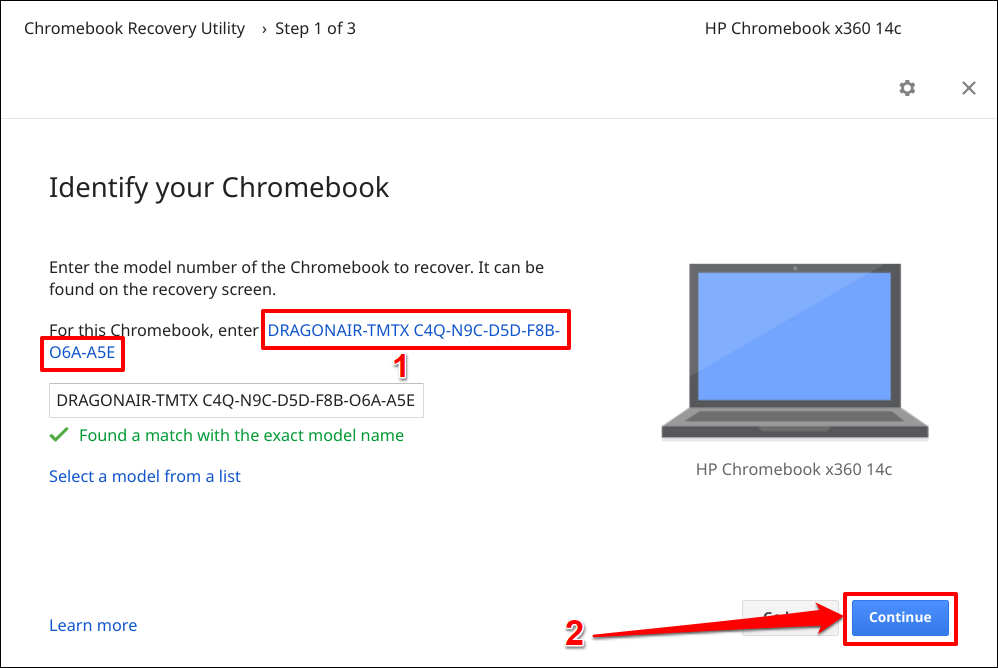
Sélectionnez ou appuyez sur Sélectionner un modèle dans une listesi l'outil de récupération ne détecte pas automatiquement le modèle de votre Chromebook..
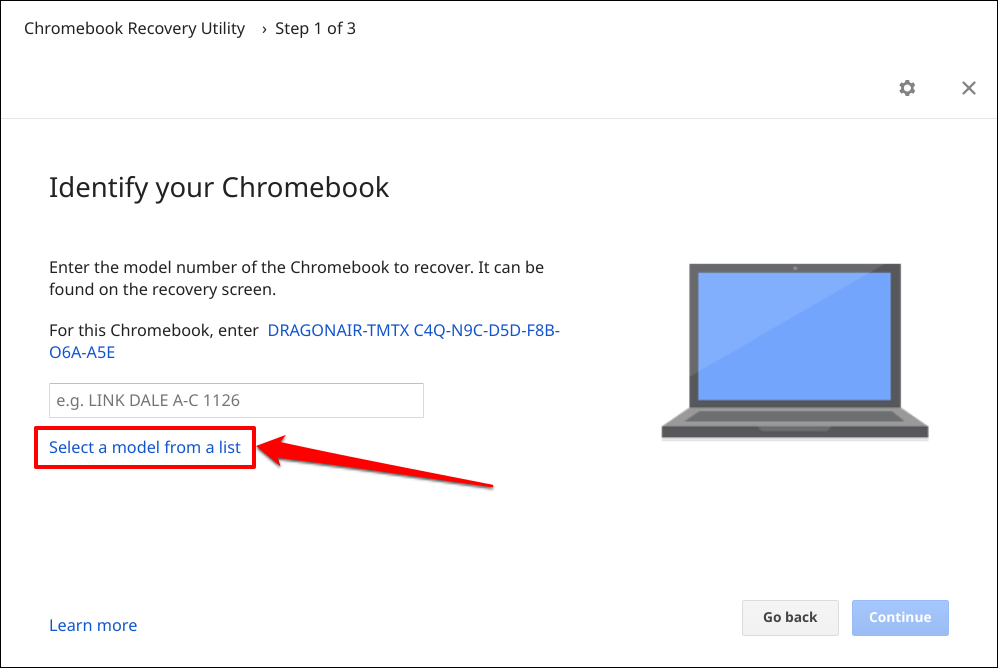
Choisissez le fabricant de votre Chromebook dans le menu déroulant Sélectionner un fabricant. Ensuite, choisissez le nom de votre modèle de Chromebook dans le menu déroulant Sélectionner un produitet sélectionnez Continuer.
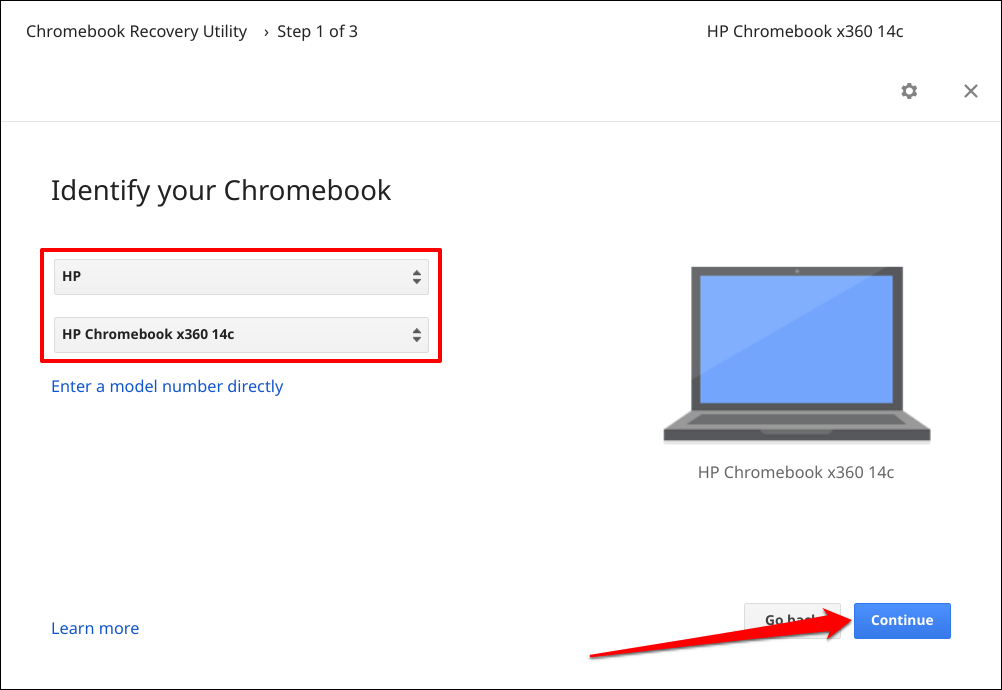


En fonction de votre vitesse Internet, l'utilitaire de récupération Chromebook prend 10 à 30 minutes pour télécharger, écrire et créer une image de récupération sur le périphérique de stockage.

Gardez votre appareil connecté à Internet et sélectionnez Terminélorsqu'un message de réussite apparaît à l'écran.
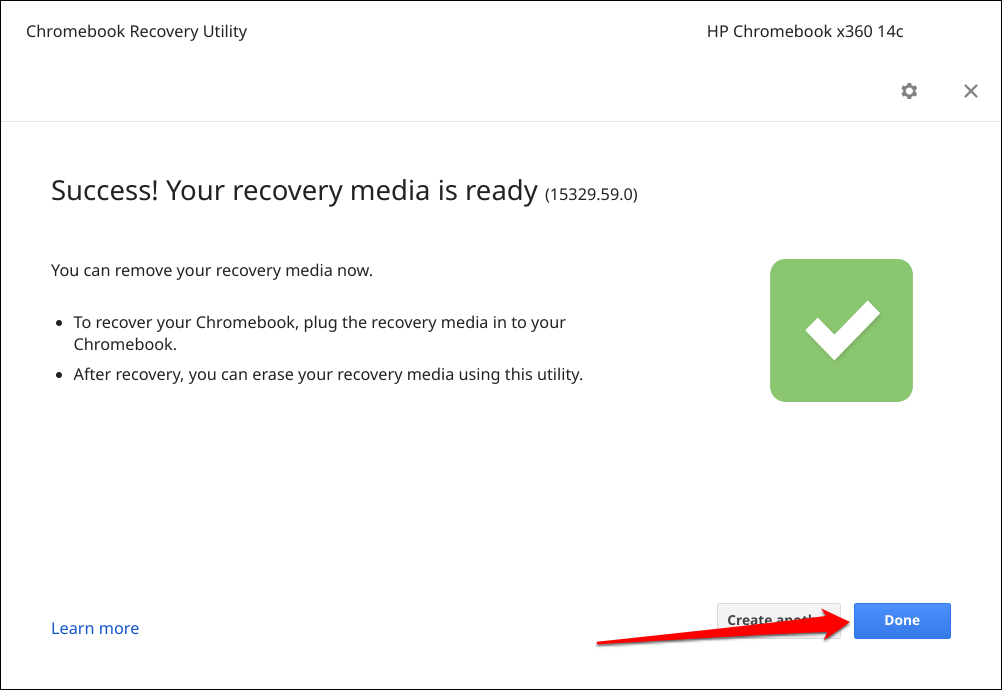
Récupérer votre Chromebook à l'aide du support de récupération
Effectuer une récupération peut réparer la corruption du système d'exploitation (OS) et résoudre les problèmes qu'un réinitialisation d'usine ou lavage sous pression ne parvient pas à résoudre. Vous pouvez également récupérer votre Chromebook s'il ne démarre pas après un écran noir.
Remarque :Un support de récupération est une sauvegarde du système d'exploitation de votre Chromebook, et non une sauvegarde de vos fichiers, applications ou données personnels. La récupération de votre Chromebook effacera tout ce qui se trouve sur l'appareil. Si vous pouvez toujours vous connecter à votre Chromebook, sauvegardez vos fichiers sur Google Drive ou sur un périphérique de stockage externe avant d'effectuer une récupération.
Reportez-vous aux étapes suivantes pour récupérer votre Chromebook à l'aide d'un support de récupération.
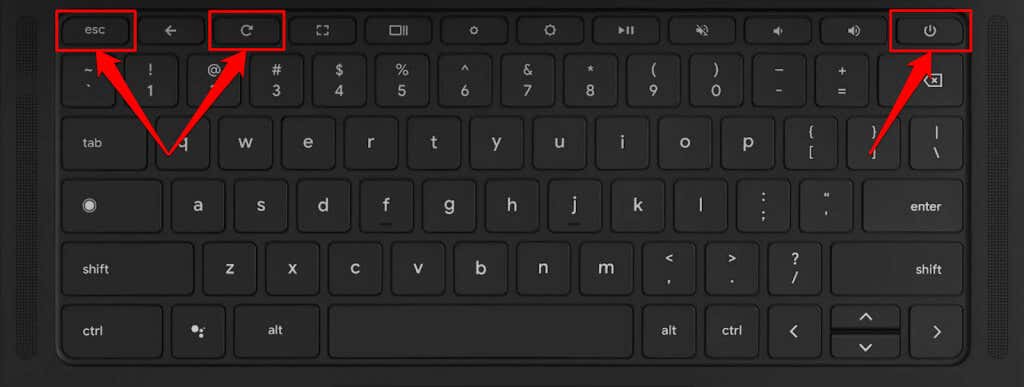
Si vous utilisez une tablette Chromebook, maintenez enfoncés les boutons Volume -, Volume +et Alimentationpendant au moins dix secondes.
Votre Chromebook devrait afficher l'écran de récupération avec le message "Disque externe avec image de récupération détectée"..
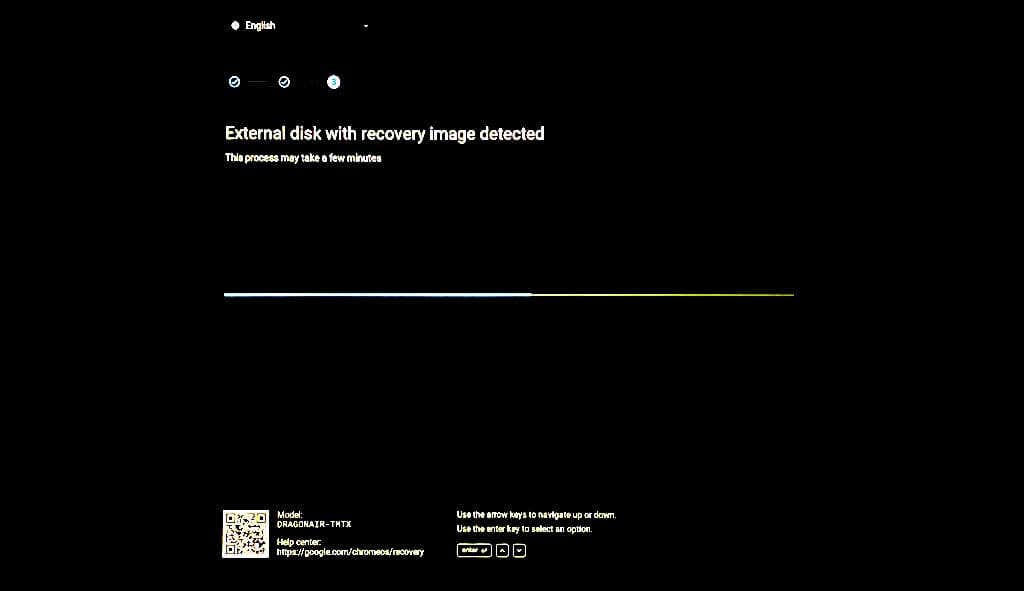
Attendez que votre Chromebook démarre l'opération de récupération : cela prend environ 2 à 5 minutes.
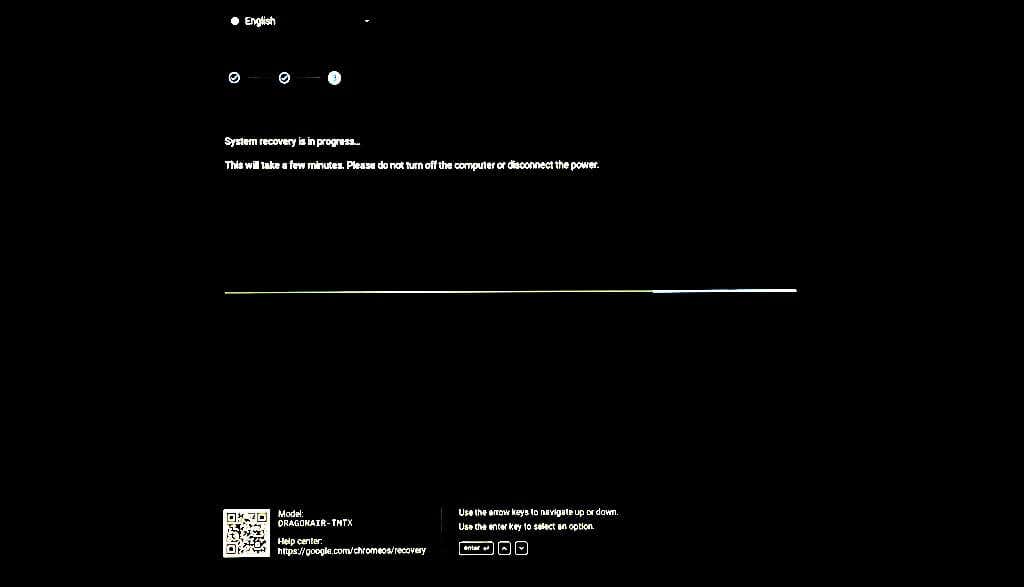
Gardez votre Chromebook allumé ou connecté à une source d'alimentation. Le processus de récupération du système prend 5 à 15 minutes, selon le modèle de votre Chromebook.

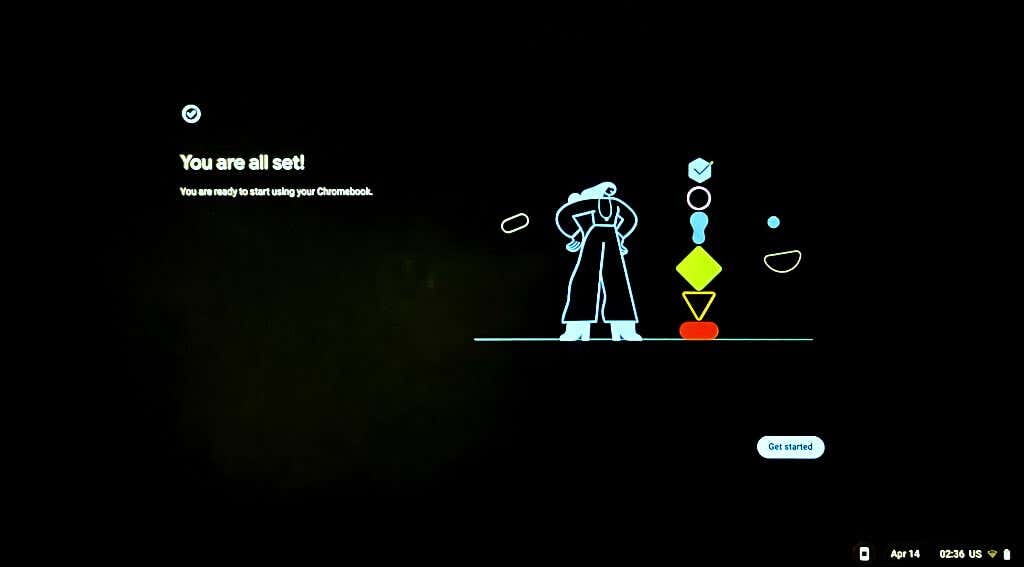
Réutiliser votre disque de récupération
Vous ne pouvez pas utiliser ni stocker de fichiers sur la clé USB ou la carte SD contenant le support de récupération de votre Chromebook. Vous devez effacer le support de récupération pour réutiliser la clé USB ou la carte SD comme périphérique de stockage standard. Connectez le périphérique de stockage à votre ordinateur et suivez les étapes ci-dessous.
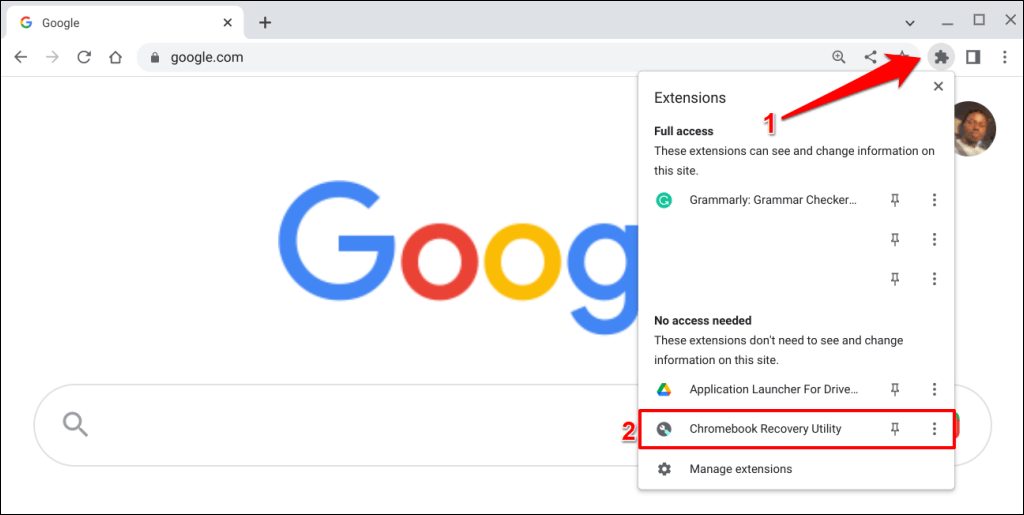
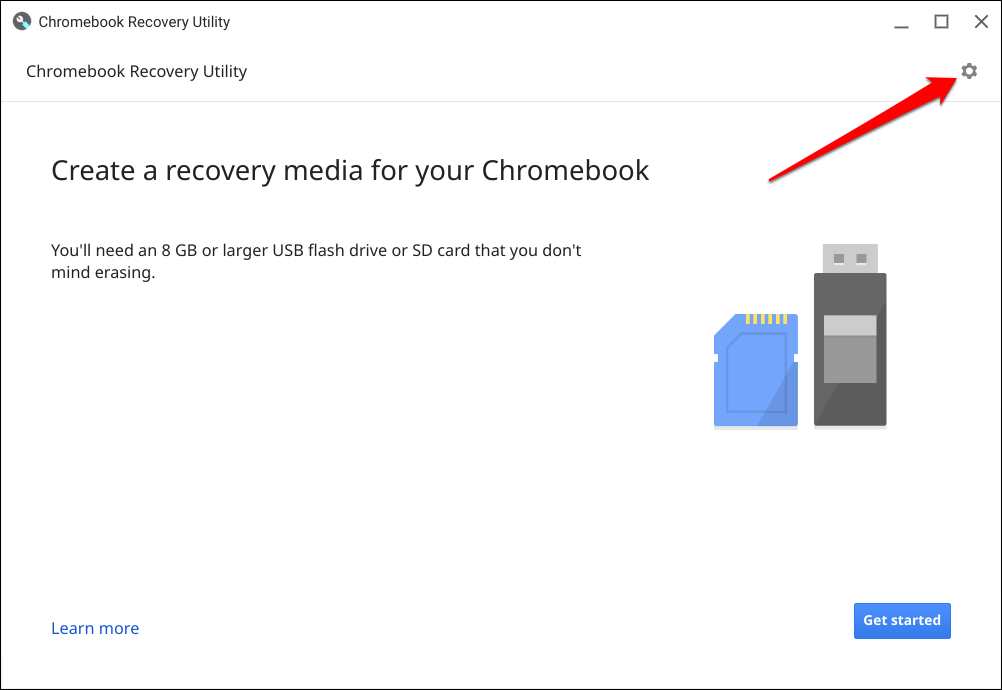
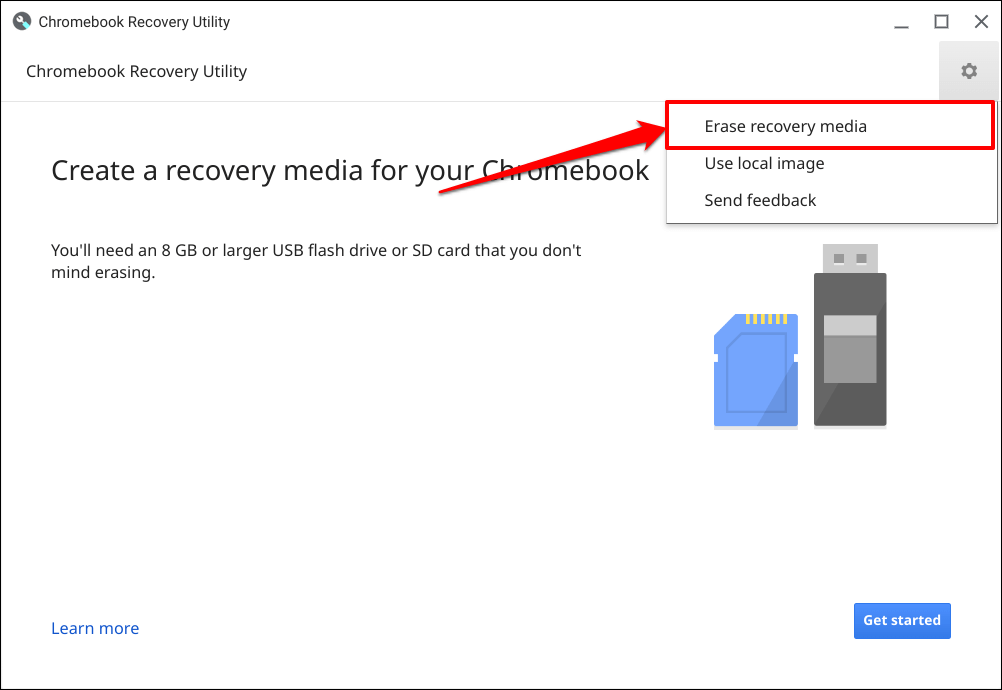
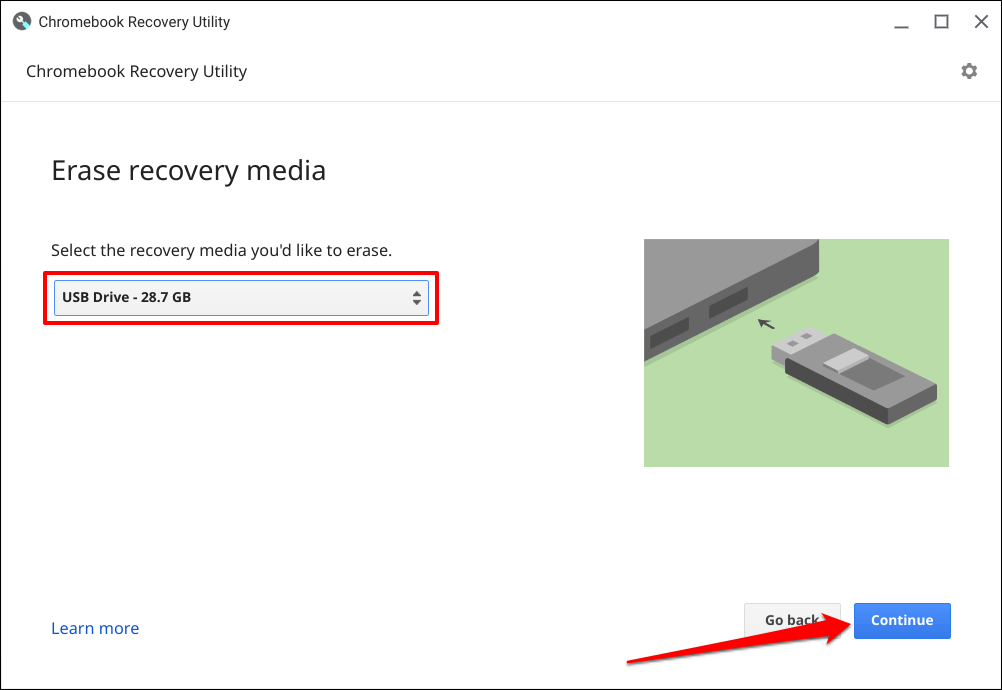


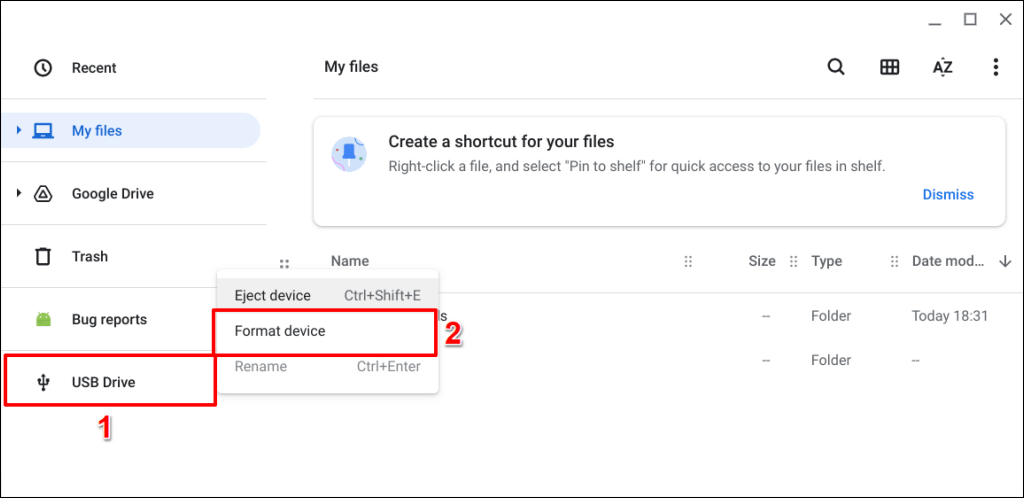
Récupération ChromeOS simplifiée
Contactez votre administrateur pour récupérer un Chromebook professionnel ou scolaire. Si votre Chromebook affiche le message « Une erreur inattendue s'est produite » pendant la récupération, effacez/formatez le périphérique de stockage et réessayez. Google recommande également d'essayer une autre clé USB ou une autre carte SD, car certains périphériques de stockage ne fonctionnent pas bien avec la récupération. Contactez le fabricant de votre Chromebook si le problème persiste..
.