Microsoft Windows 11 et Windows 10 vous permettent de créer un environnement unique en personnalisant l'apparence du système d'exploitation. Vous pouvez personnaliser le système d'exploitation, que vous utilisiez votre PC pour vous divertir ou travailler.
L'une de ces personnalisations est le barre des tâches transparent. En fait, vous pouvez choisir entre solide, translucide ou complètement transparent. Le choix influencera également les le menu Démarrer. Cet article vous montrera comment rendre votre barre des tâches plus attrayante, en utilisant à la fois les méthodes natives de Microsoft Windows et certaines méthodes non natives.
Rendre la barre des tâches transparente à partir des paramètres Windows
Modifier la transparence de votre barre des tâches à partir de l'application Paramètres est aussi simple que de l'activer ou de la désactiver. De plus, les étapes sont très similaires pour Windows 10 et 11. Cependant, la différence peut être subtile, apprenons donc à contrôler la transparence pour chaque système d'exploitation séparément.
Personnalisation de la barre des tâches dans Windows 10
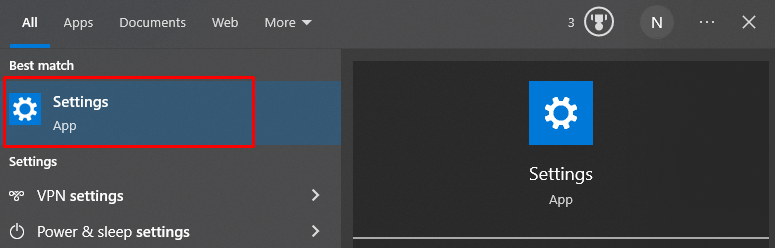
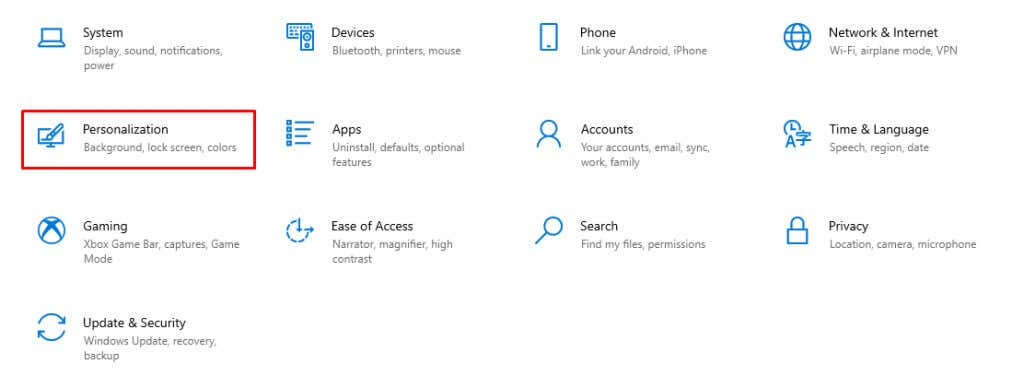
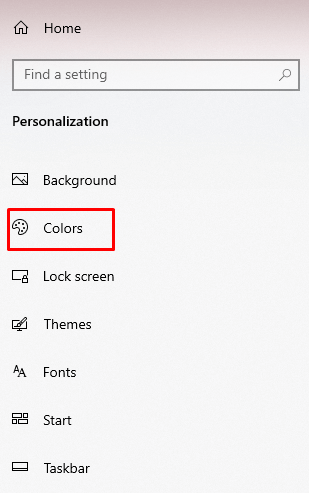
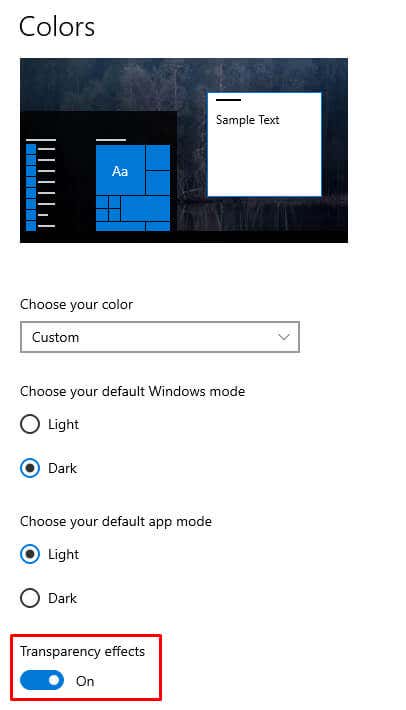
C'est tout ! Votre barre des tâches doit être transparente. Jetons maintenant un coup d'œil à Windows 11.
Personnalisation de la barre des tâches dans Windows 11
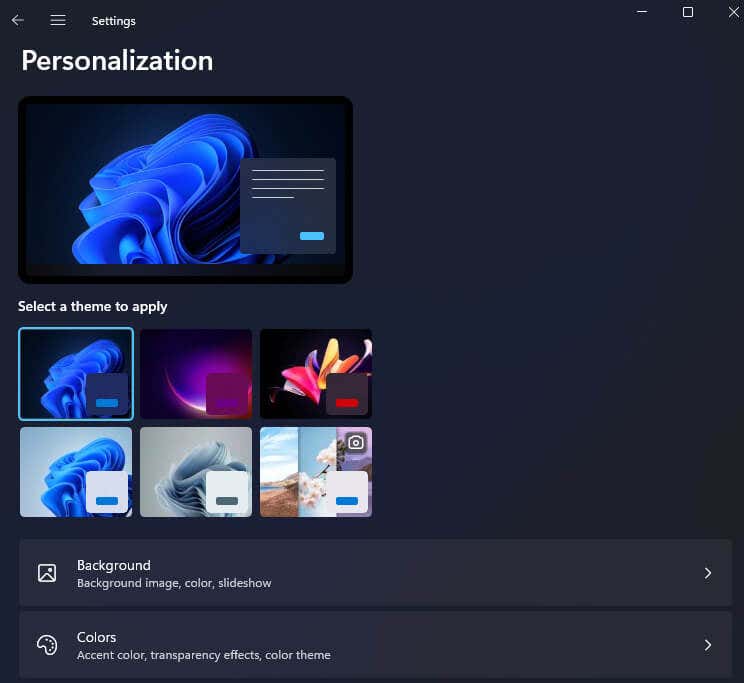
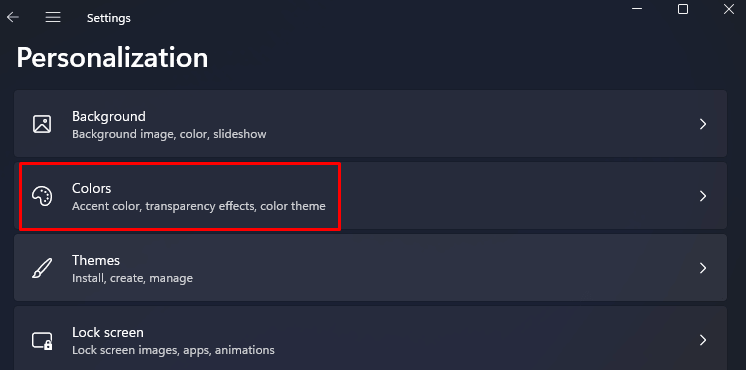
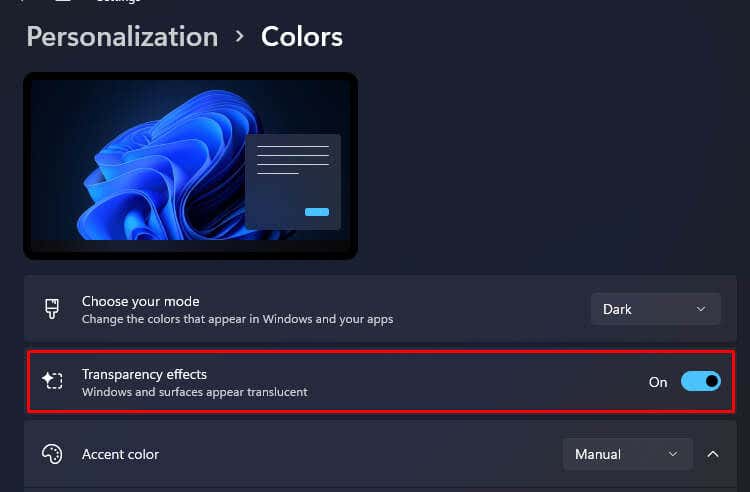
Et c'est tout. Si vous souhaitez remettre la barre des tâches à l'état solide, désactivez simplement cette même option.
Si vous souhaitez continuer à personnaliser votre barre des tâches, vous pouvez y ajouter une superposition de couleurs. Cela donnera à la barre des tâches une légère nuance d'une couleur de votre choix et vous pourrez créer des configurations intéressantes avec.
Ajout d'une superposition de couleurs dans Windows 10
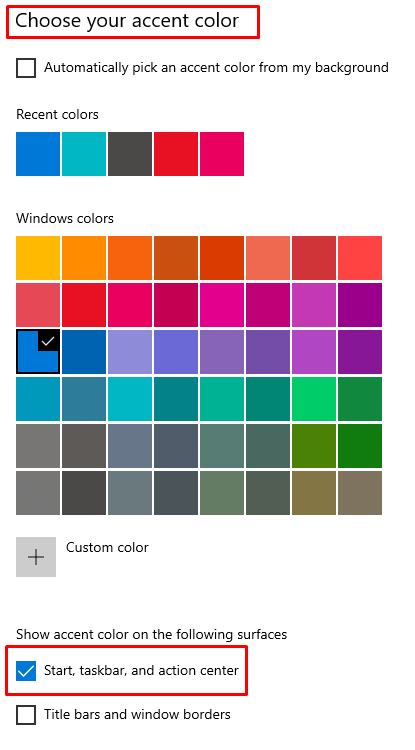
Vous remarquerez que la couleur est immédiatement ajoutée à la barre des tâches.
Ajout d'une superposition de couleurs dans Windows 11

Gérer la transparence de la barre des tâches depuis l'accessibilité
Microsoft vous permet également de contrôler la transparence de votre barre des tâches à partir du menu Accessibilité de l'application Paramètres. Sous Windows 10, cette section s'appelle « Facilité d'accès ». Voyons les étapes que vous devrez suivre pour Windows 10 et Windows 11.
Gestion de la transparence dans Windows 10
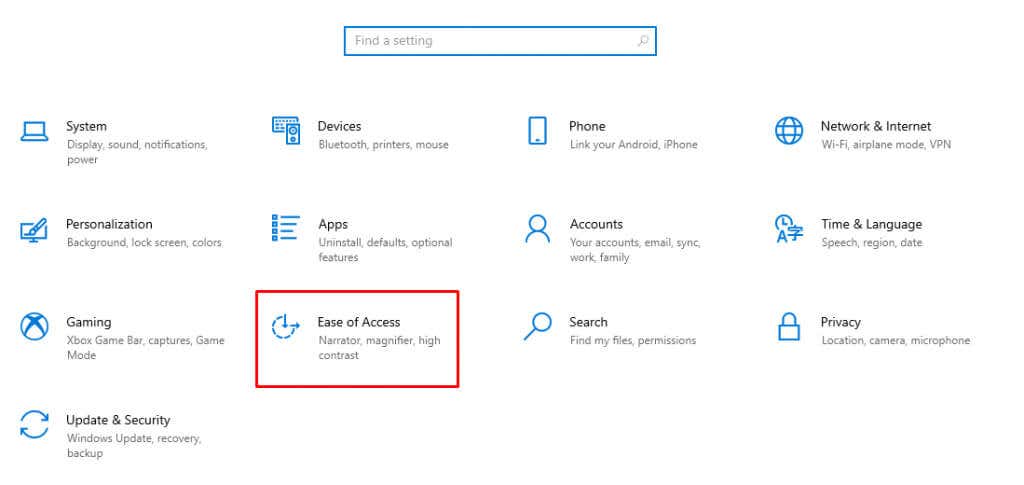
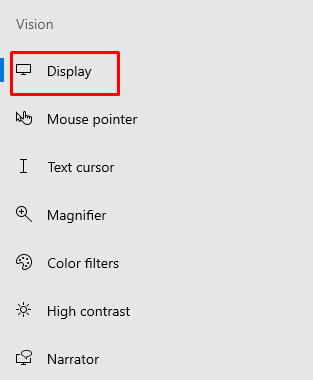
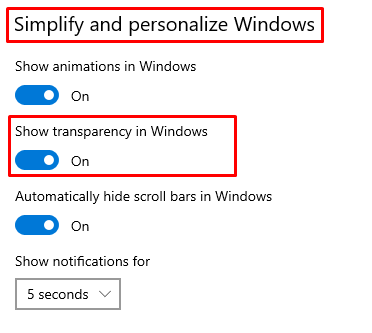
Et voici à quoi ressemblent ces étapes dans Windows 11.
Gestion de la transparence dans Windows 11
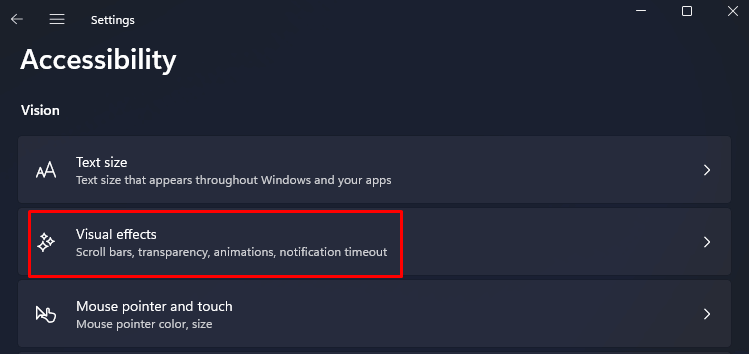
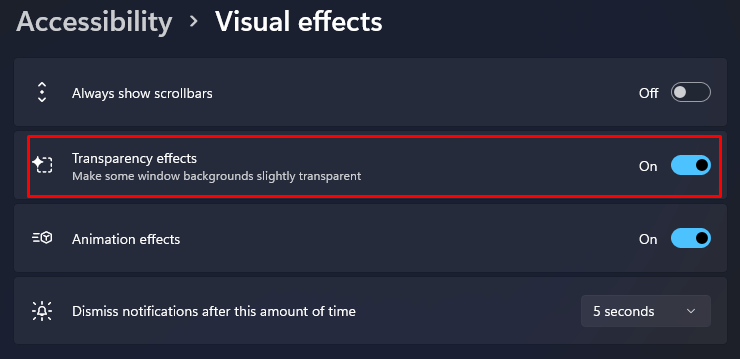
Gérer la transparence de la barre des tâches via le registre Windows
Bien qu'il soit possible d'activer la transparence de la barre des tâches via Registre Windows, il est important que vous sachiez que toute mauvaise configuration dans le registre du système peut être fatale à votre système d'exploitation. C'est pourquoi il serait sage d'en faire créer un point de restauration système, puis d'essayer ensuite les étapes décrites ci-dessous..
Sauvegardez toutes les données importantes que vous appréciez si vous ne l'avez pas déjà fait. De toute façon, vous devriez le faire périodiquement. La modification de la transparence de la barre des tâches avec le registre Windows est la même pour Windows 10 et 11.
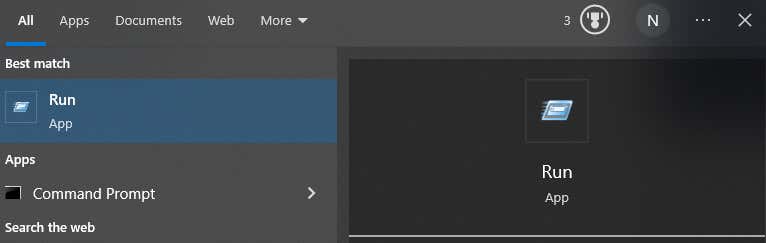
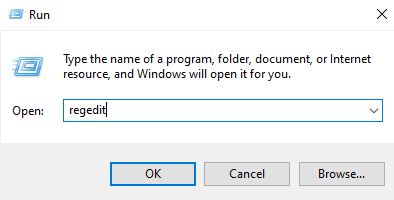
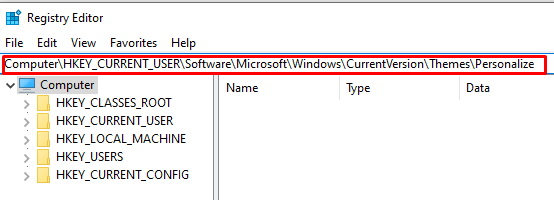
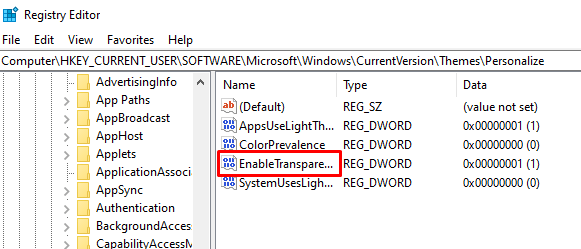
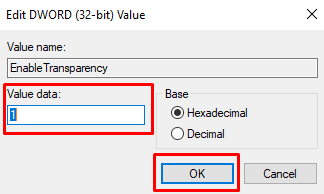
La transparence ajoutée avec cette méthode est très légère. Mais il existe un moyen d'ajouter un peu plus de transparence, bien qu'il n'existe aucun moyen intégré de rendre votre barre des tâches complètement transparente. Pour cela, vous devrez utiliser une application tierce.
Utilisation de TransculentTB
L'application TransculentTB est disponible dans le Microsoft Store et fonctionnera sur Windows 10 et 11. Cette application UWP vous aidera à personnaliser et à gérer l'opacité de votre barre des tâches. Voici comment cela fonctionne :
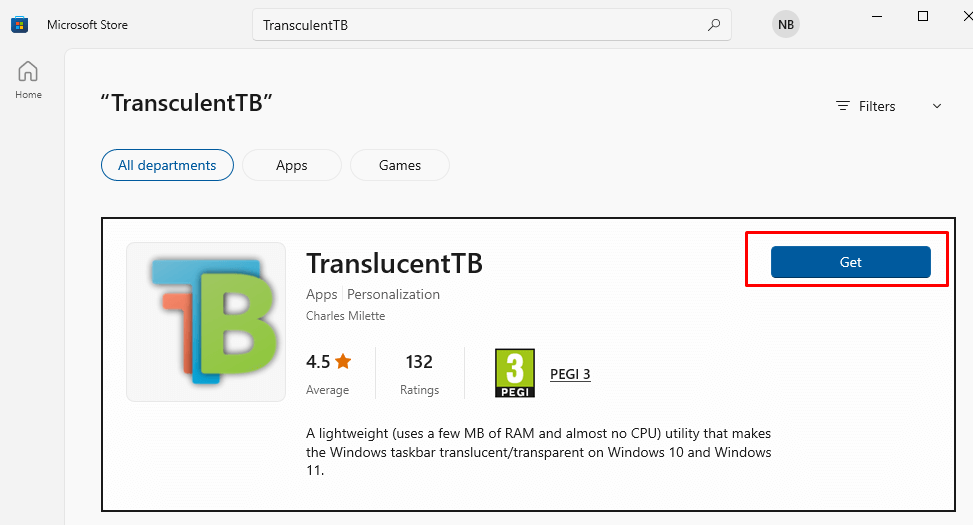
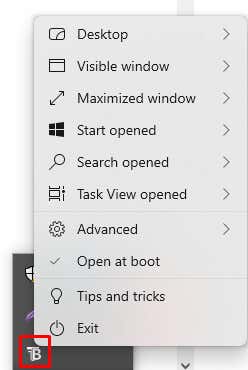 .
.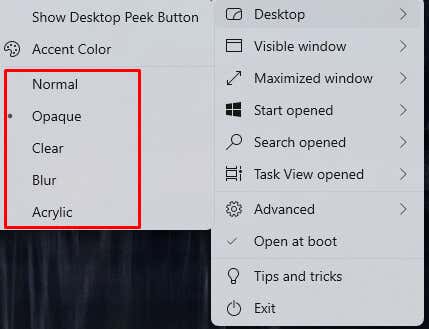
Comme vous pouvez le constater, il existe de nombreuses options de personnalisation différentes dans l'application TranslucentTB. Il vous permettra non seulement de personnaliser votre barre des tâches, mais également le menu de recherche, le menu Démarrer et d'autres options. Cette application propose également des trucs et astuces sur la meilleure façon de personnaliser votre barre des tâches. Allez-y et essayez-le.
Utilisation de Barre des tâchesOutils
TaskbarTools est une autre application tierce que vous pouvez utiliser pour personnaliser la barre des tâches. Son utilisation est également gratuite et vous pouvez l’installer sur autant d’appareils Windows que vous le souhaitez. Il vous permettra de gérer l'opacité de la barre des tâches en utilisant simplement un curseur.

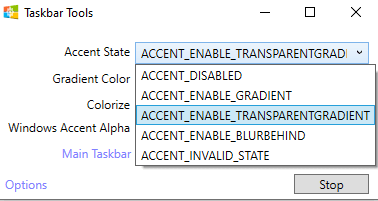
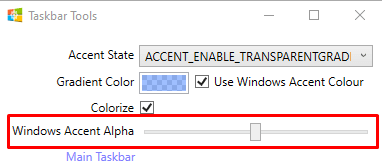
Maintenant que vous savez comment rendre la barre des tâches Windows transparente et la personnaliser selon vos préférences, vous pouvez profiter d'un look élégant et moderne pour votre écran. Non seulement il aura une esthétique attrayante, mais la transparence offrira une meilleure visibilité afin que vous puissiez vous concentrer sur votre travail.
Faites attention aux problèmes de compatibilité potentiels lors de la personnalisation et veillez à ne pas supprimer les fichiers système importants.
.