Lors de la création de feuilles de calcul Google que d'autres personnes doivent remplir, une liste déroulante peut simplifier le processus de saisie des données.
Vous pouvez extraire les éléments de votre liste déroulante d'une autre plage de cellules, ou vous pouvez les saisir directement. Découvrez comment faire les deux, ainsi que comment modifier une liste déroulante existante.
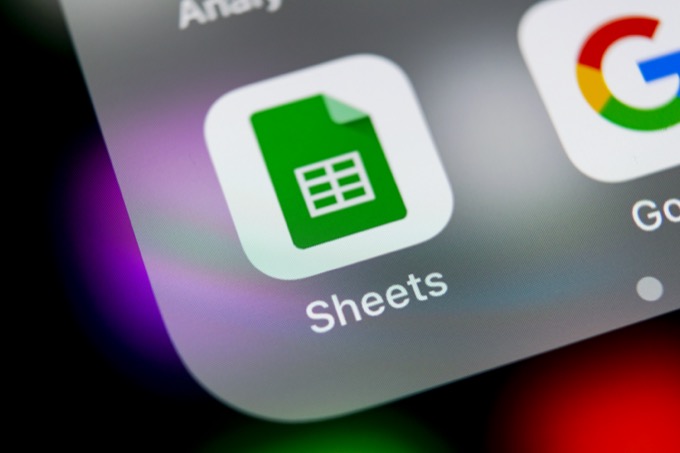
Créer des listes déroulantes manuelles dans Google Sheets
Le moyen le plus rapide de créer une liste déroulante Feuilles Google consiste à répertorier les éléments dans les paramètres de validation des données.
Pour ce faire :
1. Sélectionnez la cellule dans laquelle vous souhaitez créer une liste déroulante. Sélectionnez Donnéesdans le menu, puis sélectionnez Validation des données.
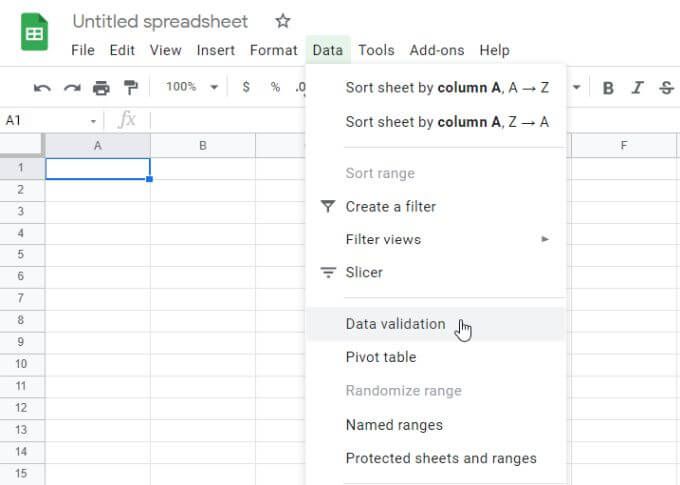
2. À côté de Critères, sélectionnez Liste des éléments.
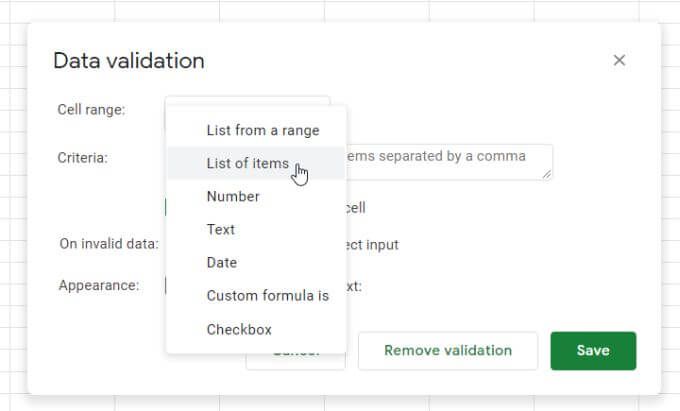
3. Dans le champ à côté de cette sélection, saisissez les éléments que vous souhaitez inclure dans la liste déroulante, séparés par des virgules.
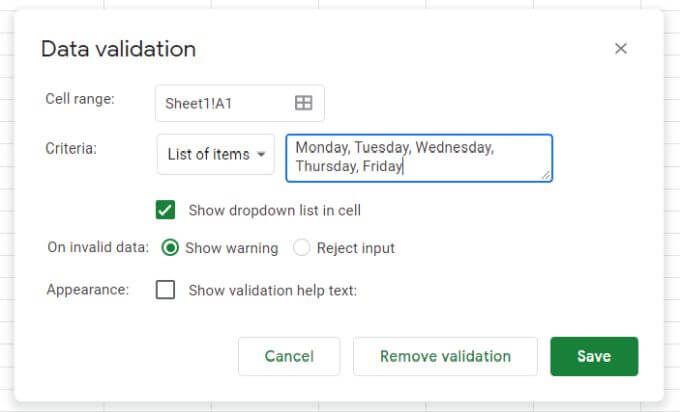
4. Sélectionnez le bouton Enregistreret vous verrez que la cellule que vous avez sélectionnée a maintenant une liste déroulante.
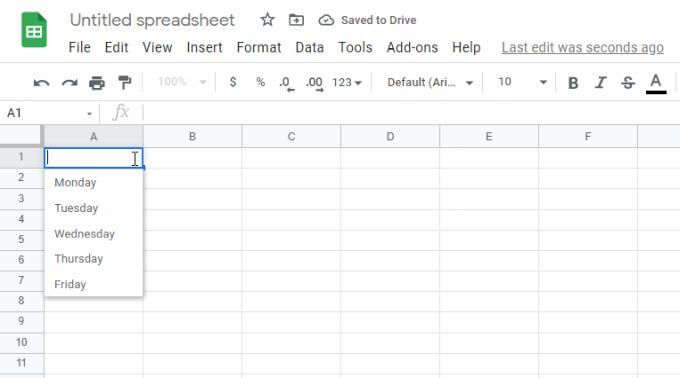
Options de validation des données
Il y a quelques paramètres importants dans la fenêtre de validation des données à noter.
Si vous désélectionnez Afficher la liste déroulante dans la cellule, la flèche déroulante n'apparaîtra pas. Cependant, lorsque l'utilisateur commence à taper, les éléments de la liste s'affichent.
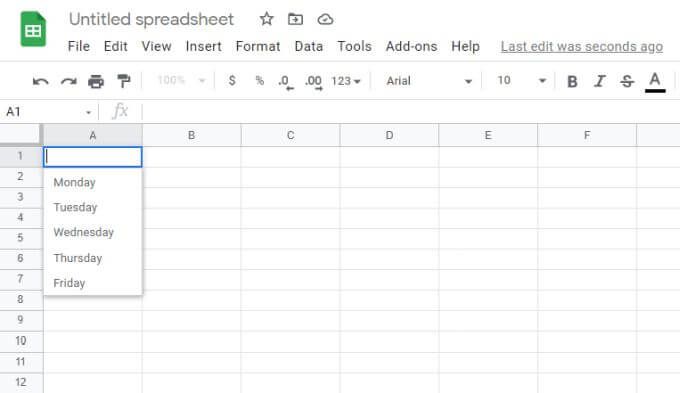
Dans la section Sur les données non valides, si vous sélectionnez Afficher avertissement, un indicateur d'avertissement rouge apparaîtra. Cela affiche un message avertissant l'utilisateur que l'élément saisi ne correspond à aucun élément de la liste.
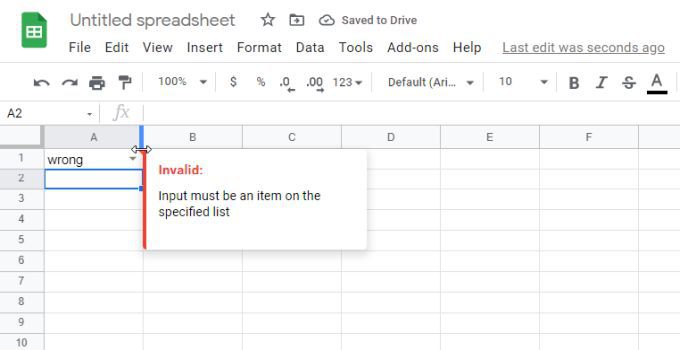
Si vous sélectionnez à la place Rejeter la saisie, Google Sheets rejettera l'entrée et la remplacera par le premier élément de la liste déroulante.
Dans la section Apparence, si vous sélectionnez Afficher le texte d'aide à la validationet saisissez du texte dans le champ en dessous, ce texte apparaîtra lorsque l'utilisateur sélectionnera la cellule déroulante.
Créer des listes déroulantes à partir d'une plage de feuilles de calcul Google
En savoir plus manière dynamique pour créer des listes déroulantes Google Sheets consiste à utiliser le contenu d'un plage de cellules pour remplir la liste.
Pour ce faire :
1. Tout d'abord, créez vos listes de validation dans n'importe quelle plage de cellules. Ceux-ci ne doivent pas nécessairement être dans la même feuille de calcul. Vous pouvez également créer et sélectionner ces listes dans d'autres onglets de feuille de calcul.
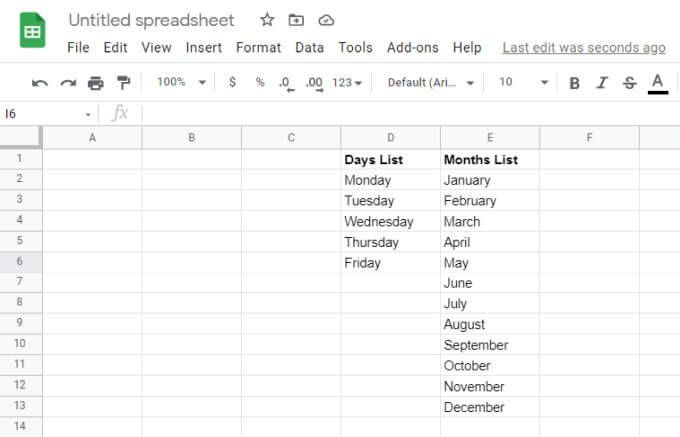
2. Ensuite, sélectionnez la cellule dans laquelle vous souhaitez créer une liste déroulante. Sélectionnez Donnéesdans le menu, puis sélectionnez Validation des données.
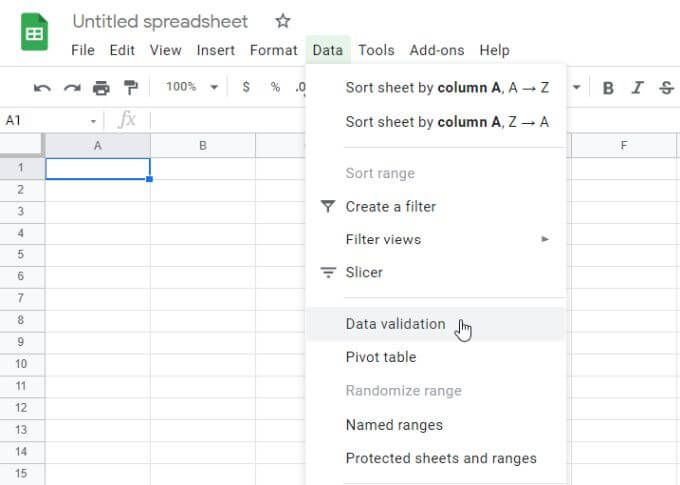
3. Cette fois, sélectionnez Liste à partir d'une plagedans la liste déroulante Critères. Ensuite, sélectionnez la petite icône de sélection de grille pour ouvrir la fenêtre de sélection de plage.
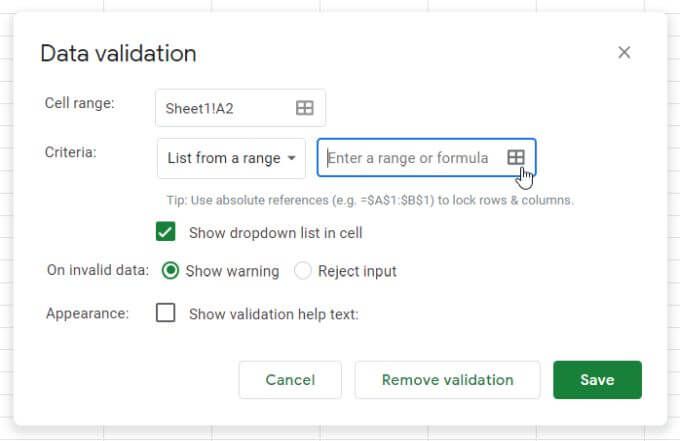
4. Sélectionnez la plage que vous souhaitez utiliser comme liste et vous verrez le texte de la plage apparaître dans le champ Sélectionner une plage de données.
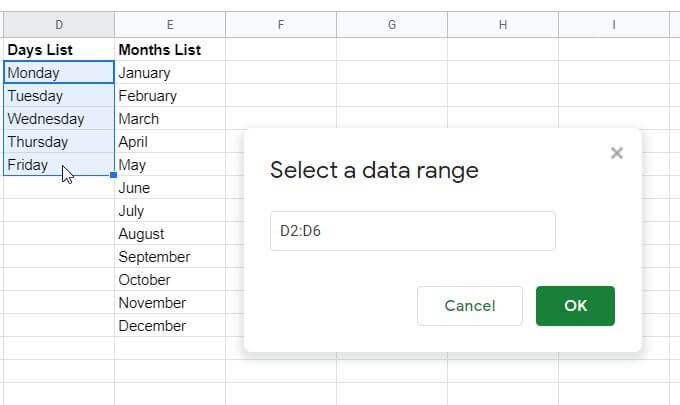
5. Sélectionnez OKpour fermer la fenêtre de sélection et revenir à la fenêtre de validation. Configurez le reste des options déroulantes que vous souhaitez, puis sélectionnez le bouton Enregistrerpour terminer.
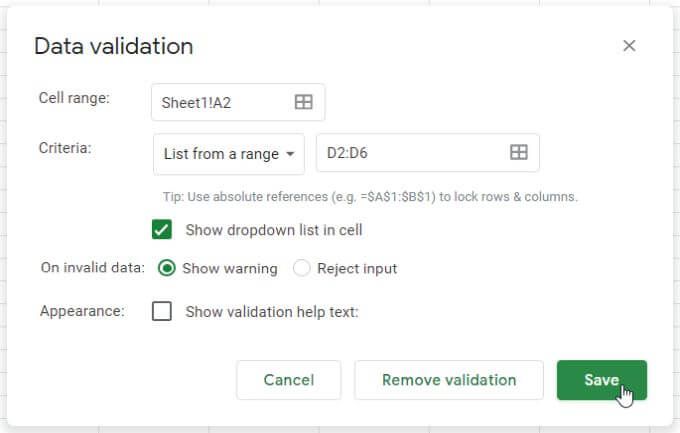
6. Maintenant, vous verrez les données de plage apparaître sous forme d'éléments de liste déroulante dans la cellule que vous avez sélectionnée.
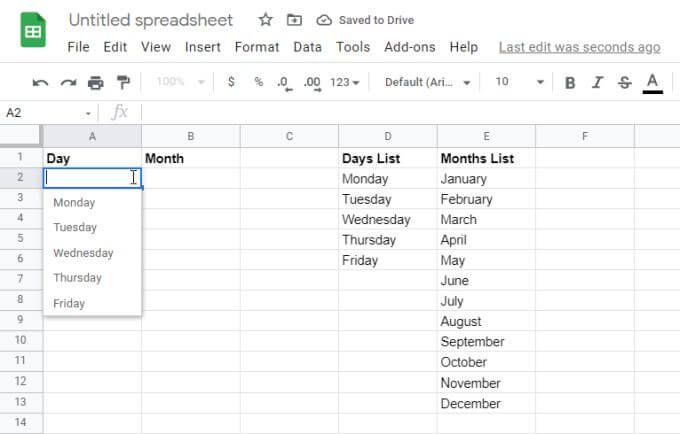
7. Continuez ce même processus pour toutes les autres colonnes que vous souhaitez ajouter en tant que liste déroulante dynamique.
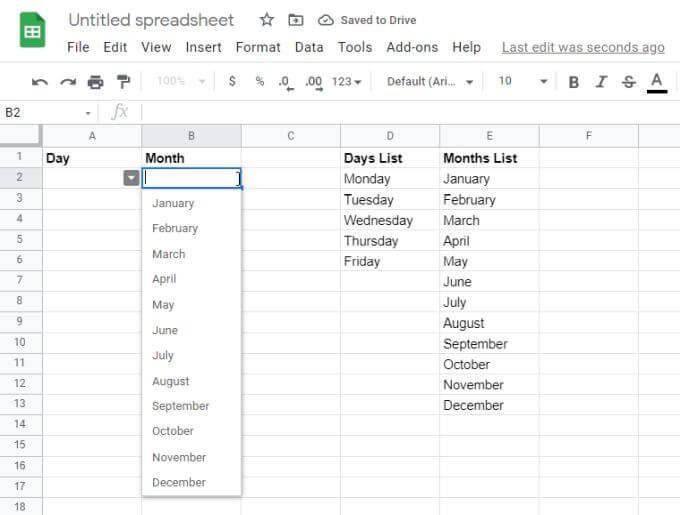
L'utilisation de plages comme source de vos données est un excellent moyen de conserver votre feuilles de calcul mises à jour sans avoir à parcourir et à mettre à jour manuellement chaque liste déroulante que vous avez créée.
Faits intéressants sur les listes déroulantes Google Sheets
Les listes déroulantes Google Sheets connectées aux plages sont les plus utiles car ils réduisent considérablement la maintenance globale de votre feuille de calcul.
Mettre à jour plusieurs cellules avec un seul changement de plage
Ceci est particulièrement vrai si vous avez de nombreuses cellules qui dessinent des données à partir d'une seule gamme d'articles. Si vous souhaitez mettre à jour ou modifier ces éléments de liste, vous n'aurez qu'à effectuer la modification dans une seule plage.
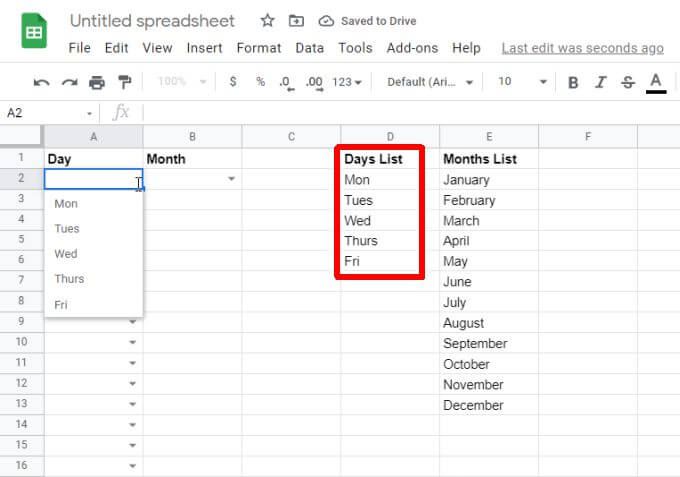
Même s'il y a des centaines de cellules avec cette liste éléments, mettre à jour la plage une fois mettra à jour toutes ces cellules déroulantes instantanément.
Copier les cellules validées pour gagner du temps
Vous pouvez également gagner du temps en copie des cellules déroulantes validées à toute autre cellule. Cela évite d'avoir à parcourir à nouveau les écrans de validation.
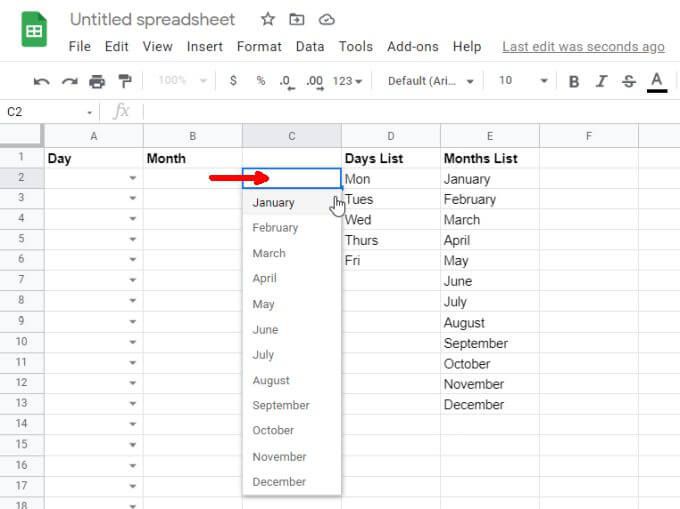
La copie des cellules validées est particulièrement utile pour les listes de sélection comme les jours, les mois, l'heure, et d'autres ensembles de données standard.
Supprimer rapidement la validation de cellule
Supposons que vous ne vouliez pas que les éléments de la liste soient inclus dans une cellule. Vous pouvez les supprimer rapidement en cliquant avec le bouton droit sur la cellule, en sélectionnant Validation, puis en sélectionnant Supprimer la validationdans la fenêtre de validation des données.
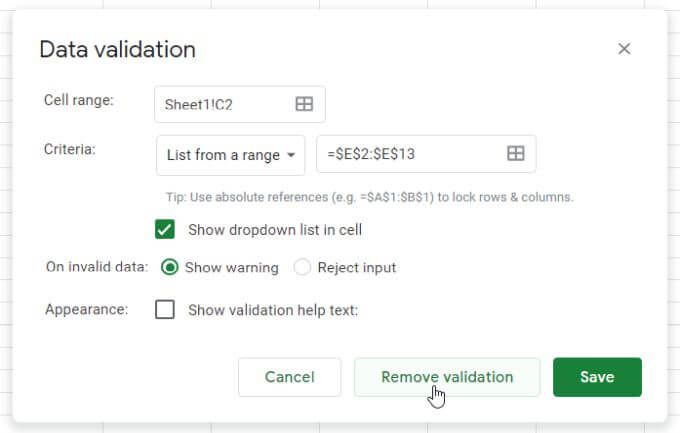
Vous verrez la flèche déroulante disparaître de la cellule et tous les éléments de la liste déroulante disparaissent. La cellule deviendra juste une autre cellule de feuille de calcul normale.
Utilisation de listes déroulantes doubles dans Google Sheets
Un autre moyen utile d'utiliser les listes déroulantes Google Sheets consiste à passer des informations entre les feuilles. Vous pouvez également utiliser cette technique pour relayer des informations entre les personnes.
Par exemple, si vous avez une feuille d'origine qui contient une liste des tâches effectuées par une équipe, vous pouvez baser une deuxième feuille de calcul sur ces tâches terminées.
Vous pouvez ou non vouloir créer cette première liste basée sur les mêmes listes déroulantes dynamiques que celles décrites dans la dernière section.
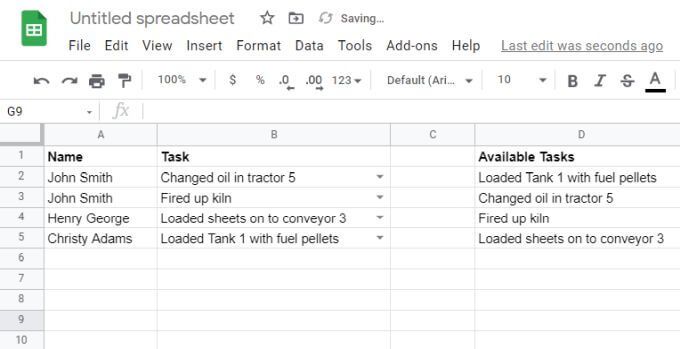
Dans tous les cas, sélectionnez la cellule de la feuille à laquelle vous souhaitez envoyer les tâches terminées dans une autre liste déroulante et ouvrez la fenêtre de validation comme décrit dans la dernière section. Lorsque vous sélectionnez la plage de données, passez à cette feuille de calcul de tâches source et sélectionnez la colonne entière de tâches (y compris les cellules vides).
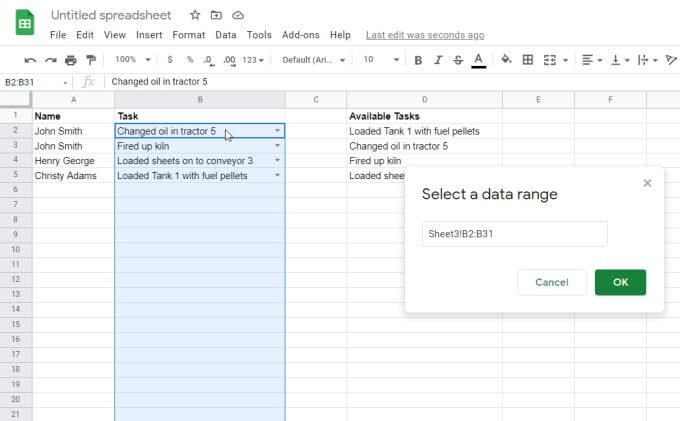
Maintenant, sur la feuille de calcul de destination, vous' Vous verrez que les données de la colonne des tâches sont extraites. Cela signifie que votre deuxième équipe peut effectuer ses propres tâches de projet en fonction des tâches terminées de la première équipe.
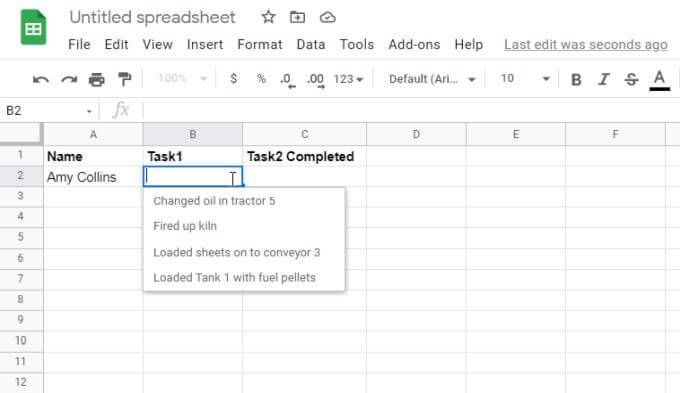
La première l'équipe peut continuer à ajouter les tâches nouvellement terminées à la feuille de calcul source d'origine.
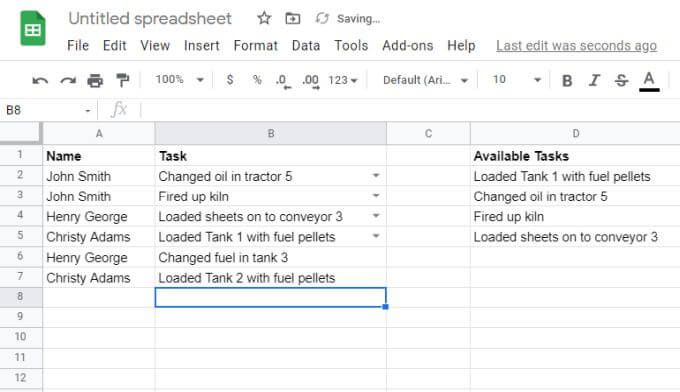
Comme vous avez inclus les cellules vides dans la plage source, ces nouvelles tâches uniques apparaîtront dans la liste déroulante de la deuxième équipe.
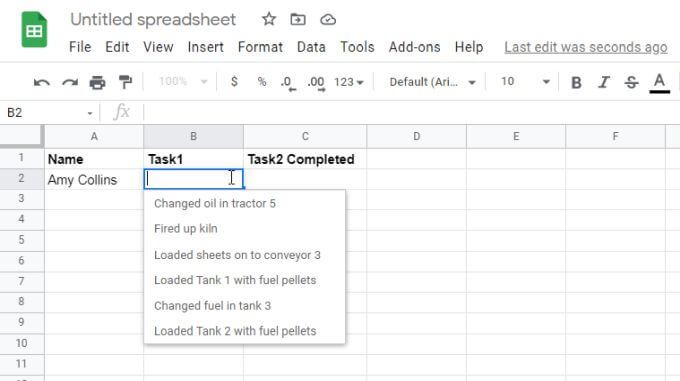
Gardez à l'esprit que seules les tâches uniques apparaîtront dans la deuxième liste déroulante. Ce n'est pas le meilleur moyen de transmettre des éléments de ligne spécifiques à partir de la source, mais c'est un excellent moyen pour une deuxième équipe de voir tous les éléments uniques ajoutés à une feuille de calcul par d'autres personnes.
Comment allez-vous utiliser Listes déroulantes Google Sheets ?
Comme vous pouvez le voir, Google Sheets offre de nombreuses façons d'extraire des informations d'autres cellules pour remplir des listes déroulantes. Ou, si vos besoins de saisie de données sont assez simples, vous pouvez vous en tenir à la saisie manuelle des éléments de la liste déroulante séparés par des virgules.
Dans tous les cas, vous devriez être en mesure de rendre la saisie de données pour n'importe laquelle de vos feuilles de calcul aussi facile et simple que possible.