Alors que Microsoft disposait déjà d'une application Style tableau Kanban (Microsoft Planner), les listes Microsoft récemment publiées répondent au besoin d'un outil de collaboration de tâches plus généraliste. Voyons comment vous pouvez utiliser vous-même les listes Microsoft.
Les utilisateurs familiers avec Microsoft Sharepoint remarqueront les similitudes avec la nouvelle application Listes, car il s'agit essentiellement d'une version améliorée du même outil. Alors que les listes Sharepoint concernaient principalement la gestion des données et étaient accessibles via des feuilles de calcul Excel, les listes Microsoft sont davantage axées sur la collaboration et peuvent être consultées de plusieurs manières conviviales.
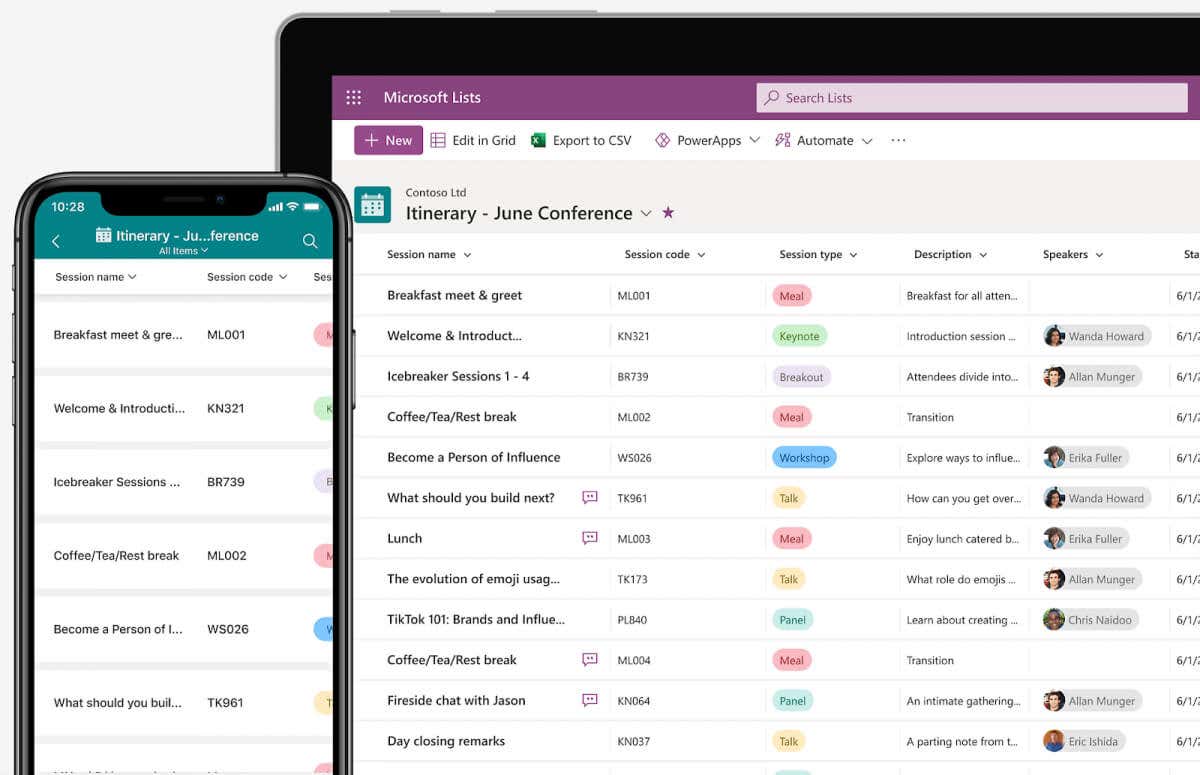
Qu'est-ce que les listes Microsoft ?
Les listes Microsoft sont déjà assez bien décrites par leur nom, mais le nombre de produits similaires dans l'arsenal de Microsoft rend encore les choses un peu confuses. Tâches Microsoft vous permet déjà d'ajouter des tâches à une liste, tandis que quelque chose comme Planificateur Microsoft fonctionne comme un véritable outil de collaboration d'équipe agile. Et puis il y a Sharepoint, qui vous permet également de créer des listes partageables.
Microsoft Lists se distingue de ces applications par son interface moderne, sa prise en charge multiplateforme et son incroyable personnalisation. Il ne cherche pas à supplanter ces outils mais à les compléter, et propose pour cela une intégration native avec Planner et Sharepoint.
Les listes sont destinées à créer des listes polyvalentes de tout, des tâches aux événements de calendrier et même simplement des entrées de données. Ceci est associé à la possibilité de partager ces listes avec Équipes Microsoft (encore une fois, intégré de manière native) pour discuter et collaborer sur n'importe quel élément de la liste.
Essentiellement, Microsoft Lists fonctionne comme une alternative puissante aux outils de gestion de projet comme Trello pour les équipes qui utilisent la suite Office 365, comblant ainsi une lacune majeure dans les capacités de l'écosystème Microsoft.
Utiliser les listes Microsoft
Étant donné que Microsoft Lists est destiné à fonctionner comme un outil collaboratif de création de listes à usage général, il est conçu pour être multiplateforme. En plus de l'application de bureau, vous pouvez télécharger l'application mobile Lists sur les téléphones Android et iOS, en plus de la version Web accessible via n'importe quel navigateur.
Il fait partie de la suite Office 365, mais vous pouvez également l'utiliser en avant-première pour l'instant avec n'importe quel compte Microsoft, même sans abonnement Office.
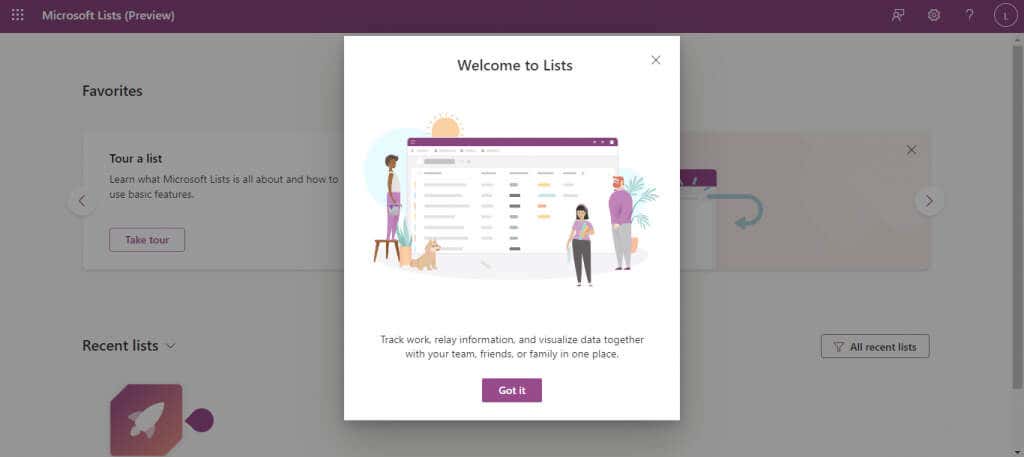
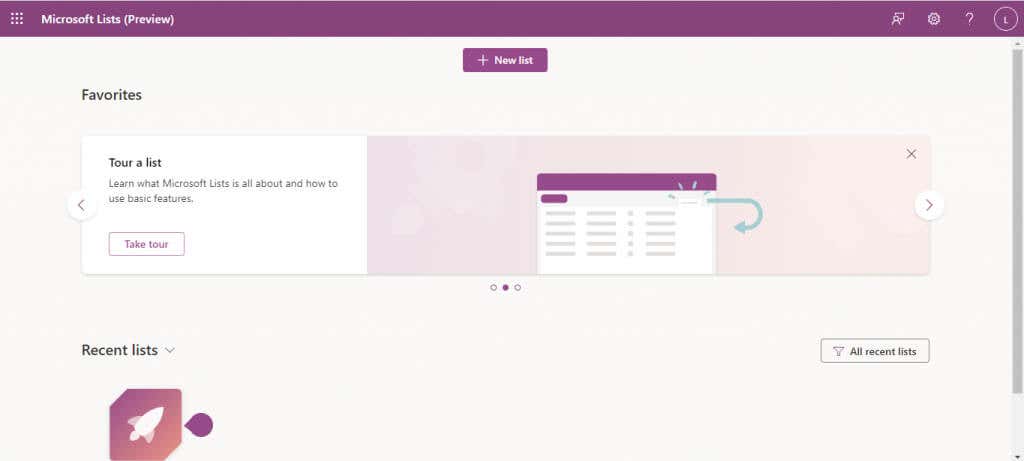
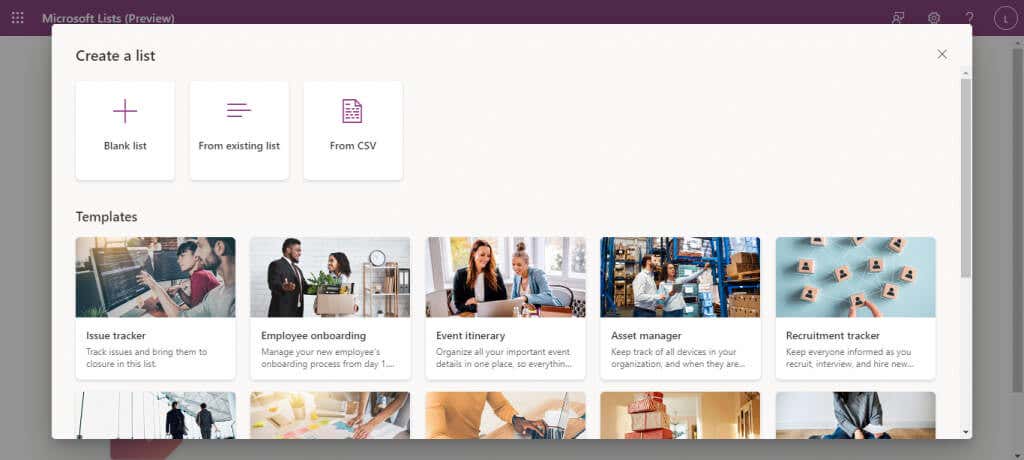
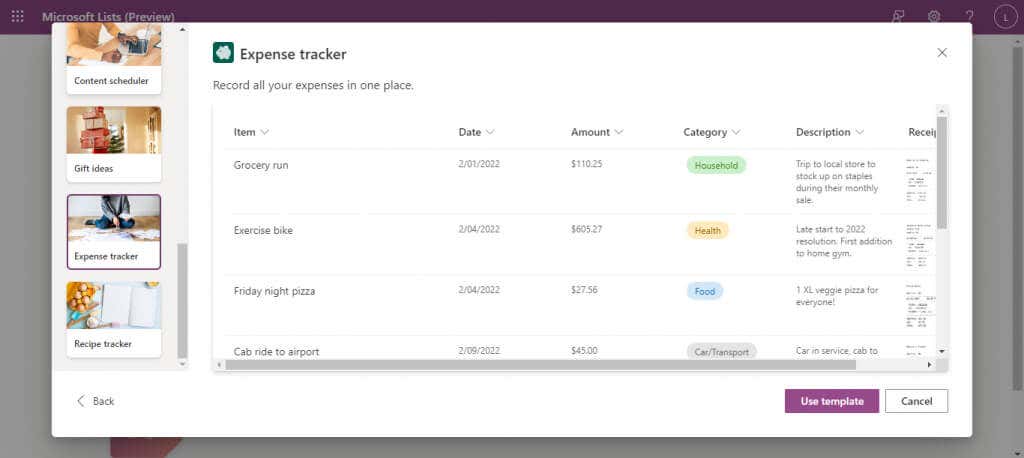
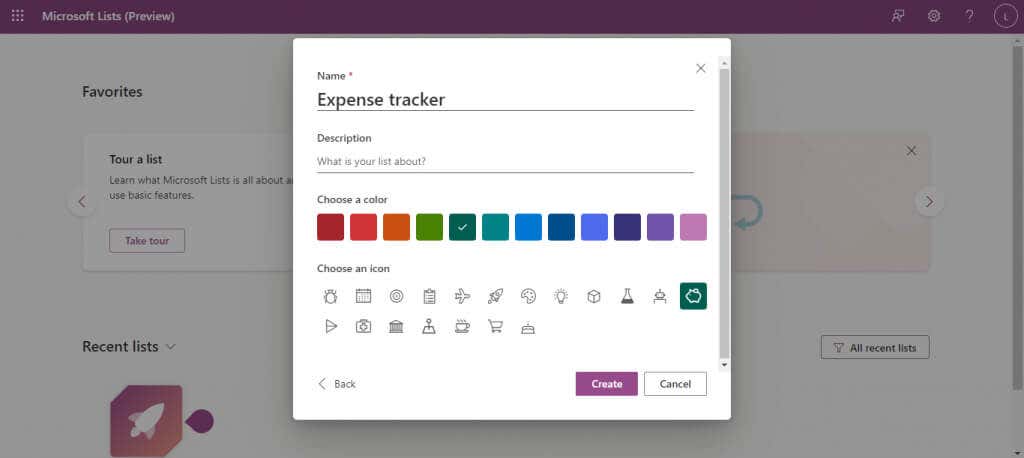
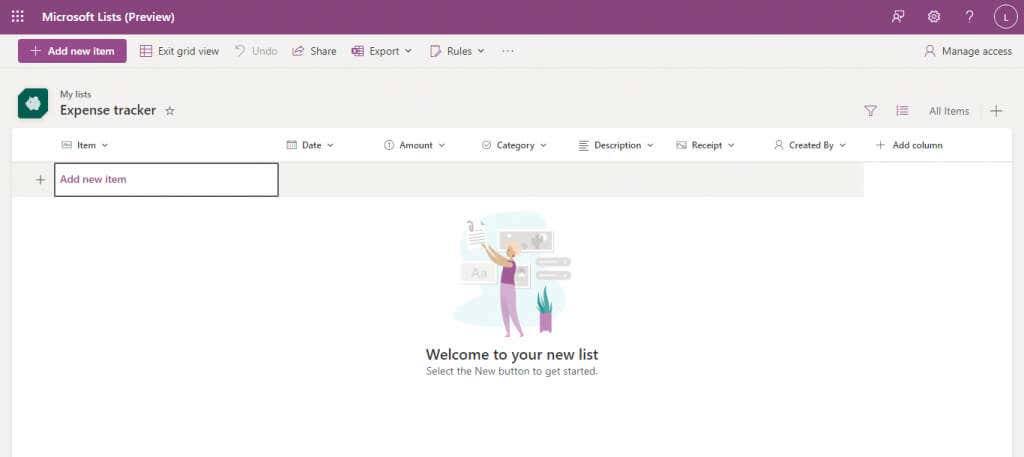
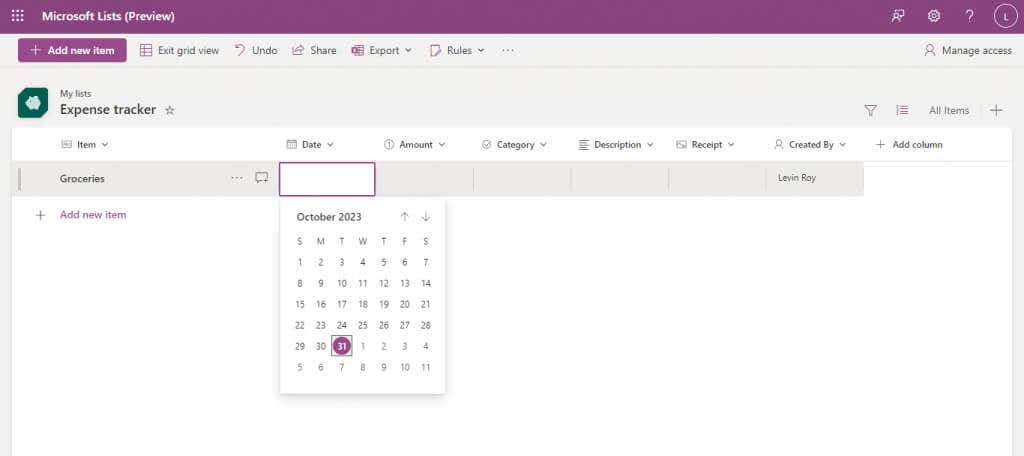
Et c'est tout ce dont vous avez besoin pour commencer. Ces maîtrise d'Excel (ou Sharepoint) trouveront de nombreuses fonctionnalités similaires comme le tri des données dans une colonne ou l'utilisation de filtres pour afficher une sélection de la liste.
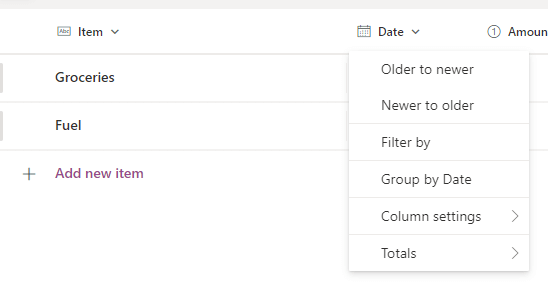
Vous pouvez même exporter n'importe quelle liste au format un fichier CSV ou sous forme de fichier Microsoft Power BI avec le bouton Exporter en haut.
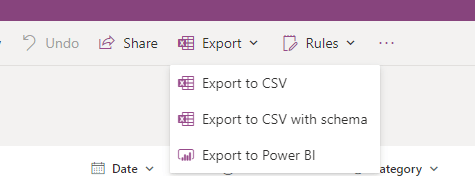
Partager une liste
Étant donné que le principe de Microsoft Lists est de collaborer avec d'autres personnes, voyons comment vous pouvez partager les listes que vous avez créées.
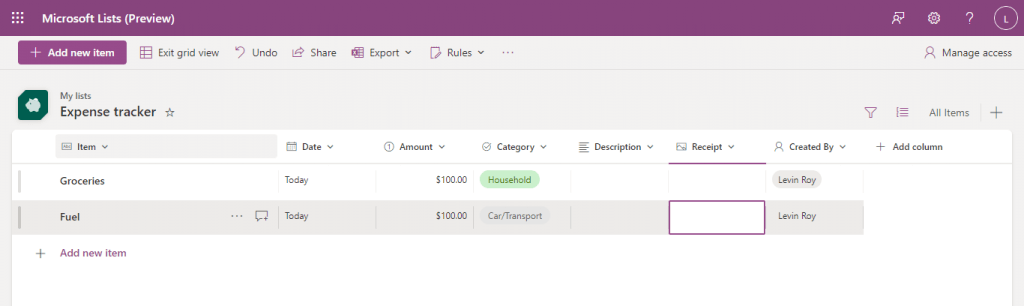

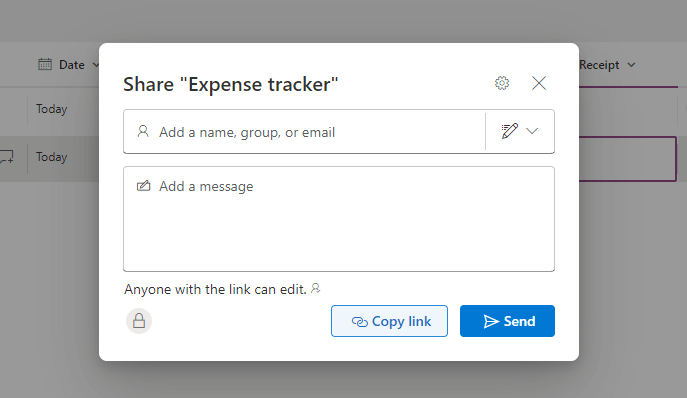
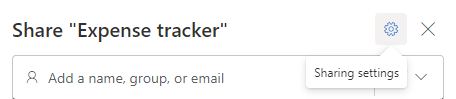
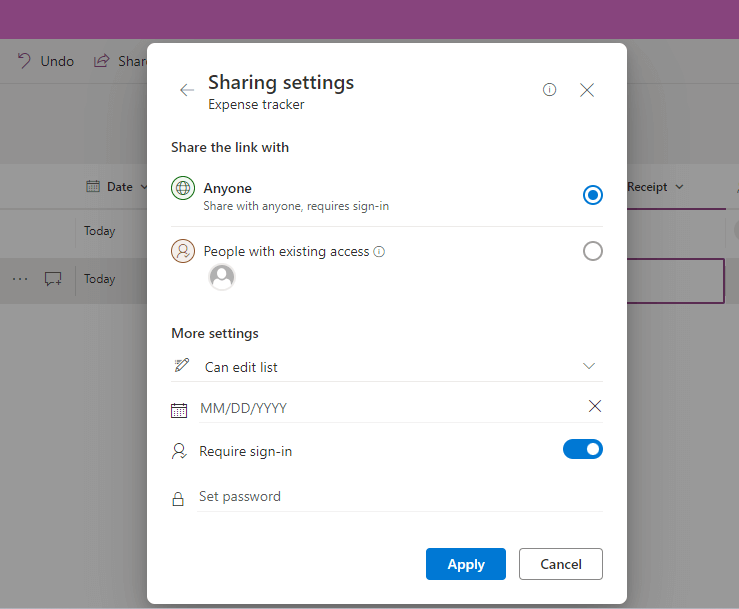
Ne vous inquiétez pas des erreurs commises au cours de cette partie ; vous pouvez toujours utiliser le bouton Gérer l'accèsen haut à droite pour modifier les autorisations des utilisateurs pour une liste donnée.
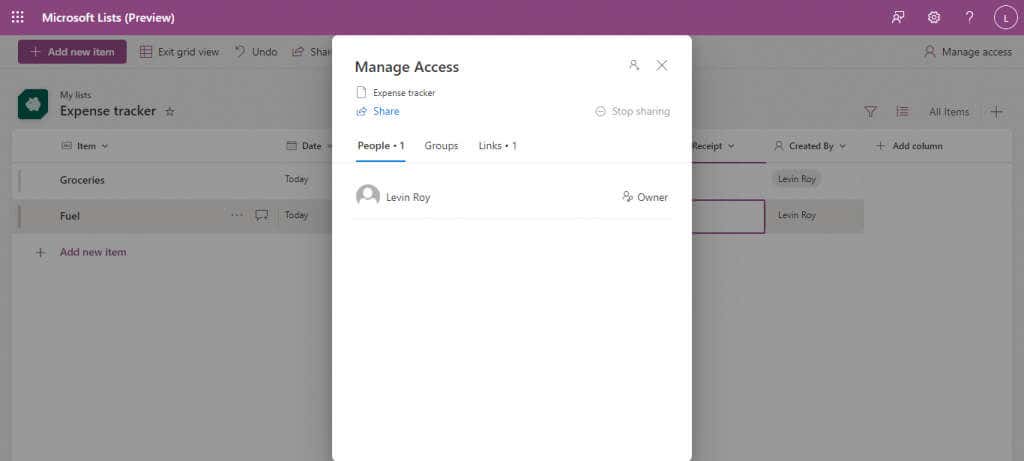
Création de vues dans les listes Microsoft
La liste par défaut n'est pas le seul moyen d'afficher une liste Microsoft. Vous pouvez choisir parmi quatre vues différentes : Liste, Calendrier, Galerie et Tableau.
Cette flexibilité dans la visualisation des informations est un autre avantage de Lists par rapport à Sharepoint. Il n'existe pas de vue parfaite : selon le contenu de la liste en question, certaines vues sont mieux adaptées que d'autres.
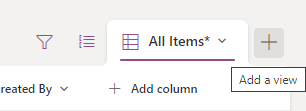
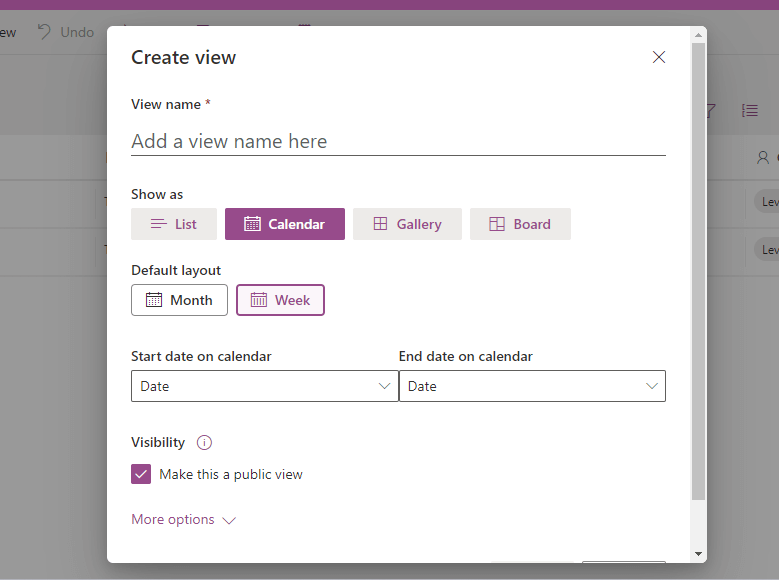
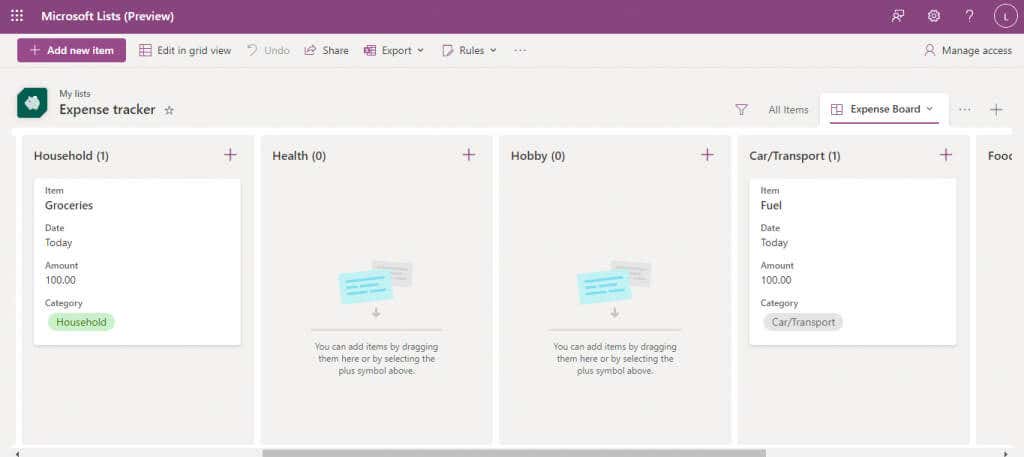
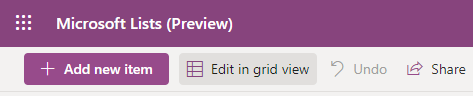
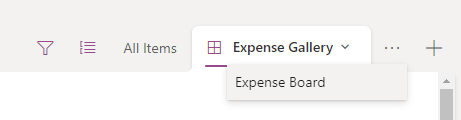
Automatiser les tâches en créant des règles
Une fonctionnalité essentielle d'une application collaborative de création de listes est de pouvoir automatiser certaines tâches. Heureusement, Microsoft Lists a ce qu'il vous faut.
Nous parlons de tâches, mais pour l'instant, la seule chose que vous pouvez automatiser sont les notifications. Vous pouvez configurer une liste pour vous avertir lorsque certaines modifications sont apportées, vous permettant ainsi de suivre la façon dont la liste est utilisée par votre équipe.
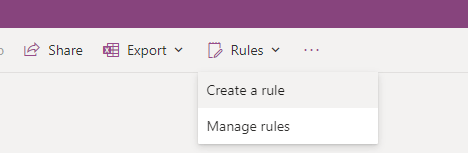
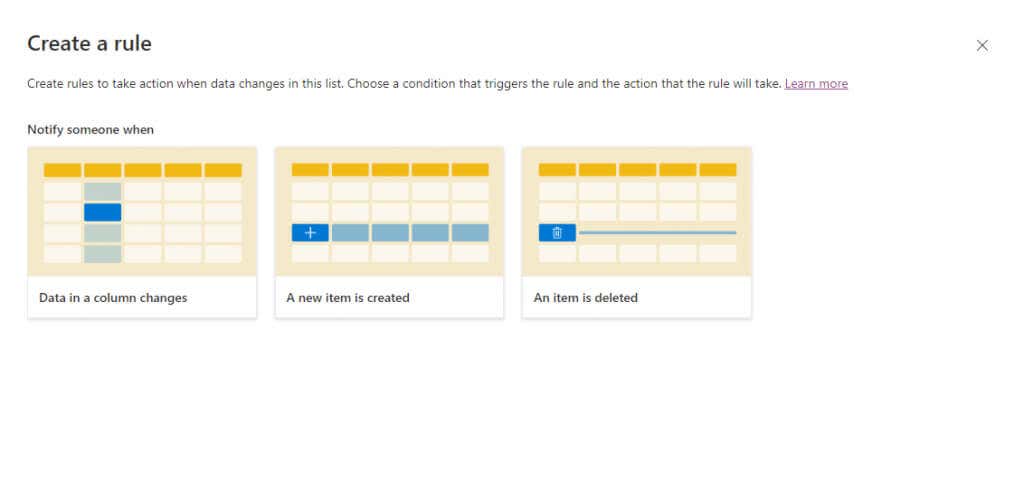
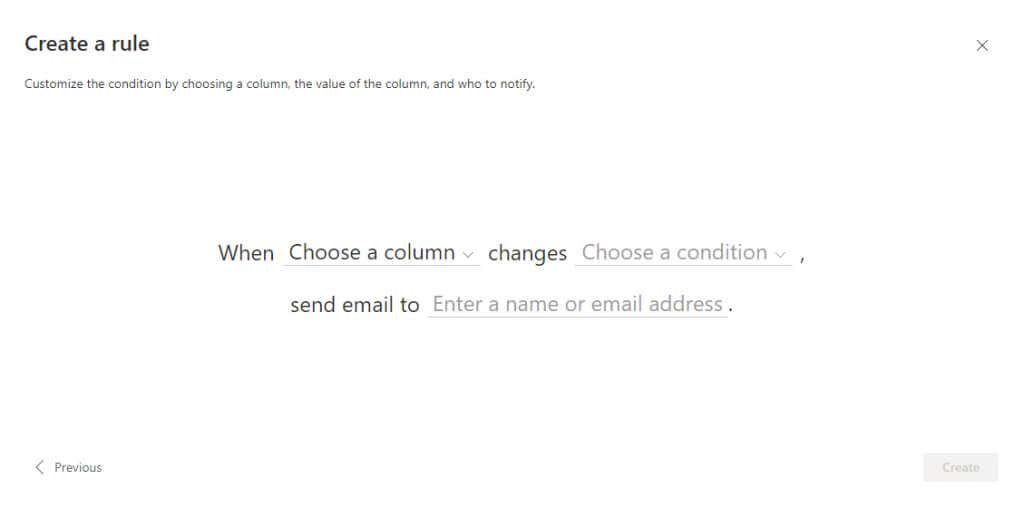
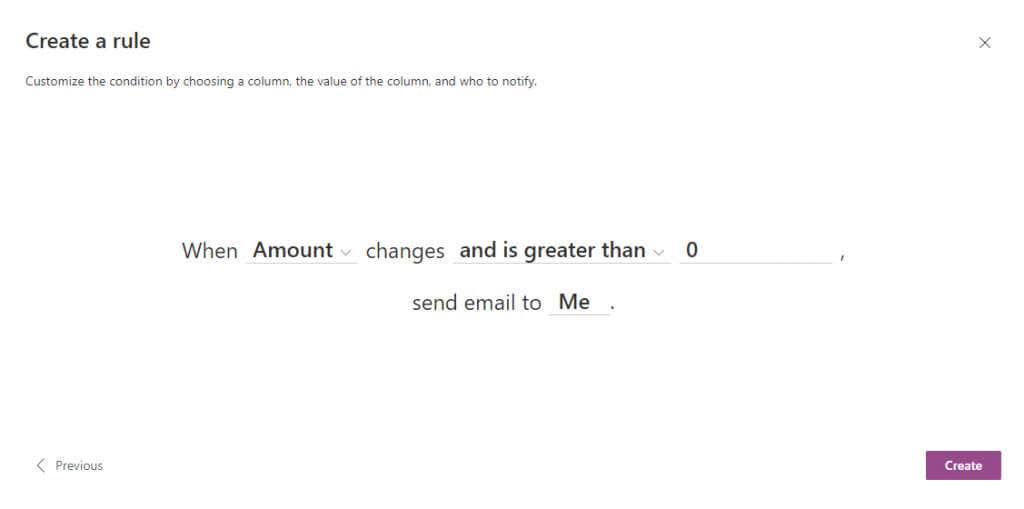
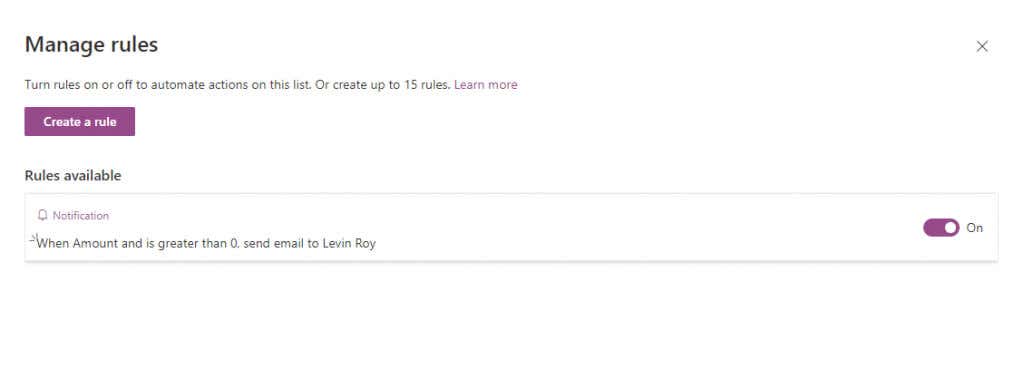
Les listes Microsoft en valent-elles la peine ?
Pour tous ceux qui connaissent déjà l'écosystème Bureau 365, l'application Microsoft Lists est un excellent moyen de tout organiser, que vous y travailliez avec une petite équipe ou une division d'entreprise complète.
Vous pouvez créer des tâches, répertorier les événements du calendrier et discuter de chaque élément avec vos coéquipiers. Les listes sont extrêmement personnalisables, avec plusieurs modèles pour créer la liste parfaite pour votre cas d'utilisation, qu'il s'agisse de l'intégration des employés ou d'un suivi des dépenses.
Et c'est avant d'aborder l'intégration native avec d'autres applications Office 365 comme Teams ou Planner, ce qui en fait l'outil d'organisation idéal pour quelqu'un qui connaît les applications Microsoft..