Essayez-vous de comprendre comment enregistrer un Document Word au format JPEG ? Cet article de blog détaillera les étapes pour réussir à transformer votre document Word en image en quelques clics de souris. Que vous essayiez d'ajouter un plus grand impact visuel à vos présentations ou de créer des images pour des documents numériques et du contenu Web, cet article est là pour vous aider à faciliter ce processus afin que vous puissiez rapidement transférer vos mots en images.
La méthode que vous choisirez pour convertir votre document Word dépendra de la résolution JPEG dont vous aurez besoin, du nombre de pages que vous devez convertir, ainsi que de la vitesse à laquelle vous en aurez besoin. Malheureusement, il n'existe aucun moyen d'exporter directement un document au format JPEG, mais les solutions de contournement décrites dans cet article sont très simples et faciles à utiliser. Assurez-vous également de consulter notre guide sur comment convertir un document Word en PDF pour plus d'options de partage.
Enregistrer au format JPEG en prenant une capture d'écran
Si vous devez convertir une seule page ou une partie d'une page d'un document Word en JPEG, il est plus simple et plus rapide de le faire par prendre une capture d'écran. Si vous le faites souvent, vous souhaiterez peut-être en obtenir logiciel de capture d'écran tels que Windows Snipping Tool, LightShot et Mac Screenshot App pour macOS.
Pour prendre une capture d'écran de la page entière du document Word, vous devrez effectuer un zoom arrière pour qu'elle s'adapte à l'écran. Utilisez l'outil de zoom dans le coin inférieur droit de l'écran. Cliquez sur le symbole moins ou faites glisser la barre vers lui.
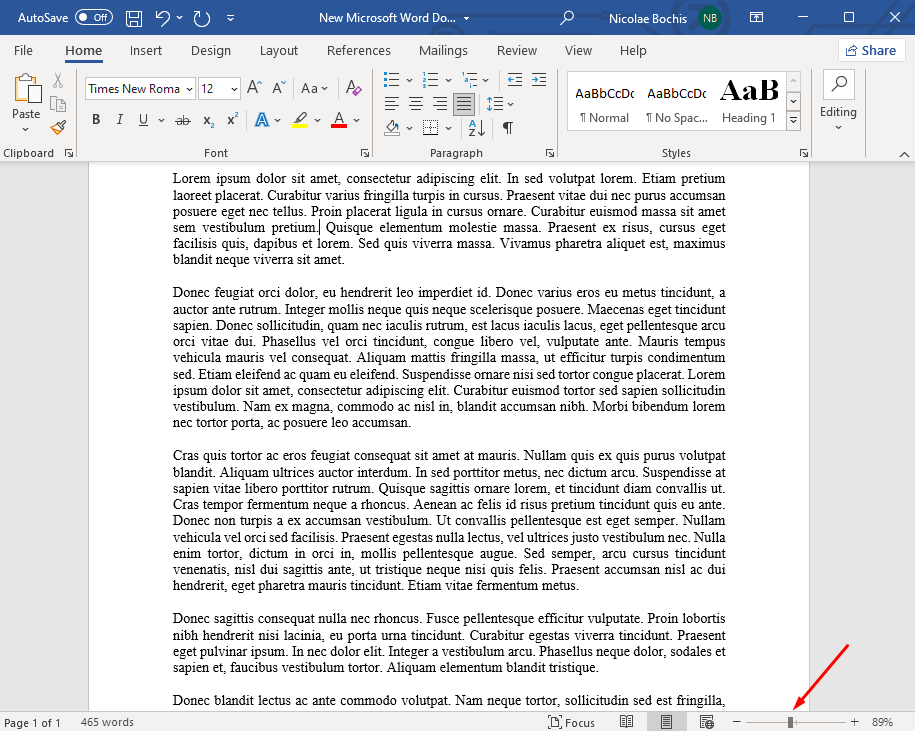
Une fois votre document préparé, vous pouvez prendre une capture d'écran :
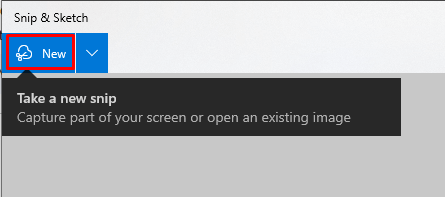
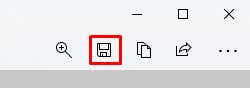

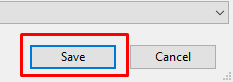
Les utilisateurs Windows peuvent également utiliser Paint pour enregistrer leurs captures d'écran au format JPEG. Dans ce cas, vous n’aurez pas besoin de Snip & Sketch. Préparez la page de votre document pour qu'elle s'adapte à l'écran et suivez ces étapes :
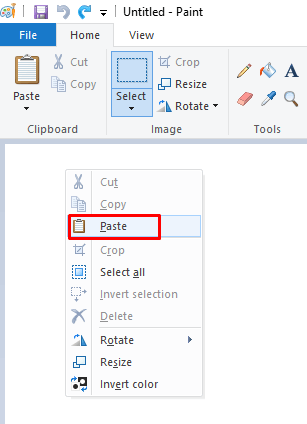
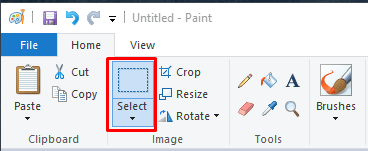
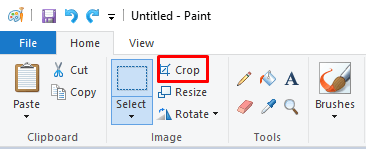
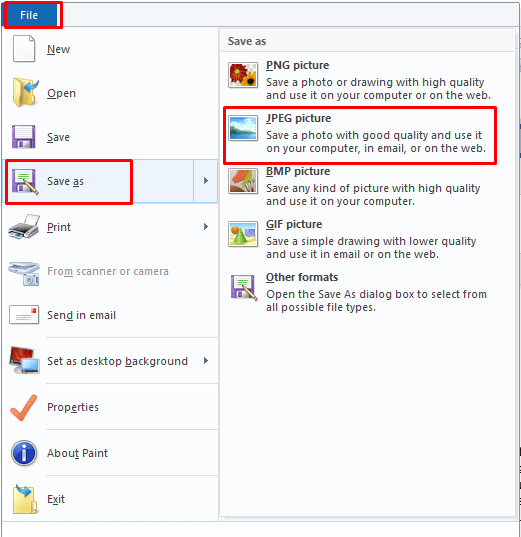
Comme vous pouvez le constater, vous pouvez également choisir d'enregistrer votre fichier au format PNG, BMP ou même GIF. Tout dépend de vos besoins et de ce que vous avez l'intention de faire avec l'image de capture d'écran d'un document Word.
Coller le texte au format JPEG dans Word sous Windows et Mac
Bien que vous ne puissiez pas exporter un document Word au format JPEG directement depuis l'application Microsoft Word, il existe un moyen de l'enregistrer en tant que fichier image en utilisant les options Coller. Voici comment procéder :
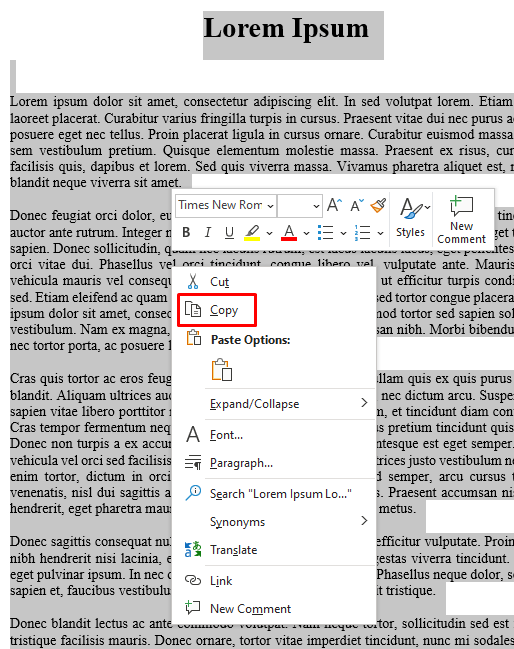
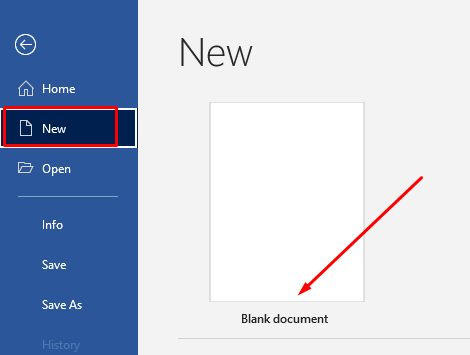 .
.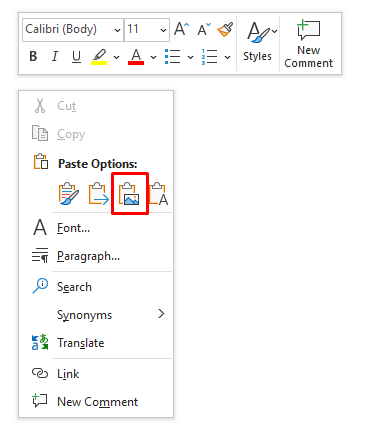
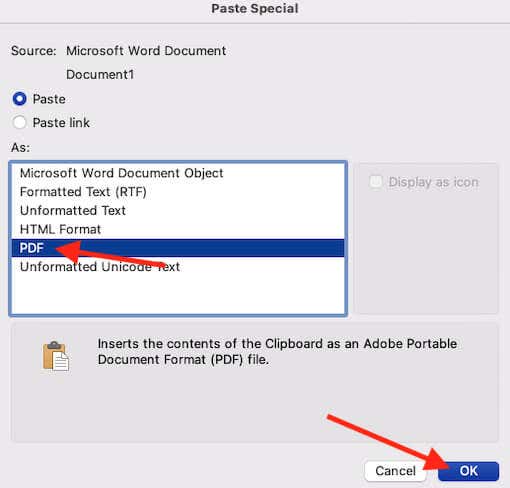
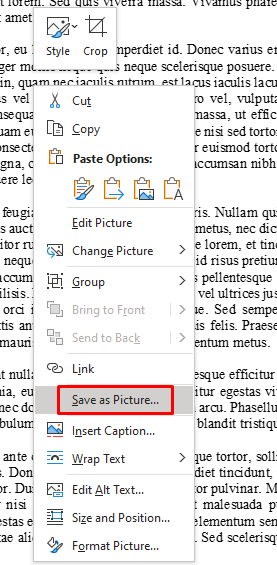
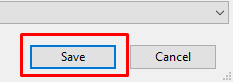
Félicitations ! Vous avez réussi à enregistrer facilement votre document au format JPEG sans jamais quitter l'application Microsoft Word.
Enregistrer au format PDF et convertir en JPEG
Si vous devez convertir l'intégralité de votre document Word de plusieurs pages en JPEG, l'utilisation des méthodes décrites ci-dessus prendrait beaucoup de temps. Au lieu de cela, vous devez enregistrer le document au format PDF et continuer à partir de là.
Word vous permet d'enregistrer directement le document au format PDF :
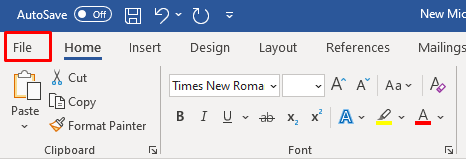
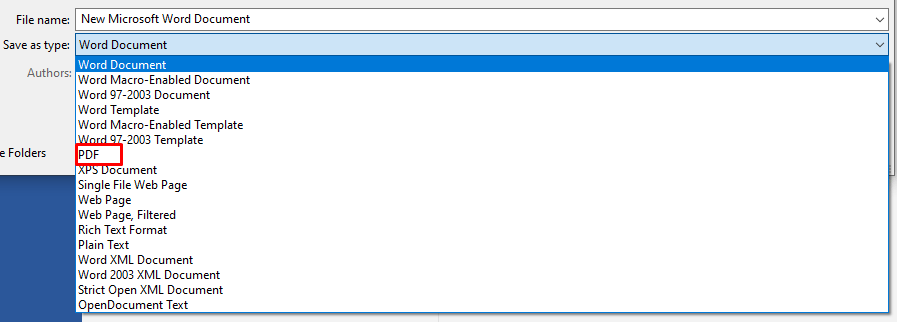
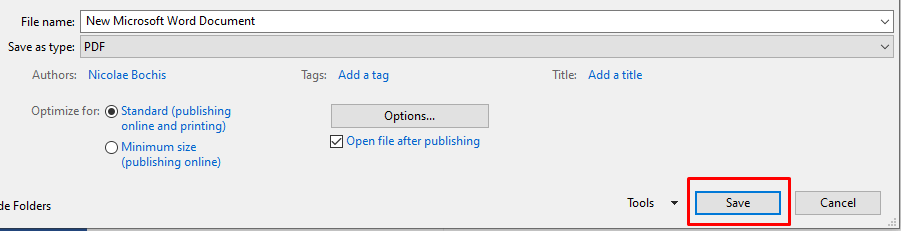
Vous pouvez désormais utiliser ce fichier PDF pour convertir vos documents en images. Il existe différentes manières de procéder. Adobe Acrobat Reader vous permet d'exporter des fichiers PDF sous forme d'images mais nécessite un abonnement payant. Au lieu de cela, vous pouvez utiliser n'importe quel autre logiciel de conversion gratuit pour convertir simultanément un fichier PDF entier en images JPEG.
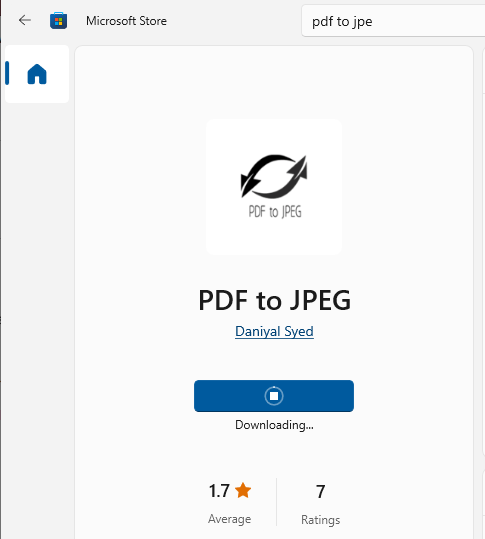
Si vous êtes un utilisateur Windows, vous pouvez télécharger une application PDF vers JPEG depuis le Microsoft Store. Il vous permettra de travailler sur un document entier, page par page..
Sélectionnez simplement le fichier PDF que vous allez convertir en JPEG, puis sélectionnez le dossier de destination dans lequel vous souhaitez que l'image JPEG soit enregistrée, et enfin appuyez sur Convertir.
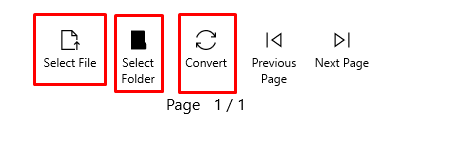
Il s'agit d'une application simple à utiliser pour générer rapidement des images JPEG à partir de vos fichiers PDF.
Enregistrer au format JPEG à l'aide de Powerpoint
Si vous connaissez le Suite Microsoft Office, vous pouvez utiliser PowerPoint pour convertir votre document Word en JPEG. Voici comment procéder :
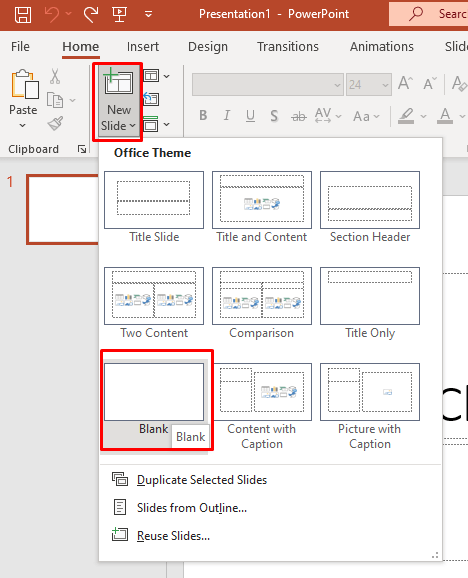

Si vous avez plusieurs pages à enregistrer au format JPEG, vous pouvez répéter ce processus autant de fois que nécessaire.
Enregistrer au format JPEG à l'aide d'un convertisseur en ligne
Si vous ne souhaitez pas installer d'applications supplémentaires et que vous avez besoin d'un moyen rapide de convertir votre fichier Word en JPEG, pensez à utiliser des convertisseurs en ligne. Mot vers jpeg est un site Web gratuit qui fera le travail à votre place. La bonne nouvelle est qu’il créera automatiquement un fichier JPEG à partir de chaque page de votre document. En fait, vous pouvez télécharger un document pouvant atteindre 50 Mo.
Voici comment l'utiliser :
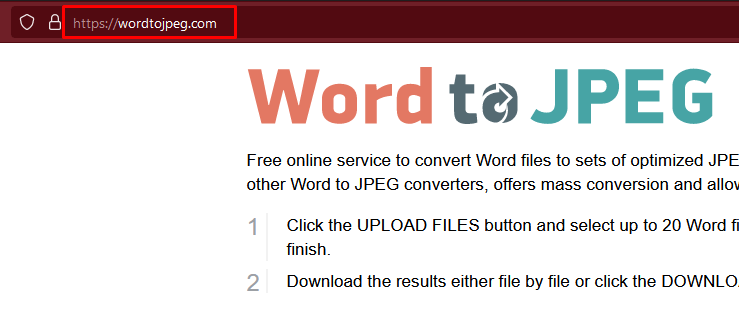
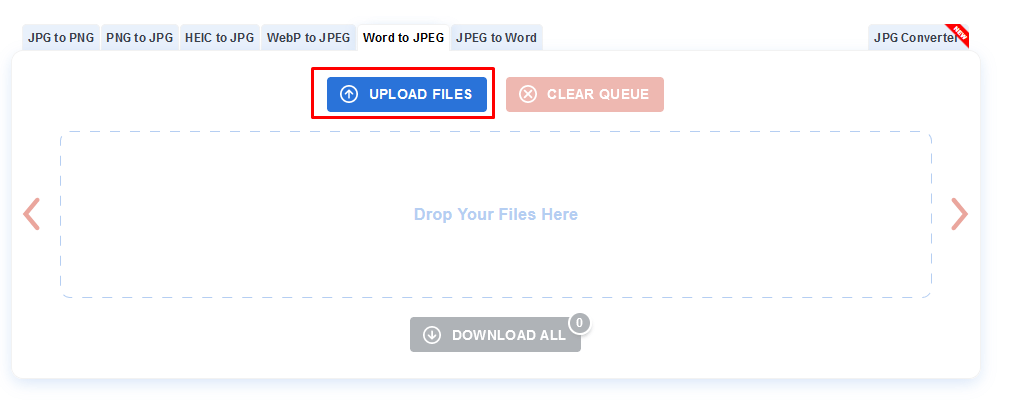

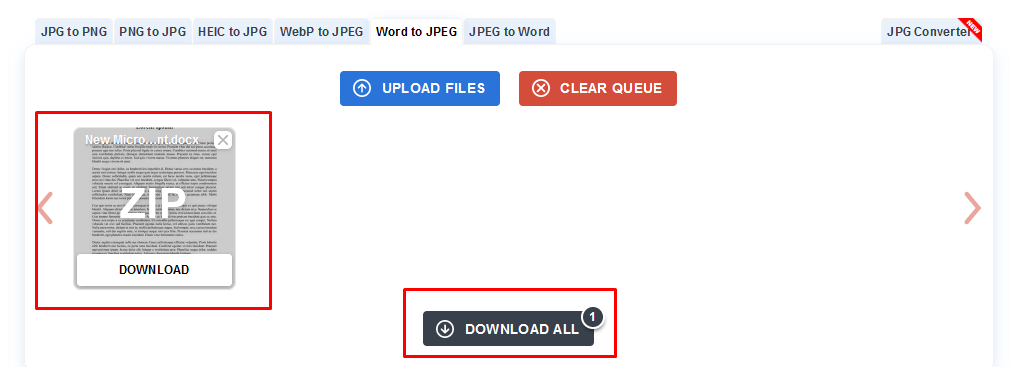
Maintenant que vous savez comment enregistrer un document Word au format JPEG, vous pouvez facilement convertir vos projets en cours en images haute résolution. Préparez votre travail pour l'impression, les présentations et toute autre situation nécessitant une version plus raffinée de ce que vous avez écrit. Et si vous en avez besoin convertir une image en Word, consultez notre guide.
.