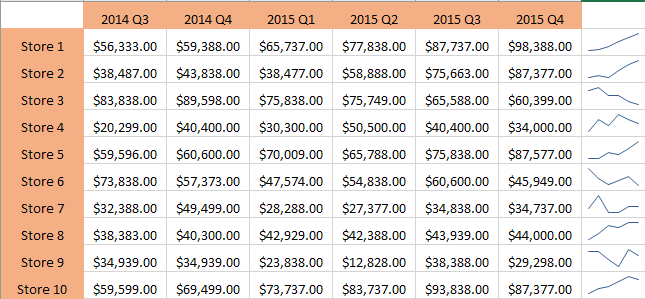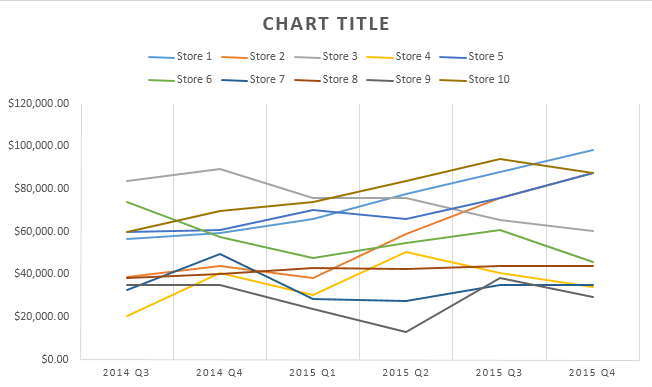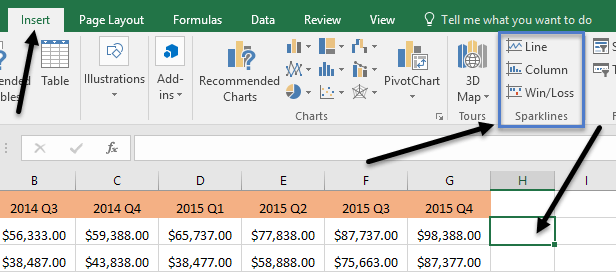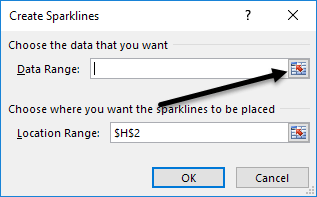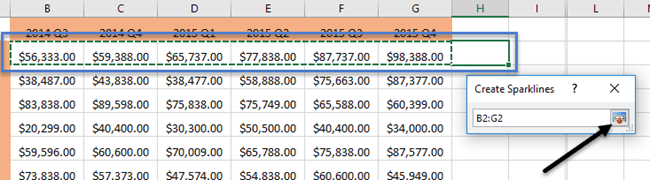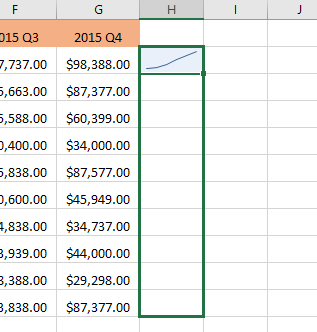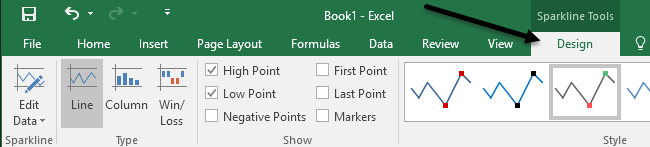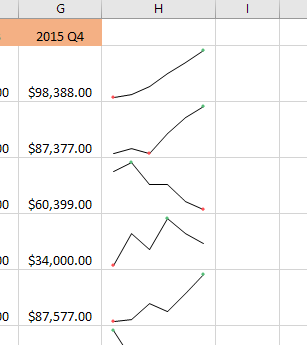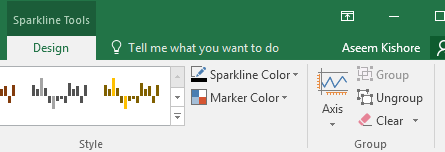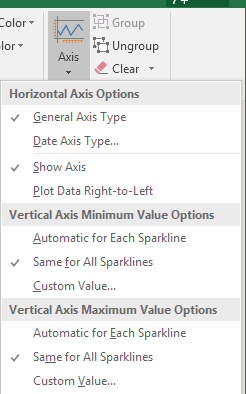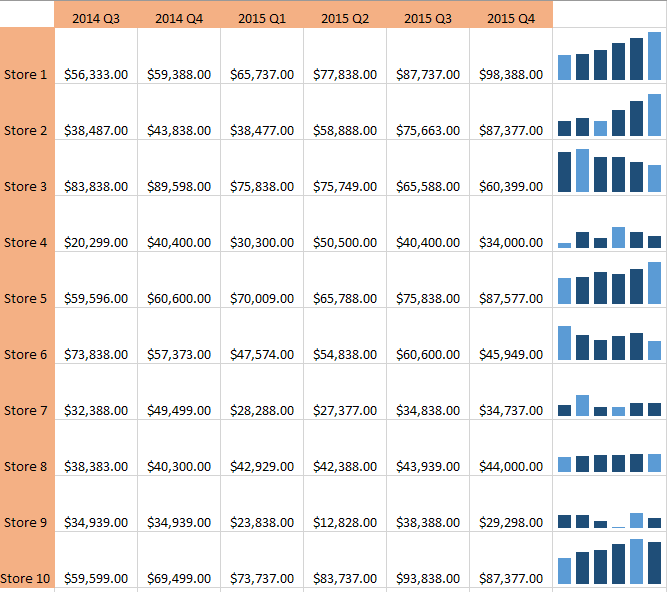Vous avez déjà eu une feuille de calcul de données dans Excel et vous avez rapidement voulu voir la tendance dans les données? Peut-être que vous avez des résultats de test pour vos étudiants ou revenus de votre entreprise au cours des 5 dernières années et au lieu de créer un graphique dans Excel, ce qui prend du temps et finit par engloutir toute une feuille de calcul. Une seule cellule serait mieux.
Excel 2010, 2013 et 2016 ont une fonctionnalité intéressante appelée sparklines qui vous permet de créer des mini-graphiques dans une seule cellule Excel. Vous pouvez ajouter des sparklines à n'importe quelle cellule et le conserver juste à côté de vos données. De cette manière, vous pouvez visualiser rapidement les données ligne par ligne. C'est juste un autre excellent moyen d'analyser les données dans Excel.
Avant de commencer, jetons un coup d'œil à un rapide exemple de ce que je veux dire. Dans les données ci-dessous, j'ai des revenus de dix magasins au cours des six derniers trimestres. En utilisant les sparklines, je peux rapidement voir quels magasins augmentent les revenus et quels magasins fonctionnent mal.
Évidemment, vous devez faire attention en regardant à des données utilisant des sparklines car cela peut être trompeur en fonction des chiffres que vous analysez. Par exemple, si vous regardez le magasin 1, vous constatez que les revenus sont passés de 56 000 $ à 98 $ et que la ligne de tendance va tout droit.
Cependant, si vous regardez le magasin 8, la ligne de tendance très similaire, mais les revenus sont passés de 38 000 $ à 44 000 $. Les sparklines ne vous permettent donc pas de voir les données en termes absolus. Les graphiques qui sont créés sont juste relatifs aux données de cette ligne, ce qui est très important à comprendre.
À des fins de comparaison, j'ai créé un graphique Excel normal avec les mêmes données et vous pouvez ici voir clairement comment chaque magasin fonctionne par rapport aux autres.
Dans ce tableau, Store 8 est à peu près une ligne plate par rapport à Store 1, qui est toujours une tendance à la hausse. Ainsi, vous pouvez voir comment les mêmes données peuvent être interprétées de différentes manières selon la façon dont vous choisissez de l'afficher. Les graphiques réguliers vous aident à voir les tendances entre plusieurs lignes ou données et les graphiques sparkline vous permettent de voir les tendances dans une rangée de données.
Je dois noter qu'il existe également un moyen d'ajuster les options pour comparer les sparklines l'un pour l'autre aussi. Je vais mentionner comment faire ci-dessous.
Créer une sparkline
Alors, comment allons-nous créer une sparkline? Dans Excel, c'est vraiment facile à faire. Tout d'abord, cliquez dans la cellule en regard de vos points de données, puis cliquez sur Insérer, puis choisissez Ligne, Colonneet Win. / Pertesous Sparklines.
Choisissez l'une des trois options selon la façon dont vous voulez les données affichées. Vous pouvez toujours changer le style plus tard, donc ne vous inquiétez pas si vous ne savez pas lequel fonctionnera le mieux pour vos données. Le type Win / Lossn'a de sens que pour les données ayant des valeurs positives et négatives. Une fenêtre devrait apparaître vous demandant de choisir la plage de données.
Cliquez sur le petit bouton à droite, puis sélectionnez une ligne de données . Une fois que vous avez sélectionné la gamme, allez-y et cliquez à nouveau sur le bouton.
Maintenant, cliquez sur OK et votre graphique sparkline ou minuscule devrait apparaître dans cette cellule. Pour appliquer le sparkline à toutes les autres lignes, il suffit de saisir le bord inférieur droit et de le faire glisser comme si vous aviez une cellule contenant une formule.
Personnalisation des sparklines
Maintenant que nous avons nos sparklines, personnalisons-les! Premièrement, vous pouvez toujours augmenter la taille des cellules afin que les graphiques soient plus gros. Par défaut, ils sont minuscules et peuvent être difficiles à voir correctement. Maintenant, allez-y et cliquez dans n'importe quelle cellule avec un sparkline puis cliquez sur l'onglet Designsous Outils sparkline.
En partant de la gauche, vous pouvez éditer les données si vous souhaitez inclure plus de colonnes ou moins. Sous Type, vous pouvez modifier le type de mini-graphique souhaité. Encore une fois, le Win / Loss est destiné aux données avec des nombres positifs et négatifs. Sous Afficher, vous pouvez ajouter des marqueurs aux graphiques suivants: Point haut, Point bas, Points négatifs,
Sous Style, vous pouvez modifier le style du graphique. Fondamentalement, cela change simplement les couleurs de la ligne ou des colonnes et vous permet de choisir les couleurs pour les marqueurs. À droite de cela, vous pouvez ajuster les couleurs de l'étincelle et les marqueurs individuellement.
Le seul autre aspect important des sparklines est le Options Axe. Si vous cliquez sur ce bouton, vous verrez des options appelées Options de valeur minimale de l'axe verticalet Options de valeur maximale de l'axe vertical.
Si vous voulez faire les sparklines par rapport à toutes les autres lignes plutôt qu'à leur propre ligne, choisissez Identique à All Sparklinessous les deux en-têtes. Maintenant, quand vous regardez les données, vous verrez que vous pouvez comparer les graphiques en termes de valeurs absolues. J'ai également trouvé que l'affichage des graphiques sous forme de colonne, il est plus facile de voir les données en comparant toutes les sparklines.
Comme vous pouvez le voir maintenant, les colonnes du magasin 1 sont beaucoup plus élevées que les colonnes du magasin 8, qui affichait une légère tendance à la hausse, mais avec une valeur de revenu beaucoup plus faible. Les colonnes bleu clair sont des points bas et élevés car j'ai vérifié ces options.
C'est à peu près tout ce qu'il faut savoir sur les sparklines. Si vous voulez faire une feuille de calcul Excel pour votre patron, c'est la façon de le faire. Si vous avez des questions, n'hésitez pas à poster un commentaire. Profitez-en!