Si vous utilisez régulièrement Google Sheets et que vous avez besoin d'additionner des valeurs en fonction de certaines conditions dans des cellules spécifiques, vous devez savoir comment utiliser la fonction SUMIF dans Feuilles Google.
La possibilité d'additionner des données avec cette fonction n'est pas limitée à deux valeurs. Vous pouvez additionner une plage entière. Et la condition que vous fournissez à la fonction pour qu'elle additionne ou non peut également dépendre de plusieurs cellules de votre feuille de calcul.
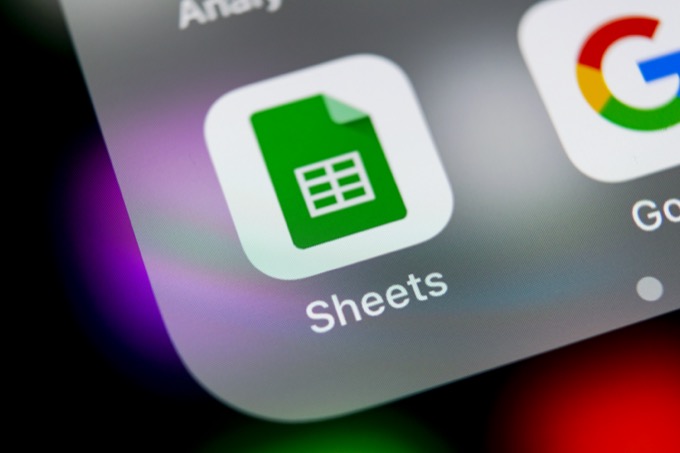
Comment fonctionne la fonction SUMIF dans Google Sheets
SUMIF est un fonction tableur simple, mais il est suffisamment flexible pour que vous puissiez faire des calculs créatifs avec.
Vous devez encadrer la fonction comme suit :
SUMIF(range, critère, [sum_range])
Les paramètres de cette fonction sont les suivants :
La fonction semble simple, mais le fait que vous puissiez additionner ou comparer des plages de plusieurs cellules permet de bien plus de flexibilité que vous ne le pensez.
Un exemple SUMIF avec du texte
Si vous êtes prêt à commencer avec la fonction SUMIF, le meilleur moyen est d'utiliser deux colonnes dans votre tableur. Une colonne sera pour votre comparaison, et l'autre sera les valeurs que vous souhaitez ajouter.
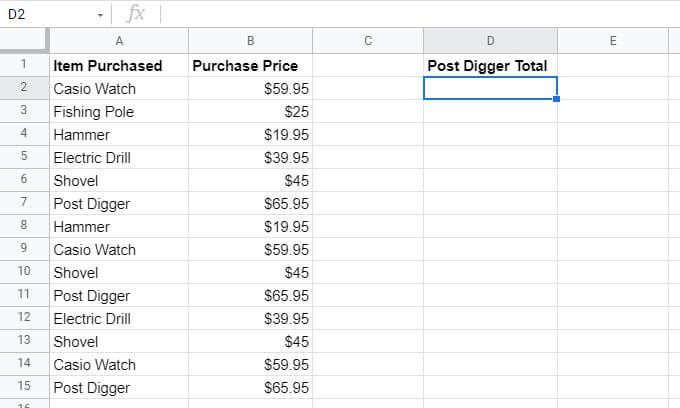
L'exemple de feuille ci-dessus est celui d'un propriétaire de magasin qui suit les achats via un point final. Le propriétaire du magasin souhaite créer des colonnes supplémentaires qui résument les prix d'achat dans la colonne B pour des valeurs spécifiques dans la colonne A.
Dans ce cas, la plage de comparaison serait A2 :A15.
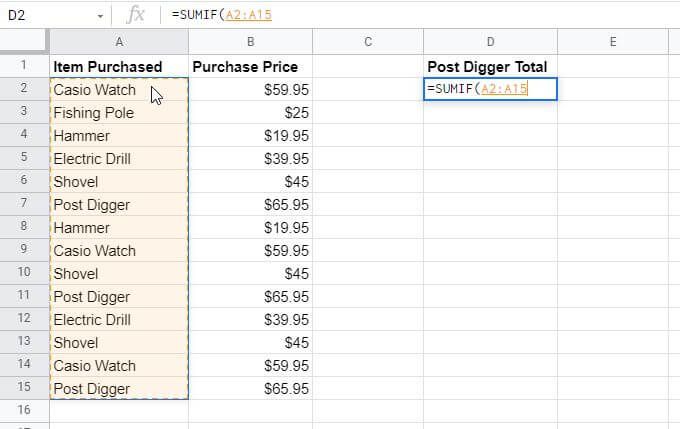
Le critère serait la phrase de recherche pour l'élément à additionner. Ainsi, dans ce cas, pour additionner tous les achats post-excavateur, le critère serait le texte « Post Digger ».
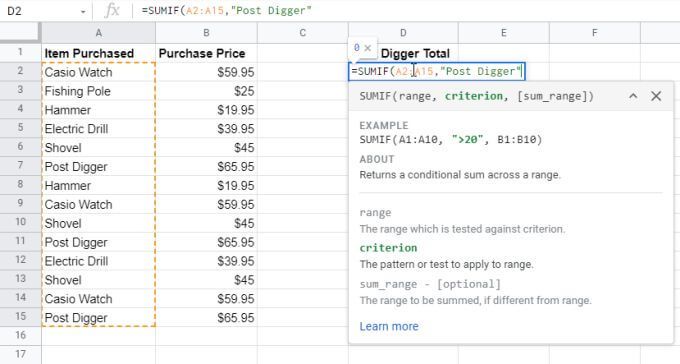
La plage de somme serait la plage de cellules avec les valeurs à additionner. Ici, il s'agit de B2:B15.
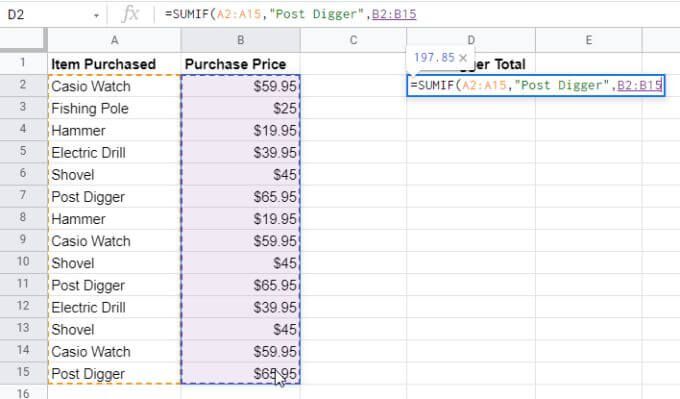
Lorsque vous appuyez sur Entrée, vous verrez les valeurs spécifiques de la colonne sum_range additionnées, mais uniquement avec les données des cellules où la colonne A correspond au critère que vous avez spécifié.
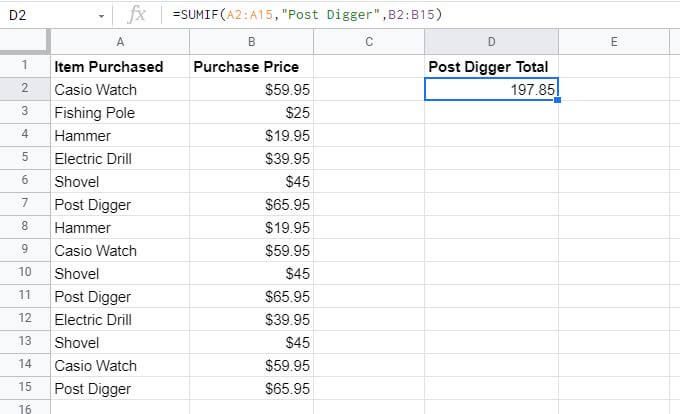
C'est un moyen simple d'utiliser la fonction SUMIF ; comme moyen d'extraire des valeurs d'une deuxième colonne en fonction des éléments répertoriés dans la première.
Remarque : vous n'avez pas besoin de taper le critère dans la formule à l'intérieur de double- devis. Au lieu de cela, vous pouvez saisir cette valeur dans une cellule de la feuille et entrer cette cellule dans la formule.
Utilisation d'opérateurs SUMIF avec texte
Bien que l'exemple ci-dessus recherche des correspondances parfaites, vous pouvez également utiliser des opérateurs pour spécifier les parties du texte que vous souhaitez faire correspondre. Si vous modifiez les critères de recherche, vous pouvez additionner les valeurs des cellules qui peuvent ne pas correspondre parfaitement, mais vous fournir la réponse que vous recherchez.
En utilisant l'exemple ci-dessus, si vous souhaitez additionner les achats de tous les articles saufla perceuse électrique, vous saisirez la formule de l'opérateur <>.
=SUMIF(A2:A15,"<>Perceuse électrique",B2:B15)
L'opérateur <>indique à la fonction SUMIF d'ignorer "Perceuse électrique" mais additionnez tous les autres éléments de la gamme B2:B15.
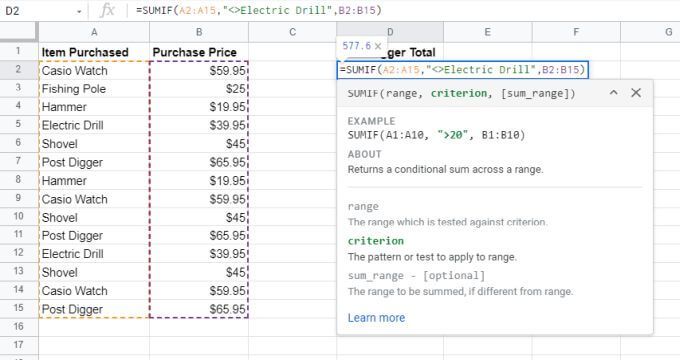
Comme vous pouvez le voir dans le résultat ci-dessous, la fonction SUMIF fonctionne comme il se doit.
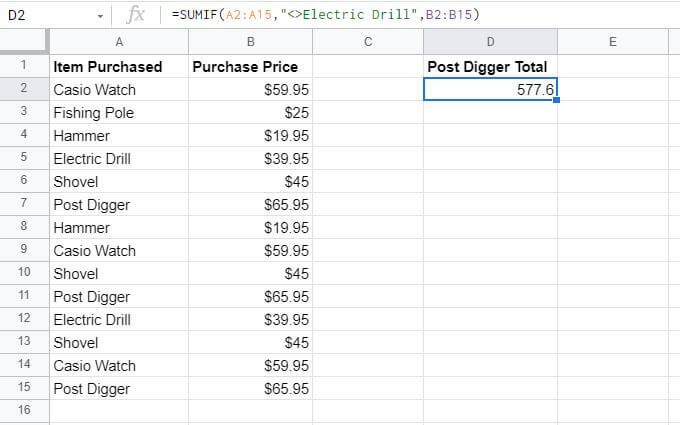
Vous pouvez également utiliser les opérateurs suivants lors de l'utilisation de la fonction SUMIF avec du texte :
Remarque : Si vous voulez réellement que la fonction SUMIF recherchez un caractère comme « ? » ou « * » dans le texte (et ne les utilisez pas comme caractères spéciaux), puis faites-les précéder du caractère tilde. Par exemple, "~?" comprendra le "?" caractère dans le texte de recherche.
Gardez à l'esprit que la fonction SUMIF n'est pas sensible à la casse. Ainsi, il ne fait pas de différence entre les lettres majuscules et minuscules lorsque vous utilisez du texte comme critère de recherche. Ceci est utile car si le même mot est saisi avec ou sans majuscules, la fonction SUMIF les reconnaîtra toujours comme une correspondance et résumera correctement les valeurs dans la colonne des valeurs.
Utilisation des opérateurs SUMIF avec des nombres
Bien sûr, la fonction SUMIF de Google Sheets n'est pas seulement utile pour rechercher du texte dans des colonnes avec des valeurs associées à résumer. Vous pouvez également additionner des plages de nombres qui remplissent certaines conditions.
Pour vérifier une plage de nombres pour une condition, vous pouvez utiliser un ensemble d'opérateurs de comparaison.
Par exemple, si vous avez une liste de nombres et que vous souhaitez les ajouter plus de 3000, vous utiliseriez la commande SUMIF suivante.
=SUMIF(B2:B15, ">3000")
Notez que tout comme avec du texte critères, vous n'avez pas besoin de taper directement le nombre « 3000 » dans la formule. Vous pouvez placer ce nombre dans une cellule et utiliser cette référence de cellule au lieu de "3000" dans la formule.
Comme ceci :
=SUMIF(B2:B15, " >>&C2)
Une dernière remarque avant de regarder un exemple. Vous pouvez également additionner toutes les valeurs d'une plage qui sont égales à un nombre spécifique, simplement en n'utilisant aucun opérateur de comparaison.
Exemple SUMIF avec des nombres
Regardons comment vous pouvez utiliser la fonction SUMIF dans Google Sheets en utilisant un opérateur de comparaison avec des nombres.
Dans cet exemple, imaginez que vous êtes un randonneur qui suit toutes les montagnes que vous avez parcourues.
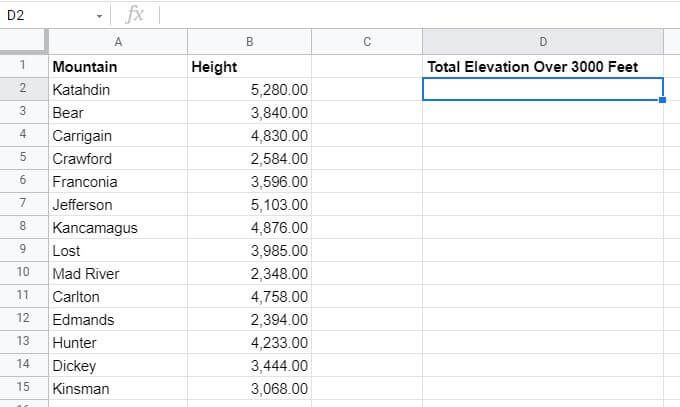
Dans la cellule D2, vous souhaitez additionner le total altitude de toutes les montagnes de plus de 3000 pieds que vous avez parcourues.
Pour ce faire, vous devrez utiliser la formule mentionnée dans la section ci-dessus.
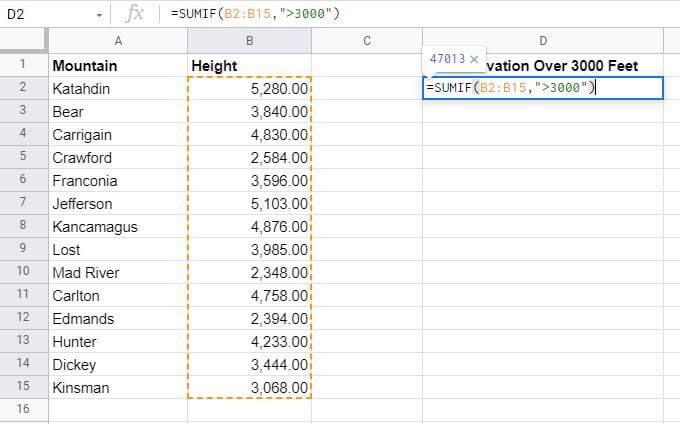
Appuyez sur Entréeaprès en tapant la formule, et vous verrez les résultats dans cette cellule.
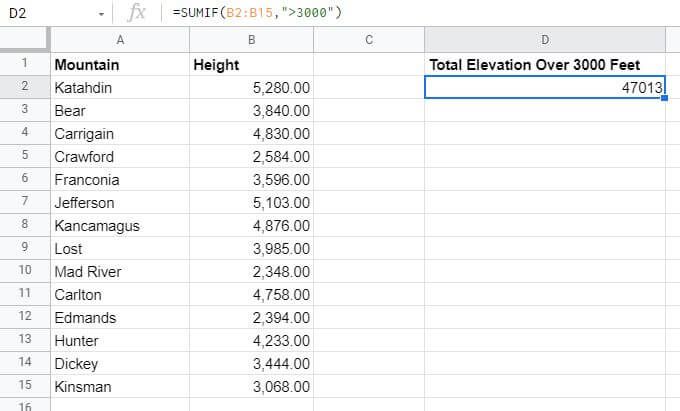
Comme vous pouvez le voir, la fonction SUMIF dans Google Sheets a résumé toutes les hauteurs d'altitude de la colonne B pour toute montagne de plus de 3000 pieds. La formule SUMIF a ignoré toutes les valeurs sous cette altitude.
Utilisez les autres opérateurs conditionnels répertoriés dans la dernière section pour effectuer le même calcul pour les nombres inférieurs, supérieurs ou égaux à, inférieurs ou égaux à, ou égal à.
Utilisation des opérateurs SUMIF avec des dates
Vous pouvez également utiliser la fonction SUMIF avec des dates. Encore une fois, les mêmes opérateurs de comparaison répertoriés ci-dessus s'appliquent, vous n'avez donc pas à vous soucier d'en apprendre de nouveaux.
Cependant, pour que la fonction fonctionne, les dates doivent d'abord être formatées correctement dans Google Sheets.
Vous pouvez saisir manuellement la date dans la fonction ou la saisir dans une cellule et la référencer dans la formule. Le format est le suivant :
=SUMIF(B2:B15, ">10/4/2019", C2:C15)
Comment cela fonctionne :
Si vous avez une cellule où la date n'est pas formatée de cette façon, vous pouvez utiliser la fonction DATE pour reformater correctement la date. Par exemple, si vous avez trois cellules (D2, D3 et D4) qui contiennent l'année, le mois et le jour, vous pouvez utiliser la formule suivante.
Par exemple :
=SUMIF(B2:B15, ">"&DATE(D2, D3, D4), C2:C15)
Si vous avez une feuille de calcul qui contient les derniers achats en haut de la feuille, vous pouvez simplement utiliser la fonction AUJOURD'HUI pour ne résumer que les achats du jour et ignorer le reste.
=SUMIF(B2:B15, TODAY())
SUMIF dans Google Sheets est simple mais polyvalent
Comme vous pouvez voyez, la formule SUMIF dans Google Sheets ne prend pas beaucoup de temps à apprendre. Mais les différentes manières dont vous pouvez l'utiliser le rendent si polyvalent.
Si vous utilisez de nombreuses feuilles de calcul où vous devez résumer des valeurs en fonction des conditions du texte ou des nombres d'autres cellules, vous devez vous familiariser avec le Fonction SUMIF.