Vous ne parvenez pas à consulter votre emploi du temps professionnel ou personnel car l'application Calendrier continue de planter ? Il existe de nombreuses raisons pour lesquelles l'application Calendrier plante. Il se peut qu'elle ait reçu une mise à jour défectueuse ou que votre version de Windows soit obsolète, provoquant la fermeture inattendue de l'application. Vous pouvez corriger quelques éléments sur votre PC pour résoudre votre problème, et nous vous montrerons comment procéder sur un PC Windows 11 ou Windows 10.
Bien qu'il existe de nombreuses raisons pour lesquelles l'application Calendrier plante, les plus notables sont que vous utilisez une ancienne version de l'application, que votre application présente un problème mineur, que vos fichiers système Windows sont corrompus et que les fichiers de votre application posent problème.

Mettez à jour votre version de Windows 11 ou Windows 10
Lorsque vous avez difficulté à utiliser l'application Calendrier sur votre PC, assurez-vous que vous utilisez la dernière version de Windows. En effet, les anciennes versions du système d'exploitation entraînent souvent des problèmes avec les fonctionnalités de votre système et les applications installées. Cela peut être le cas avec votre PC.
Vous pouvez résoudre ce problème d'ici mettre à jour votre version de Windows.
Sous Windows 11
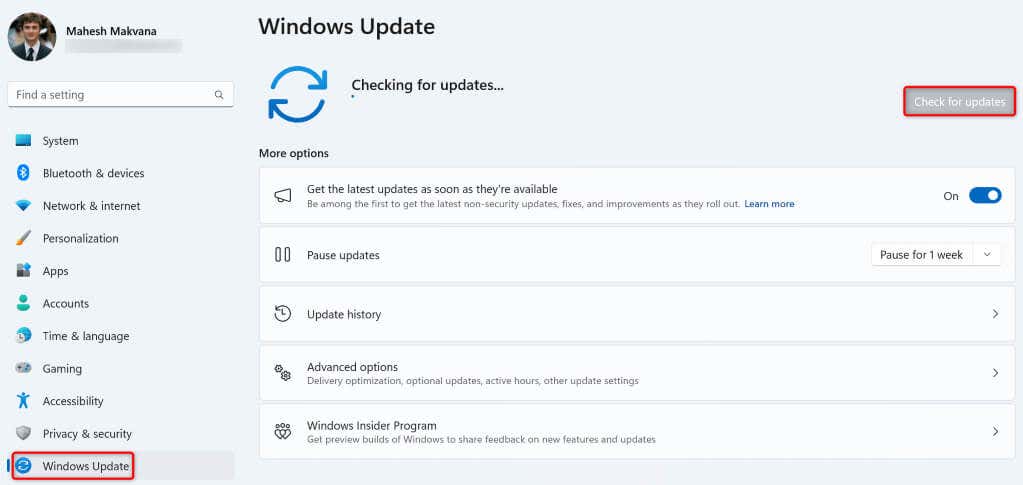
Sous Windows 10
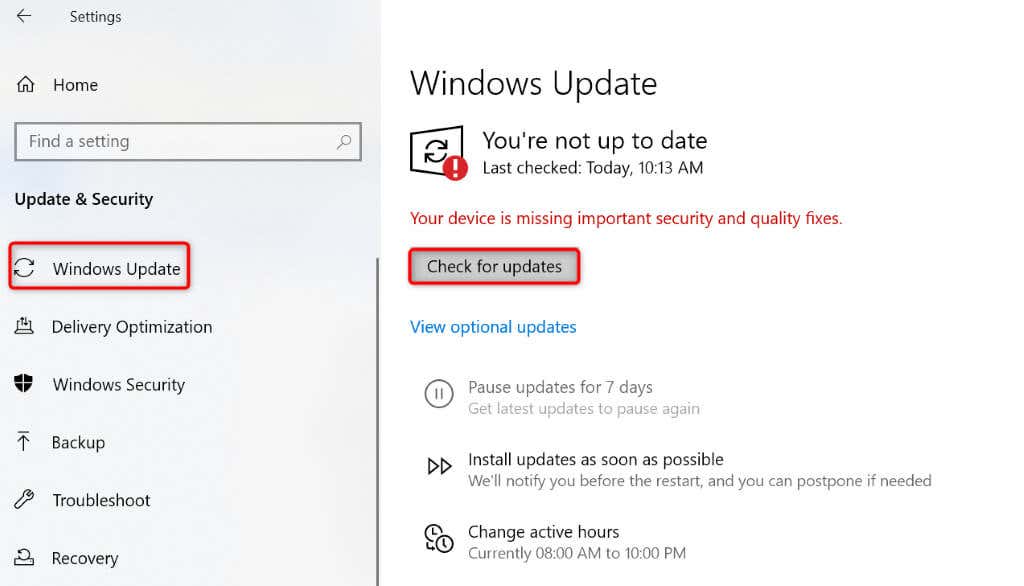
Mettez à jour votre application Calendrier
Après la mise à jour de Windows, assurez-vous que vous exécutez la dernière version de l'application Calendrier. En effet, les anciennes versions d'applications présentent souvent des bugs et d'autres problèmes, ce qui entraîne des désagréments pour les utilisateurs. Vous pouvez résoudre ce problème en mettant simplement à jour votre application vers la dernière version.
Vous pouvez mettre à jour l'application Calendrier depuis le Microsoft Store sur votre PC Windows.
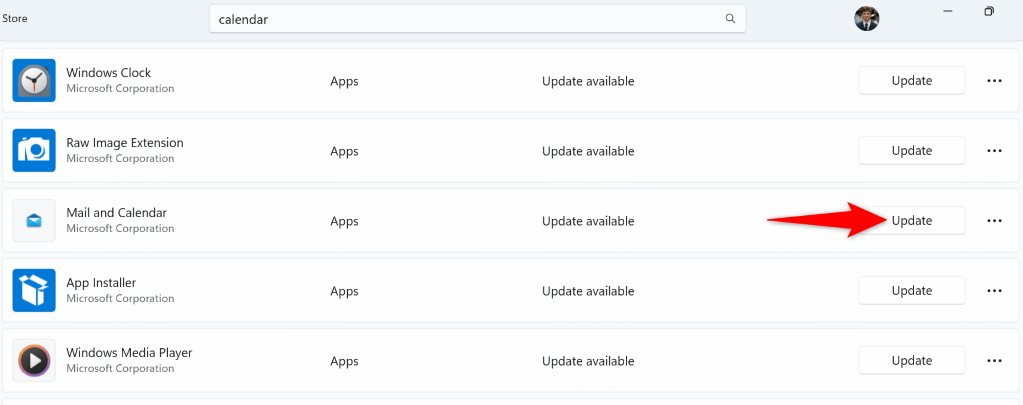
Réparer ou réinitialisez votre application de calendrier
Si votre application Calendrier plante toujours, utilisez l'option de réparation ou de réinitialisation intégrée de votre PC pour résoudre les problèmes avec votre application. Ces fonctionnalités Windows intégrées vous permettent de résoudre de nombreux problèmes avec vos applications installées, vous permettant ainsi de profiter d'une expérience sans problème avec vos applications.
Sous Windows 11
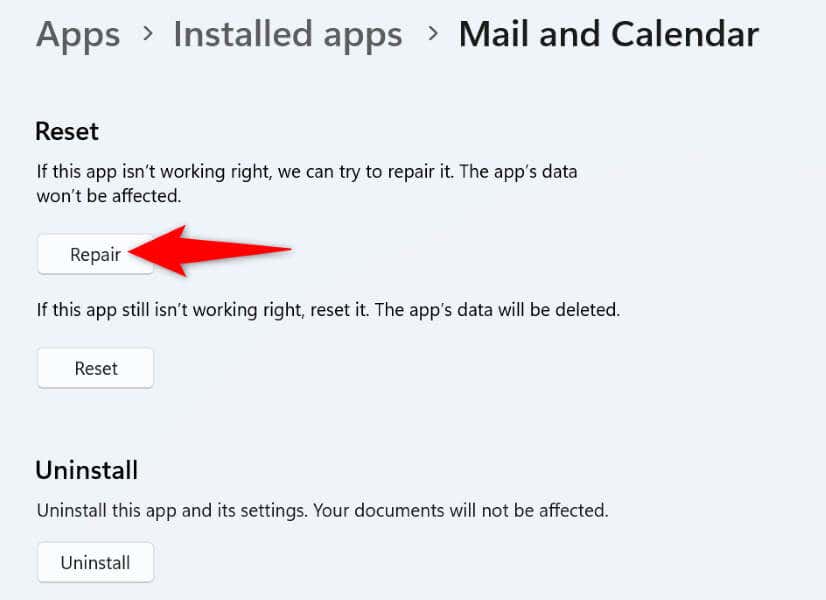
Sous Windows 10
Sous Windows 10
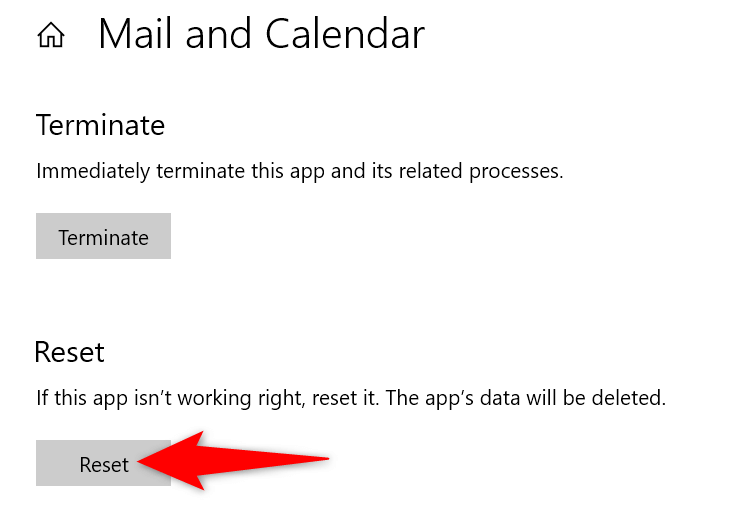
Utilisez l'utilitaire de résolution des problèmes des applications du Windows Store
Au cas où vous ne le sauriez pas déjà, Windows inclut un outil de dépannage des applications du Windows Store qui vous permet d'accéder à trouver et résoudre les problèmes avec tout votre magasin applications. Cela inclut également l'application Calendrier, ce qui signifie que vous pouvez résoudre les problèmes de plantage de votre application avec cet outil de dépannage.
Sous Windows 11
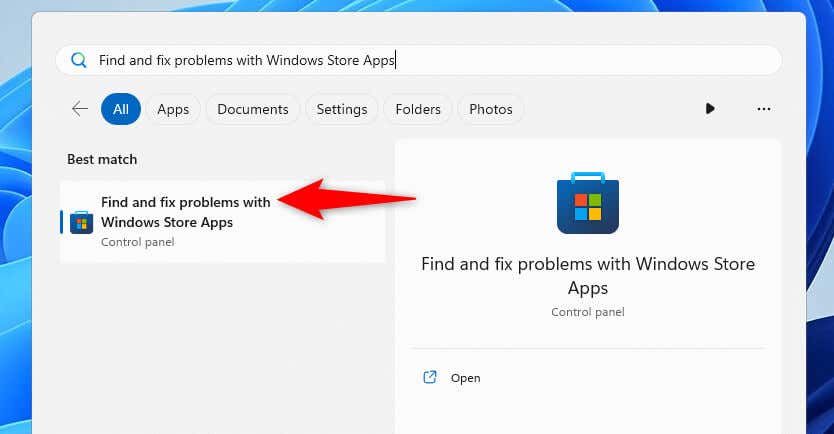
Sous Windows 10
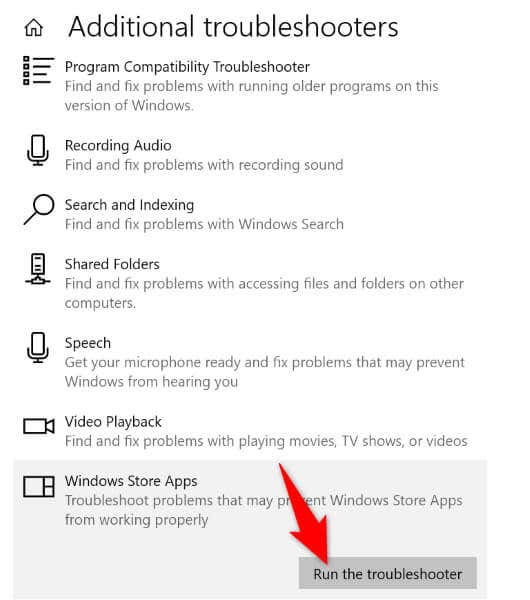
Réparer les fichiers système corrompus de Windows
Ce n'est pas toujours votre application qui est boguée et qui rencontre des problèmes ; Parfois, vos fichiers système Windows sont corrompus, entraînant un dysfonctionnement de votre application. Cela peut être le cas de votre PC où les fichiers système de Windows sont modifiés.
Dans ce cas, vous pouvez exécuter une analyse SFC (System File Checker) vers trouvez et réparez tous vos fichiers système cassés. Cet outil détecte automatiquement les fichiers système endommagés et remplace ces fichiers par des fichiers fonctionnels.
DISM.exe /Online /Cleanup-image /Restorehealth
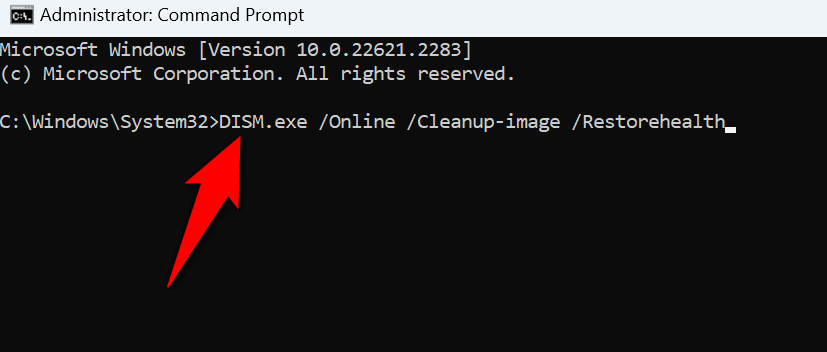
sfc /scannow
Supprimez et réinstallez votre application Calendrier
Si votre application Calendrier continue de planter malgré l'application des correctifs ci-dessus, votre dernière solution consiste à désinstaller et à réinstaller l'application sur votre ordinateur. Cela supprime les fichiers défectueux de l'application et apporte les fichiers de travail sur votre système. Cela devrait résoudre votre problème.
Sous Windows 11
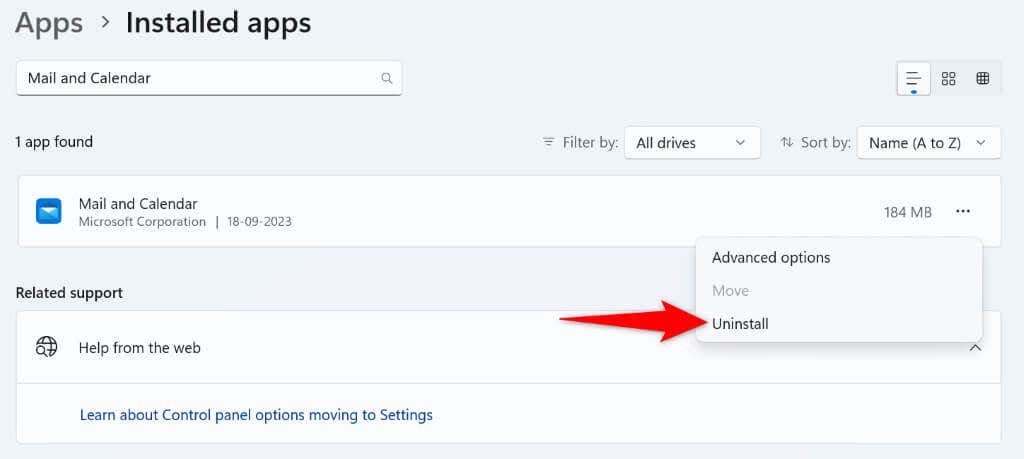
Sous Windows 10
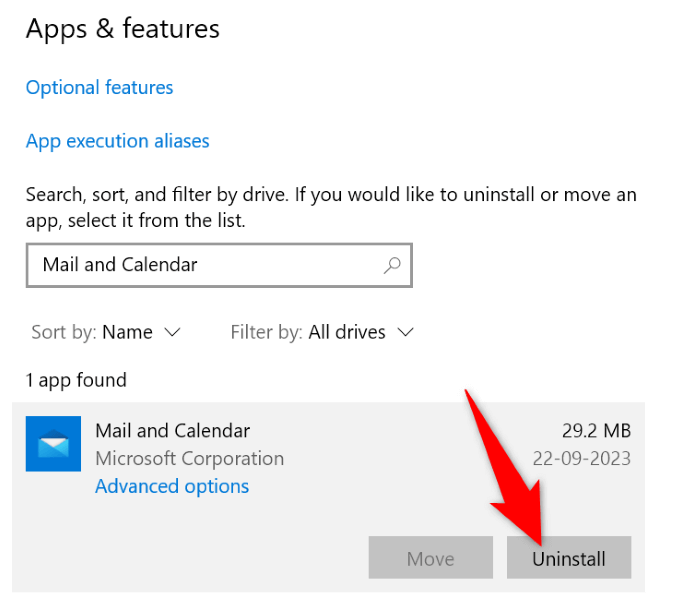
Maintenant que vous avez supprimé votre application Calendrier, réinstallez-la en ouvrant le Microsoft Store, en recherchant Mail et calendrieret en sélectionnant Obtenir.
Résolvez les problèmes de plantage de votre calendrier pour accéder à votre emploi du temps
Votre L'application Calendrier Windows se bloque pour diverses raisons, depuis l'application elle-même défectueuse jusqu'à votre version de Windows obsolète. Quoi qu'il en soit, vous pouvez utiliser les méthodes décrites ci-dessus pour résoudre votre problème de crash et faire fonctionner votre application normalement. Nous espérons que vous pourrez accéder et gérer votre emploi du temps professionnel ou personnel après avoir suivi les méthodes décrites dans ce guide. Profitez-en !
.