Vous rencontrez des difficultés pour lancer ou utiliser l'application Calendrier sur votre PC Microsoft Windows ? Divers éléments peuvent empêcher son fonctionnement. Vous devrez trouver le problème sous-jacent à l’origine du problème et le résoudre pour que l’application Calendrier fonctionne à nouveau. Nous vous montrerons quels sont ces éléments et comment les réparer sur votre ordinateur.
Certaines raisons pour lesquelles l'application Calendrier de Windows refuse de fonctionner sont que votre PC présente un problème mineur, que votre application Calendrier est obsolète, que vous n'avez pas activé la synchronisation du calendrier pour votre compte, que votre application Calendrier a un problème technique, et bien plus encore.

1.Redémarrer le PC Windows 10/11
Lorsque vous rencontrez des problèmes lors de l'utilisation d'une application sur votre PC, la première étape à suivre consiste à redémarrez votre PC. Cela désactive toutes les fonctionnalités de votre système, résolvant éventuellement des problèmes mineurs. Assurez-vous de sauvegarder votre travail non enregistré avant d'éteindre votre ordinateur.
Vous pouvez redémarrer votre PC Windows en ouvrant le menu Démarrer, en sélectionnant l'icône Alimentationet en choisissant Redémarrer.
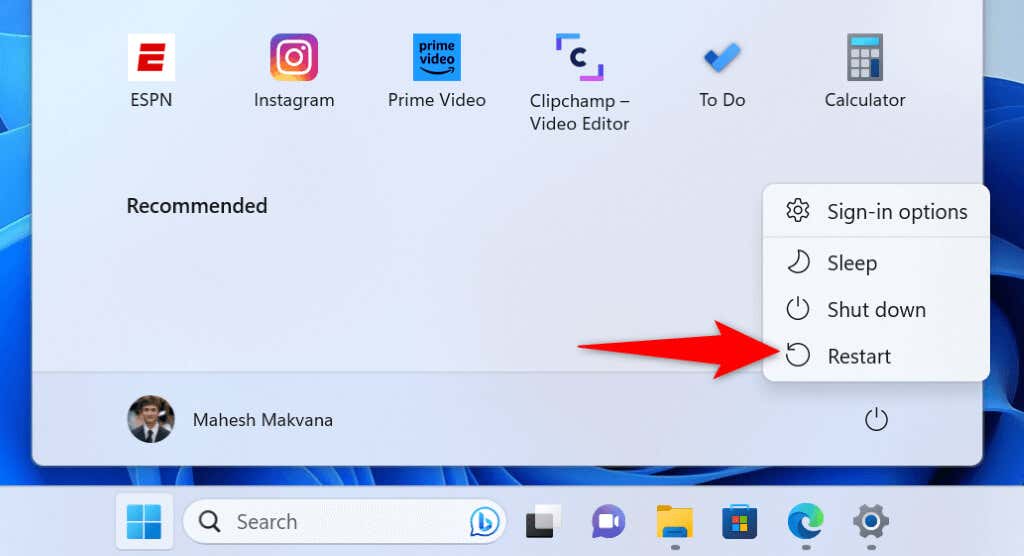
Lorsque votre PC se rallume, lancez l'application Calendrieret voyez si l'application fonctionne.
2.Installer la dernière mise à jour Windows
L'une des raisons pour lesquelles vous rencontrez des problèmes lors de l'utilisation de l'application Calendrier est que votre version de Windows est obsolète. Votre système peut avoir des bugs, empêchant votre application Calendrier de fonctionner. Dans ce cas, la seule solution que vous devez appliquer est de mettez à jour votre version de Windows.
La mise à jour de Windows apporte les dernières corrections de bugs qui résolvent de nombreux problèmes de votre système d'exploitation. Cela peut éventuellement résoudre votre problème de calendrier.
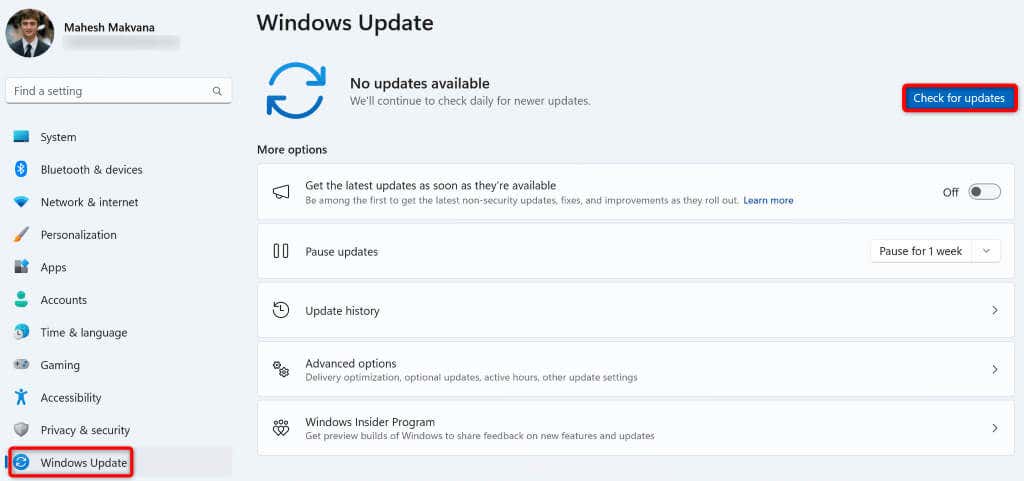
3.Mettez à jour votre application Calendrier
Comme beaucoup d'autres applications, l'application Calendrier reçoit diverses mises à jour pour garantir qu'elle présente le moins de bugs possible. Votre problème peut être dû à une version obsolète de l'application Agenda. mettre à jour l'application devrait résoudre le problème..
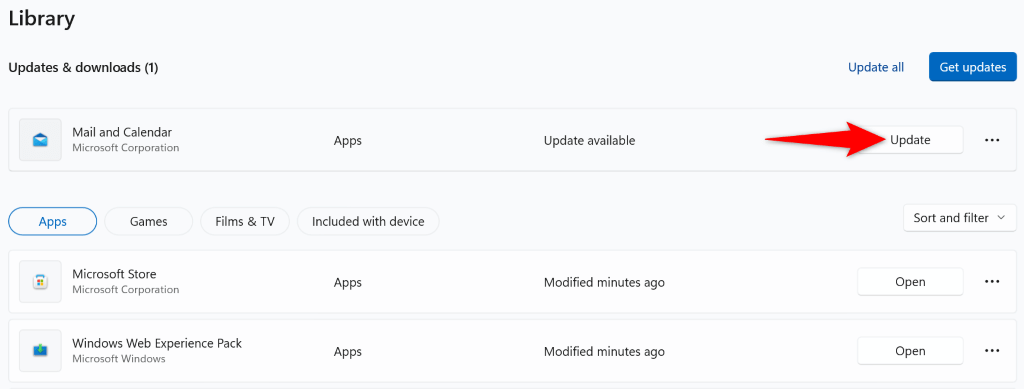
4.Utiliser l'utilitaire de résolution des problèmes des applications du Windows Store
Windows 11 inclut un outil de dépannage des applications du Windows Store qui vous permet de rechercher et résoudre les problèmes avec vos différentes applications Store. Étant donné que votre application Calendrier provient du MS Store, cela vaut la peine d'utiliser cet outil pour détecter et résoudre les problèmes avec votre application.
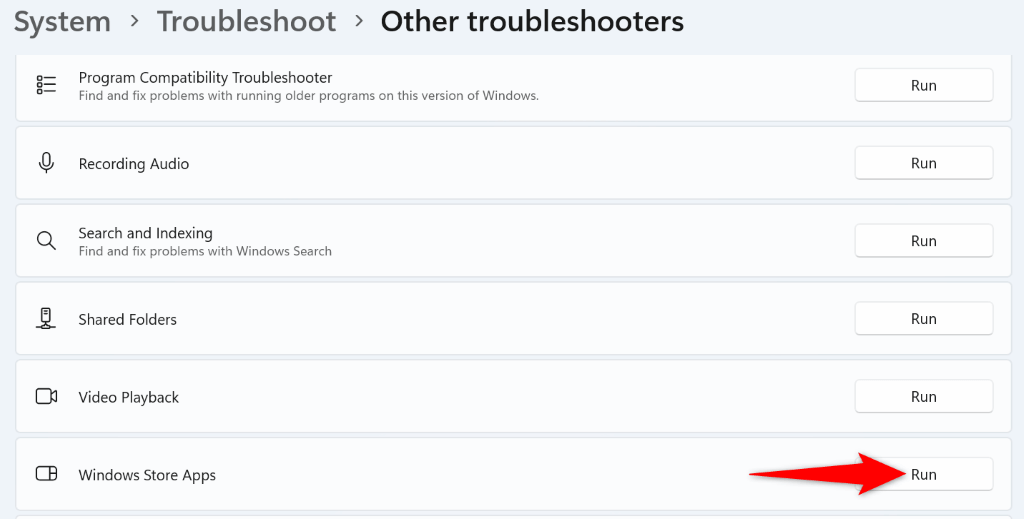
5.Activer la synchronisation du calendrier sur votre PC Windows
Il va sans dire que vous devriez avoir activé l'option de synchronisation du calendrier pour que votre compte en ligne puisse voir votre calendrier dans l'application Calendrier. Il est possible que vous ou quelqu'un d'autre ayez désactivé cette option, empêchant ainsi le fonctionnement d'Agenda.
Dans ce cas, accédez aux paramètres de votre compte sur votre PC et activez l'option permettant de résoudre votre problème.
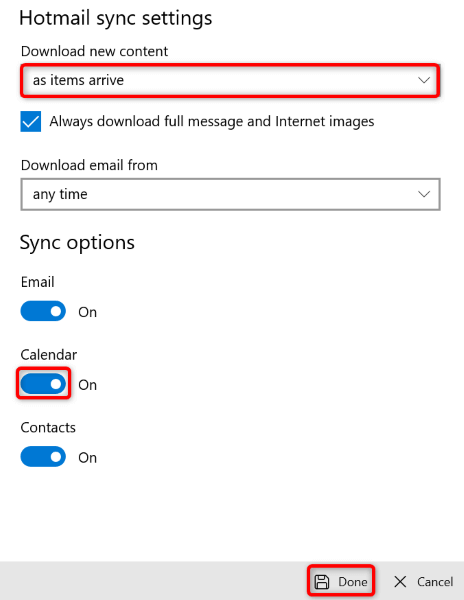
6.Autoriser l'application Calendrier à accéder à votre calendrier
L'application Calendrier doit accéder au calendrier de votre compte pour vous permettre d'afficher votre emploi du temps. Si vous ou quelqu'un d'autre avez désactivé cette autorisation, c'est peut-être la raison pour laquelle vous ne pouvez pas utiliser l'application Calendrier sur votre PC.
Dans ce cas, autorisez l'application à accéder à votre calendrier et votre problème sera résolu.
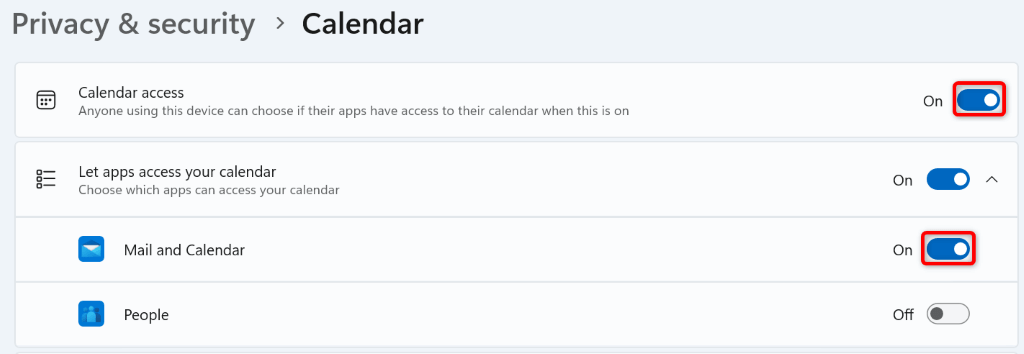
7.Réparer ou réinitialiser votre application Calendrier
Si votre application Calendrier ne fonctionne toujours pas, il se peut qu'elle rencontre un problème technique. Dans ce cas, vous pouvez utiliser l'option de réparation intégrée de Windows pour réparer votre application. Si cela ne fonctionne pas, vous pouvez réinitialiser l'application aux paramètres d'usine pour résoudre tous vos problèmes avec l'application.
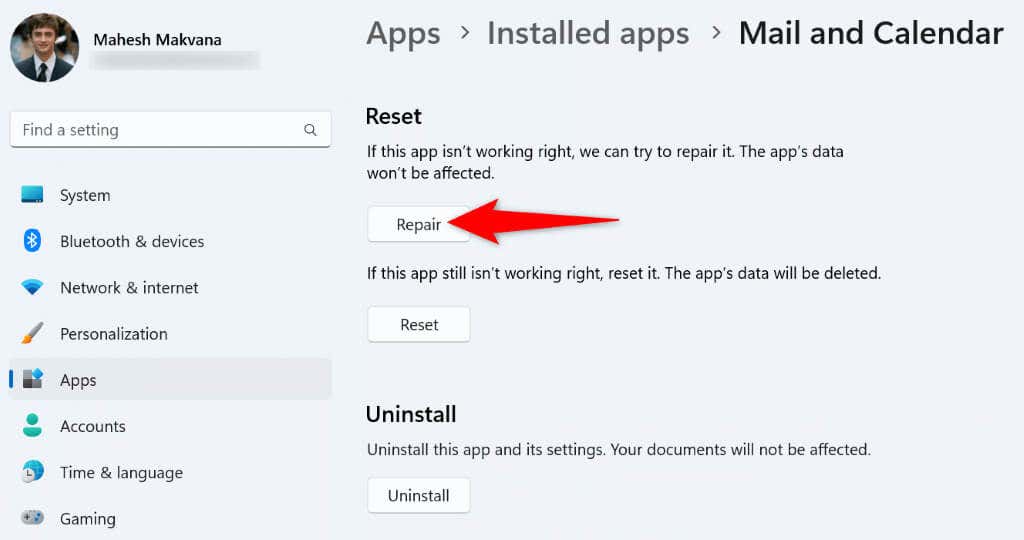
8.Autorisez votre application de calendrier via votre pare-feu Windows
L'application Calendrier a besoin d'un accès à Internet pour synchroniser les événements de votre calendrier. Si votre pare-feu a bloqué la connexion de votre application à Internet, c'est peut-être la raison pour laquelle vous ne pouvez pas utiliser l'application.
Dans ce cas, ajoutez l'application à la liste blanche de votre pare-feu afin que votre pare-feu autorise toujours l'application à établir des connexions entrantes et sortantes.
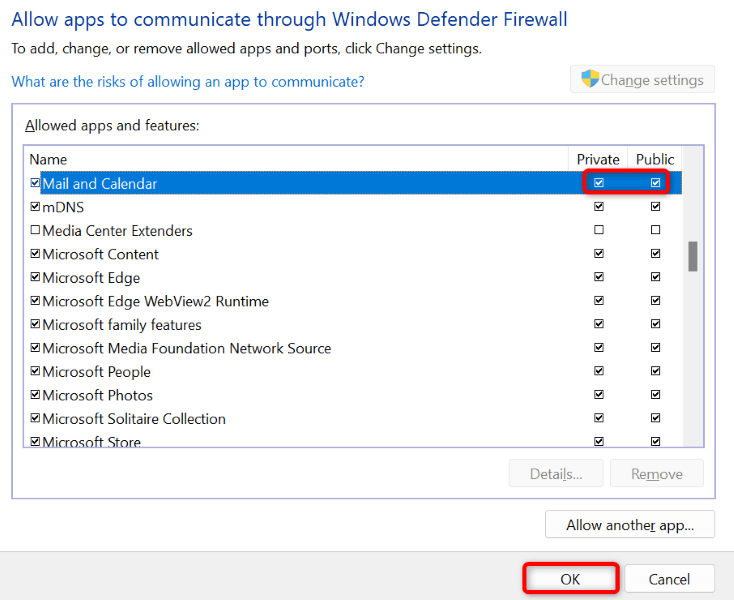
9.Désinstallez et réinstallez votre application de calendrier Windows
Si vous n'avez pas réussi à résoudre votre problème en utilisant les méthodes ci-dessus, supprimer et réinstaller l'intégralité de l'application Calendrier pour résoudre votre problème. Cela supprime l'application et tous les fichiers d'application de votre ordinateur, dont certains peuvent être à l'origine de votre problème.
Vous obtenez alors une nouvelle copie de l'application Calendrier, que vous pouvez personnaliser comme bon vous semble.
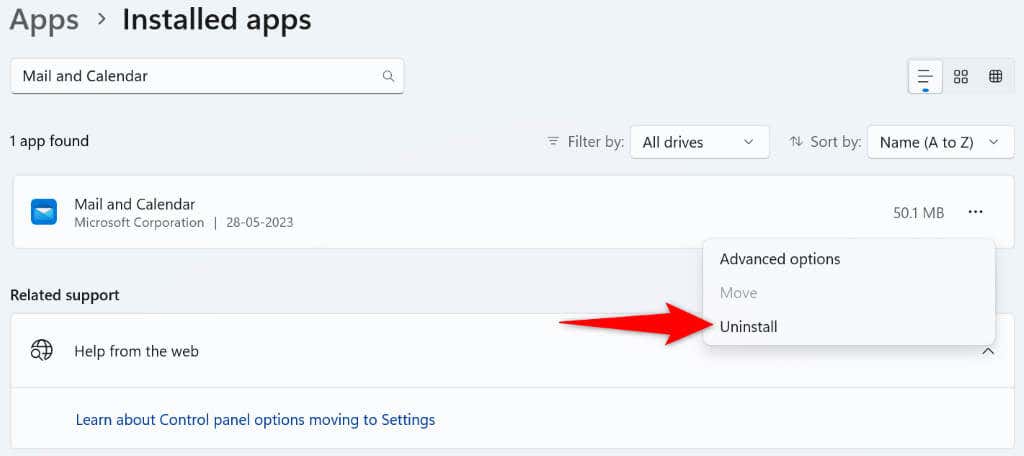
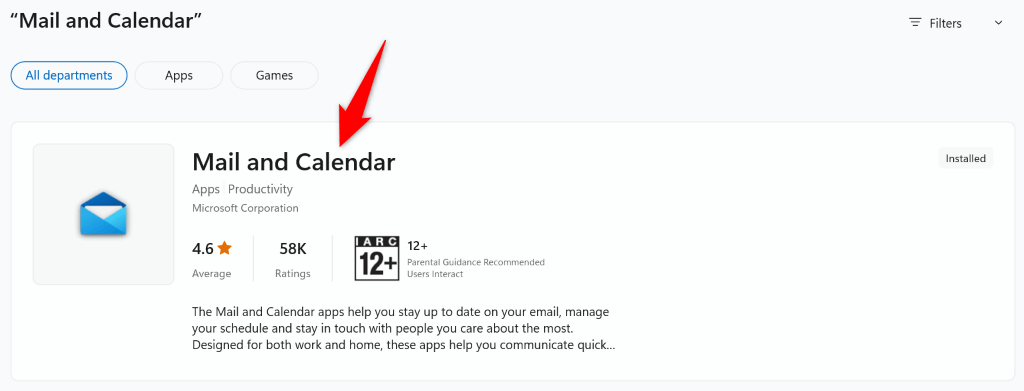
- .
Faire fonctionner l'application Calendrier sur votre ordinateur Windows
Si vous utilisez l'application Calendrier comme principal outil de planification, l'application qui ne fonctionne pas peut être extrêmement frustrante. Heureusement, votre frustration ne doit pas durer, car il existe quelques façons de traiter les problèmes de votre candidature simples.
Une fois que vous avez appliqué les solutions susmentionnées, votre application Calendrier devrait être corrigée, vous permettant d'afficher, de créer et de gérer tous vos événements.
.