Discord est le l'application de chat préférée des joueurs. Il prend en charge la communication vocale, textuelle et vidéo, que les amis et les amis peuvent utiliser pour se réunir en ligne. Un problème courant parmi les utilisateurs de Discord est la réinitialisation du volume. Les utilisateurs se plaignent souvent que le volume de leurs appels tombe automatiquement à zéro ou au maximum chaque fois qu'un nouvel appel est lancé. Si vous rencontrez des problèmes similaires avec Discord, cet article vous montrera plusieurs façons de les résoudre.
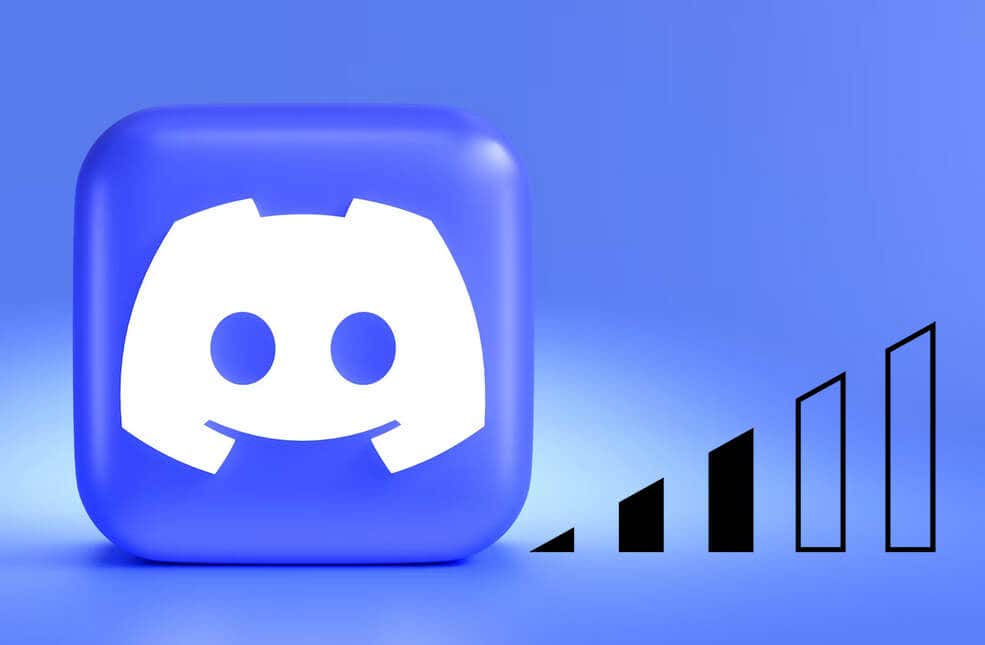
Comprendre pourquoi le volume d'utilisateurs Discord Continue de se réinitialiser
Lorsque vous rejoignez une chaîne vocale Discord, vous aurez accès à votre paramètre de niveau audio, indépendamment des autres utilisateurs. Ce paramètre est connu sous le nom de Volume utilisateur Discord. Il est essentiel que chacun puisse régler le volume du chat vocal comme bon lui semble afin de maintenir une communication efficace. Cela est particulièrement vrai pour les jeux, où il est important que tous les joueurs communiquent les stratégies de jeu.
Les changements soudains des niveaux audio peuvent être très frustrants, en particulier pendant les sessions de jeu. Si vous vous demandez pourquoi le volume de votre utilisateur Discord continue de se réinitialiser, sachez qu'il peut y avoir de nombreuses raisons différentes. Certains d'entre eux sont :
La solution au problème de réinitialisation du volume utilisateur Discord dépendra de sa cause. Cela signifie que vous devrez effectuer un dépannage pour découvrir la racine du problème afin de savoir comment le résoudre. Cependant, si vous n'êtes pas sûr de ce qui se cache derrière la réinitialisation constante de vos paramètres de volume, cela ne fera pas de mal d'essayer ces correctifs dans l'ordre jusqu'à ce que l'un d'eux résolve le problème.
1. Vider le cache Discord
Le dossier Cache contient des données temporaires qui améliorent les performances de Discord. Cependant, au fil du temps, ces fichiers peuvent être corrompus et entraîner une réinitialisation continue du volume utilisateur. En fait, ils peuvent provoquer de nombreux bugs différents qui empêchent votre application de fonctionner correctement. C'est pourquoi il est judicieux de vider votre cache Discord de temps en temps. Voici comment procéder sur votre PC Windows 11 ou 10..



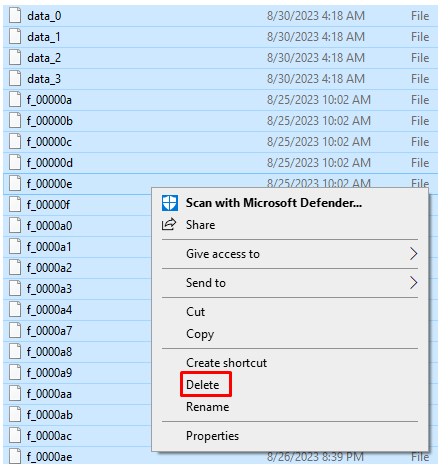
Remarque : La suppression des fichiers de cache Discord ne modifiera pas vos paramètres personnels Discord. Cependant, cela pourrait aider l'application à mieux fonctionner.
2. Désactiver le contrôle automatique du gain
Si vos paramètres de volume utilisateur Discord continuent de se réinitialiser, vous devrez vous assurer que le contrôle automatique du gain est désactivé. C'est ce paramètre qui peut lancer la réinitialisation du volume. Le contrôle automatique du gain est un réglage du volume automatique. Cela augmentera ou diminuera le volume pendant les appels audio.

Le contrôle automatique du gain est mis en place pour maintenir une expérience audio de haute qualité sur Discord. Mais de nombreux utilisateurs se plaignent que cela ne fonctionne pas correctement, et c’est la raison de la réinitialisation des paramètres de volume utilisateur.
3. Désactiver les améliorations audio dans les paramètres audio
Améliorations audio de Windows peut parfois interférer avec le fonctionnement de Discord. Si vous souhaitez garantir une expérience audio Discord stable et cohérente, vous devriez envisager de désactiver ces améliorations. Suivez ces étapes pour désactiver les améliorations audio de Windows :


 .
.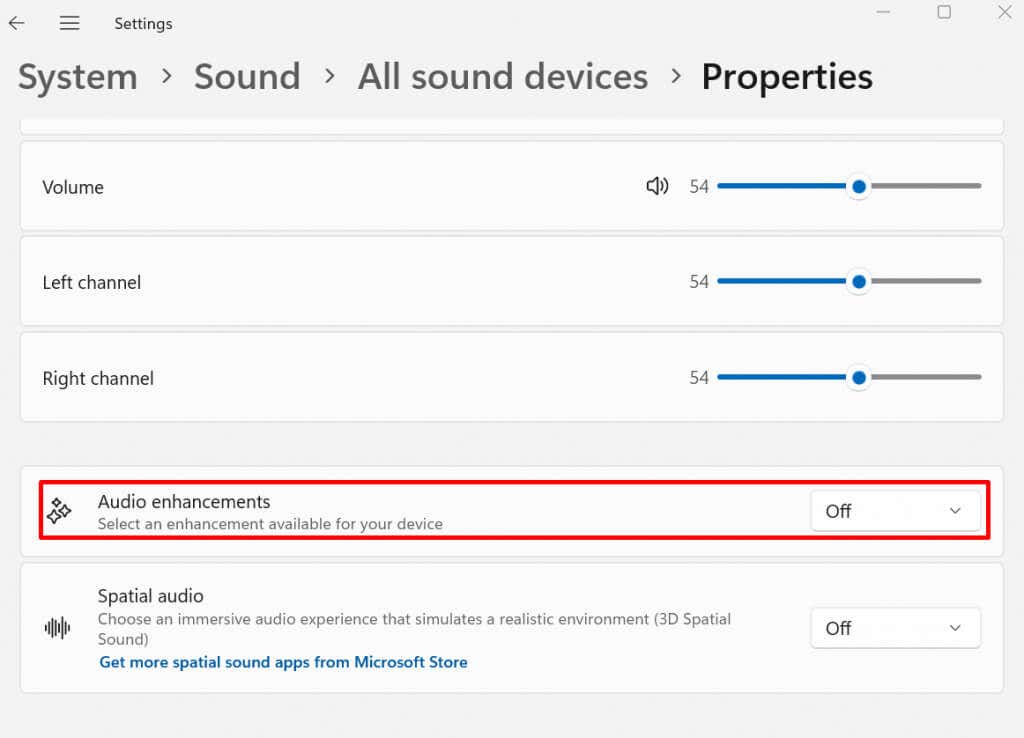
Une fois que vous avez terminé, fermez l'application Paramètres, accédez à Discord et passez un appel vocal pour voir si cela a résolu le problème.
4. Réinitialiser les paramètres vocaux par défaut
La réinitialisation des paramètres vocaux Discord que vous avez modifiés peut aider à résoudre les problèmes que vous rencontrez avec le volume utilisateur. Toute configuration défectueuse affectant le volume pourrait être éradiquée et votre Discord pourrait fonctionner correctement. Pour réinitialiser les paramètres vocaux :
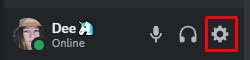
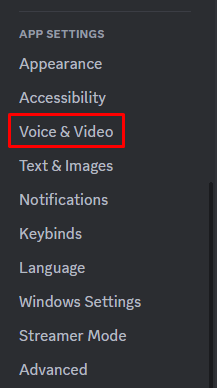
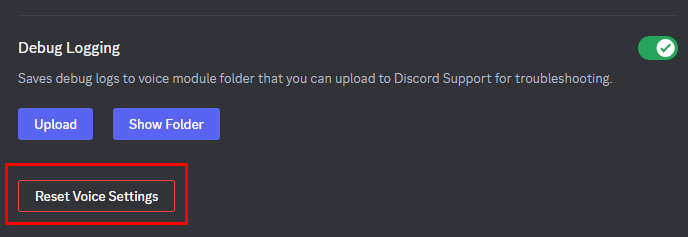
5. Ajuster les paramètres VAD
VAD signifie Voice Activity Detection. Le client Discord démarrera la transmission audio de votre côté dès qu'il détectera que vous parlez activement. Cela peut aider à réduire le bruit ambiant et améliorer la qualité de votre voix.
Cependant, rien ne garantit que VAD résoudra le problème de réinitialisation du volume utilisateur Discord. Vous devrez jouer avec les paramètres et voir ce qui fonctionne le mieux pour vous et vos amis. La meilleure solution serait peut-être d'utiliser l'option push-to-talk au lieu de VAD. D'un autre côté, le simple fait de modifier les paramètres de sensibilité du VAD peut améliorer votre expérience audio.
Testez différents paramètres pendant l'appel vocal et voyez lequel garantit la cohérence de vos niveaux de volume. Pour trouver la détection d'activité vocale :
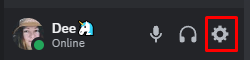
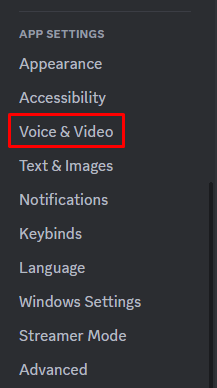

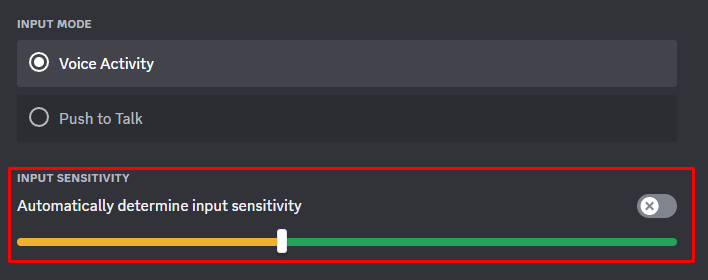
6. Désinstaller et réinstaller Discord
Si vous avez essayé tous les correctifs décrits précédemment et que rien n'a fonctionné, essayez de désinstaller et de réinstaller votre application Discord. Désinstaller Discord revient à désinstaller n’importe quelle autre application :.
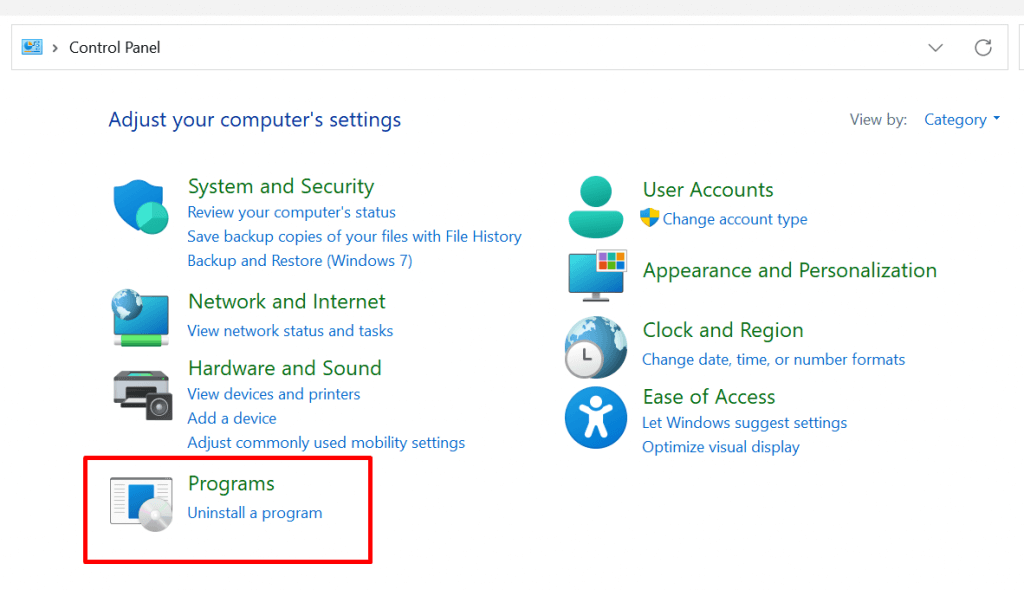
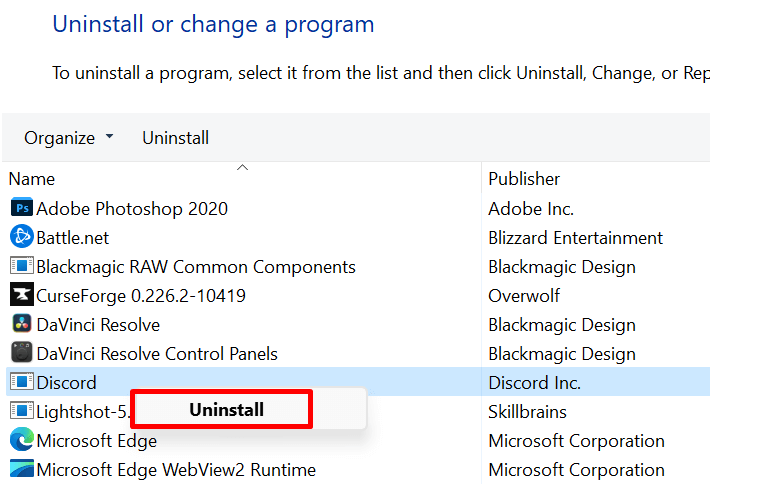
Pour réinstaller Discord, rendez-vous sur leur site officiel et téléchargez la dernière version. Suivez les instructions à l'écran pour l'installer.
7. Mettez à jour votre système d'exploitation
Maintenir le système d'exploitation à jour est essentiel si vous souhaitez que toutes vos applications fonctionnent correctement, Discord inclus. Il est possible que l'interaction entre votre système d'exploitation obsolète et l'application DIscord entraîne une réinitialisation continue du volume utilisateur.
Vérifiez les mises à jour disponibles et installez-les si nécessaire. Pour le système d'exploitation Windows, il suffit d'aller dans le menu Démarrer et de taper « Rechercher les mises à jour » dans la barre de recherche.
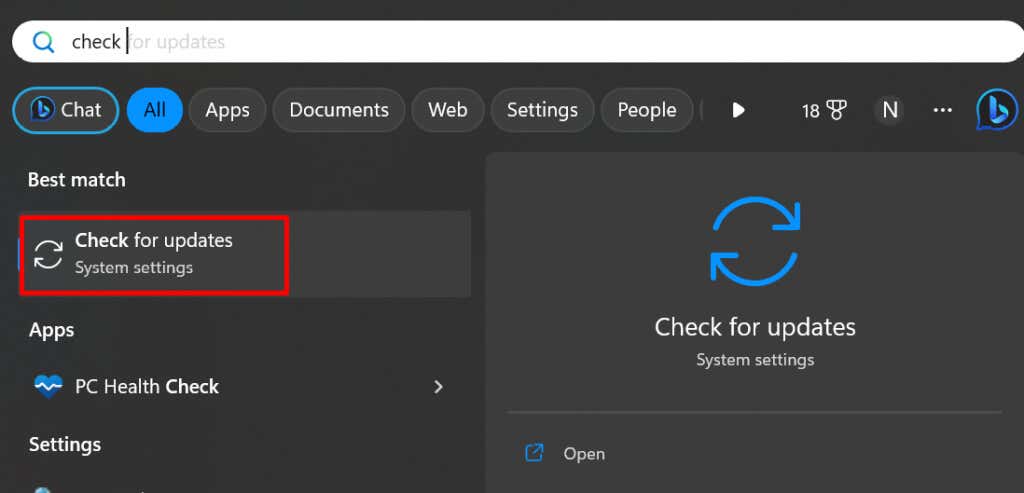
S'il y en a, ils seront affichés. N'hésitez pas à appuyer sur le bouton Télécharger et installer.
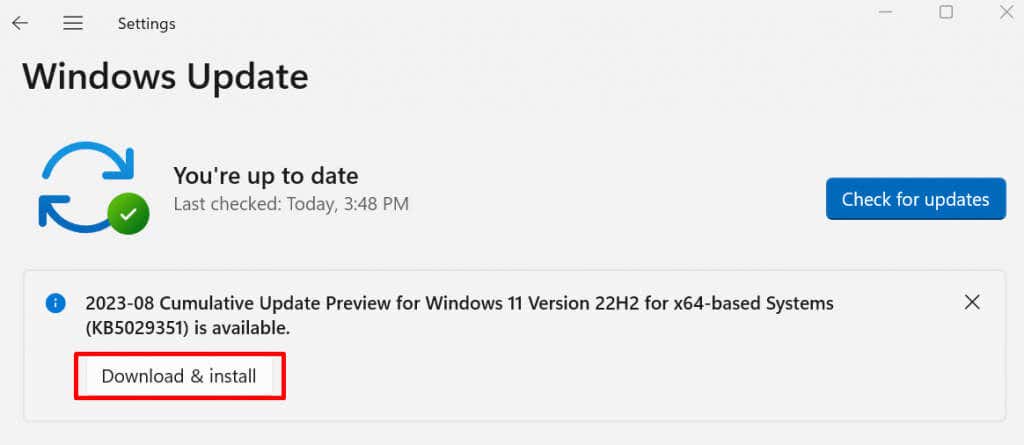
En prenant le temps de dépanner et de résoudre le problème de réinitialisation du volume des utilisateurs de Discord, vous améliorerez non seulement votre propre expérience de communication, mais contribuerez également à un environnement agréable pour vos collègues utilisateurs. N'oubliez pas que la solution peut varier en fonction de la cause première du problème. Il est donc essentiel de suivre ces étapes systématiquement jusqu'à ce que vous trouviez celle qui vous convient..