Twitter, ou X, reste l'une des plateformes de médias sociaux les plus populaires. Si vous essayez d'accéder à Twitter et rencontrez des problèmes, cela peut être dû à diverses raisons, depuis l'interférence de votre service VPN avec la connectivité jusqu'aux bugs du système, en passant par l'utilisation d'une version obsolète de Chrome ou une panne de Twitter. Si Twitter ne fonctionne pas dans Chrome, que pouvez-vous faire pour résoudre le problème ? Nous avons 13 correctifs à essayer.

Redémarrez votre PC
Lorsque Twitter ne fonctionne pas dans Chrome, un redémarrage rapide de votre PC peut résoudre le problème. Essayez de redémarrer votre PC pour voir si le problème est résolu.
Redémarrez Google Chrome
Si Twitter ne fonctionne pas, vous pouvez essayer de redémarrer Chrome.
Essayez de naviguer en mode navigation privée
Si aucun des correctifs ci-dessus n'a fonctionné pour vous, pourquoi ne pas essayer naviguer en mode navigation privée ? Le mode navigation privée de Google Chrome, appelé navigation privée sur certains autres navigateurs, pourrait aider à résoudre le problème avec Twitter s'il est dû à des problèmes de connectivité.
Mettre à jour Google Chrome
Vous pouvez toujours essayer de mettre à jour Google Chrome pour vous assurer que vous utilisez la dernière version. Voici comment procéder :

Vérifier si Twitter est en panne
Si Twitter ne fonctionne pas dans Chrome, cela peut être dû à quelque chose d'aussi simple qu'une panne de Twitter. Vous pouvez vérifier si Twitter est en panne en visitant Détecteur de panne. Toutefois, en cas de panne, vous devrez attendre que Twitter résolve le problème.
Redémarrez votre routeur
Parfois, un redémarrage du routeur peut résoudre tout problème d'accès à Twitter ou à d'autres sites si le problème est dû à une mauvaise connectivité Internet. Si votre routeur dispose d'un bouton d'alimentation, appuyez dessus et attendez qu'il finisse de s'éteindre. Une fois éteint, débranchez-le du secteur, attendez quelques minutes, puis rebranchez-le et allumez-le pour voir si le problème persiste..
Désactiver les extensions Chrome
Les extensions Chrome peuvent s'avérer très utiles pour diverses tâches, mais elles peuvent également provoquer des conflits qui pourraient interférer avec le bon chargement de Twitter, par exemple si elles sont corrompues ou présentent un bug. Vous pouvez désactiver les extensions Chrome pour voir si cela résout le problème de connexion à Twitter.

Vider le cache de votre navigateur
Vider le cache de votre navigateur peut résoudre divers problèmes. Si quelque chose ne va pas lors de l'accès à Twitter, voici comment vider le cache de votre navigateur :
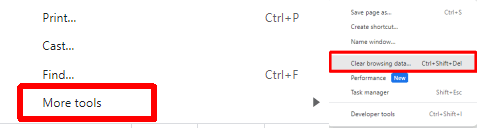
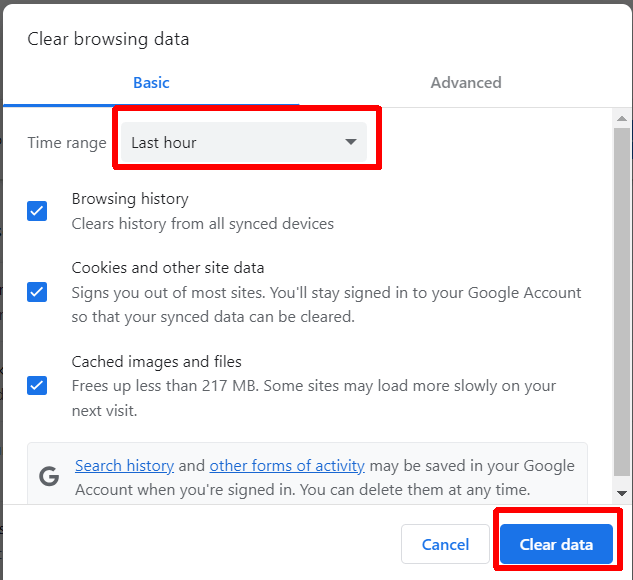
Réinitialiser le navigateur Chrome
Cela peut sembler une option assez radicale, mais vous pouvez toujours réinitialiser Google Chrome. Cela réinitialise tous les paramètres de Google Chrome en mode usine. Voici comment procéder :
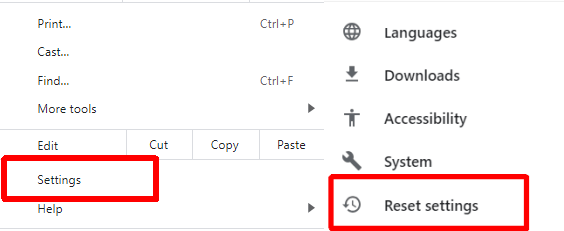

Désactivez votre VPN
Si vous utilisez un VPN pour protéger votre adresse IP, vous ne pourrez peut-être pas accéder à Twitter ou au contenu Twitter spécifique à un emplacement. La désactivation de votre VPN pourrait vous aider. Les étapes à suivre varient en fonction du VPN que vous utilisez.
Désactivez votre programme antivirus..
Nous ne vous recommandons pas nécessairement de désactiver votre antivirus, mais si Twitter ne fonctionne pas dans Chrome, vous pouvez l'essayer. Si votre logiciel antivirus signale Twitter comme une menace, il se peut qu'il ne se charge pas correctement. N'oubliez pas de réactiver votre antivirus une fois que vous avez terminé sur Twitter.
Une meilleure solution à long terme consiste à ajouter Twitter comme exception ou à le marquer comme sûr afin que votre antivirus n'empêche pas l'accès. Les étapes à suivre dépendent du logiciel antivirus que vous utilisez, mais vous trouverez généralement ces informations dans les pages d'aide de votre logiciel antivirus.
Désactiver le proxy Serveurs
Si vous rencontrez toujours des problèmes avec Twitter dans Google Chrome, vous pouvez essayer de désactiver les serveurs proxy dans Chrome. Voici comment procéder :

Contacter l'assistance Twitter
Aucun des correctifs ci-dessus n'a résolu votre problème ? Il est probablement temps de contacter l'assistance Twitter. Vous constaterez peut-être qu’il s’agit d’un problème connu qui affecte également d’autres personnes. Même si cela ne vous concerne que, l'assistance Twitter devrait être en mesure de vous aider et de vous conseiller sur la marche à suivre si les correctifs ci-dessus ne fonctionnent pas pour vous.
Comme vous pouvez le constater, il existe plusieurs solutions à essayer lorsque Twitter ne fonctionne pas dans Chrome. Il n'y a donc pas lieu de paniquer. Espérons que vous n’aurez qu’à essayer quelques-uns de ces correctifs avant de trouver celui qui vous convient. Avant de partir, voici quelques correctifs à essayer si Twitter ne charge pas ou n'affiche pas d'images..