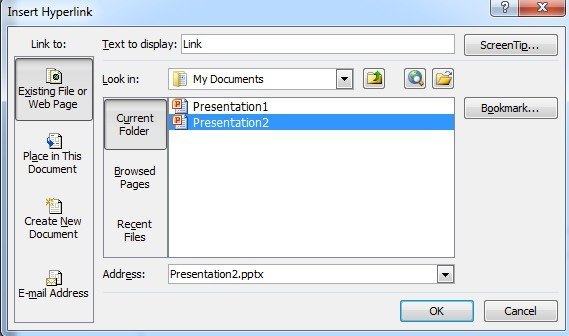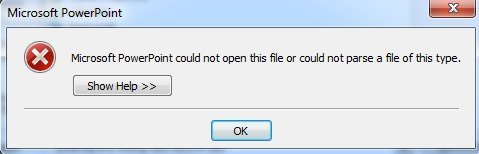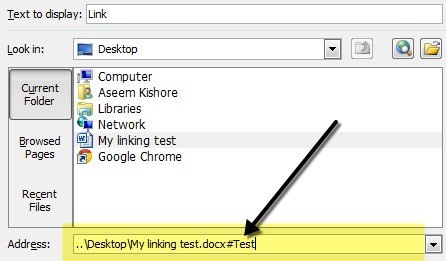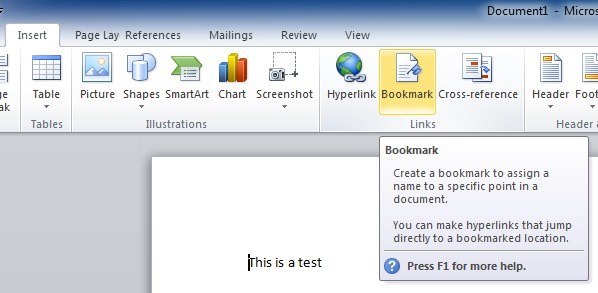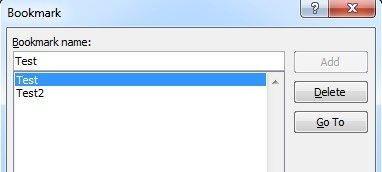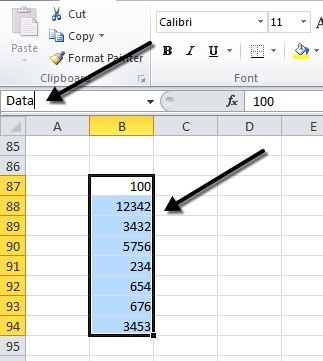Avez-vous déjà eu besoin de lier votre présentation PowerPoint à une autre? Et si vous pouviez le lier à une diapositive spécifique dans l'autre présentation? Et si vous pouviez le lier à un document Word ou Excel (et spécifier exactement quelle partie du document vous voulez ouvrir)? Eh bien, cela peut être fait et je vais vous montrer comment dans ce post.
Pour commencer, vous aurez besoin de votre présentation PowerPoint ainsi que l'autre fichier que vous souhaitez lier. Dans cet exemple, nous lierons deux présentations PowerPoint ensemble et passerons immédiatement à la diapositive 2 de la deuxième présentation.
Liez plusieurs présentations PowerPoint
Étape 1: Trouvez ou créez l'objet que vous voulez pour votre lien. Cela peut être une image, un clipart, un texte, etc. Sélectionnez cet objet et cliquez sur le bouton Hyperliensous l'onglet Insérer. Cela devrait fonctionner correctement sur Office 2007, 2010 et 2013.
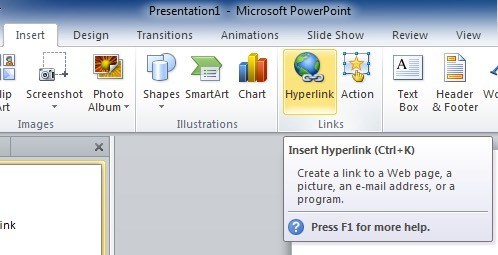
Étape 2: maintenant la boîte de dialogue du lien hypertexte a ouvert, rechercher et trouver votre fichier que vous souhaitez lier à. Cliquez une fois pour mettre en surbrillance le fichier, mais ne fermez pas encore la boîte de dialogue car il y a encore une étape à compléter.
Note: Si vous avez terminé à cette étape, vous allez simplement lien vers la totalité de la présentation ou du document, plutôt que vers un emplacement spécifique dans ce document.
Étape 3: Cliquez sur le bouton Favorisitué sur le côté droit de la boîte de dialogue. Ce bouton ouvre une autre fenêtre dans laquelle vous pouvez sélectionner l'emplacement auquel vous souhaitez accéder dans le document lié.
Si vous créez un lien vers une présentation PowerPoint, toutes les différentes diapositives s'afficheront. Sélectionnez l'emplacement dans la présentation souhaitée et appuyez sur OK.
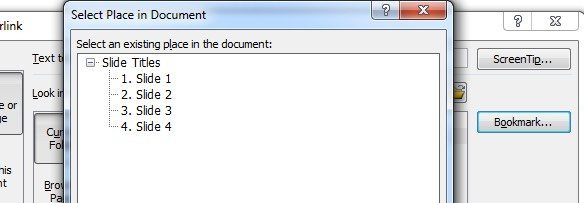
Étape 4: cliquez sur les boutons appropriés pour fermez et enregistrez les modifications que vous venez de faire.
Étape 5: testez le lien pour vous assurer qu'il fonctionne correctement. Remarque:les liens hypertexte dans PowerPoint ne fonctionnent que lorsque vous êtes en mode diaporama.
Cette fonctionnalité peut être très utile si vous souhaitez utiliser une partie d'une présentation différente, mais Je ne veux pas faire votre présentation très longtemps dans le processus. Il est également utile si vous souhaitez adapter votre présentation à différents publics.
Pour certains publics, vous pouvez parcourir votre présentation sans cliquer sur le lien hypertexte, mais d'autres peuvent avoir besoin de plus de détails.
Notez également que lorsque vous créez un lien vers une autre diapositive dans une présentation différente, toutes les diapositives qui figurent dans la deuxième présentation s'affichent avant de revenir.
Lier PowerPoint à Word ou Excel
Malheureusement, le processus de création d'un lien vers un signet Word ou une plage nommée Excel n'est pas aussi simple. Si vous suivez les étapes ci-dessus et sélectionnez un fichier Word, puis cliquez sur Signet, vous obtiendrez le message d'erreur suivant:
Microsoft PowerPoint n'a pas pu ouvrir ce fichier ou n'a pas pu analyser un fichier de ce type.
Alors qu'est-ce que vous êtes censé faire maintenant? Eh bien, vous devez taper manuellement le nom du signet ou la plage nommée après le chemin dans la boîte d'adresse.
D'abord, sélectionnez le fichier et puis ajoutez un symbole #et le nom du marque-page à la fin. Cliquez sur OK, puis testez le lien pour vous assurer que cela fonctionne. Dans le cas où vous ne savez pas comment créer des signets dans Word, tout ce que vous avez à faire est de sélectionner un emplacement dans votre document Word, puis cliquez sur l'onglet Inséreret cliquez sur Signet.
Allez-y, donnez un nom à votre signet et c'est à peu près tout. Lorsque vous cliquez sur le lien de votre présentation PowerPoint, le mot est ouvert à l'emplacement exact du signet dans le document.
Dans Excel, sélectionnez les cellules, puis allez-y et tapez un nom dans la petite case qui vous montre les numéros de cellules, puis appuyez sur Entrée.
Lorsque vous cliquez sur le lien, Excel s'ouvrira et toute la gamme sera automatiquement sélectionnée pour que vous n'ayez pas à chercher.
Dans l'ensemble, la fonction de lien hypertexte est très utile si vous avez une présentation qui serait complétée par des liens vers des données ou des pièces justificatives. Si vous avez des questions, postez un commentaire. Profitez-en!