Le voyant de votre connecteur de charge Microsoft Surface est blanc fixe lorsqu'il est connecté à une source d'alimentation. Si le voyant clignote en blanc, votre connecteur d'alimentation ou votre chargeur pourrait être endommagé, ou il pourrait y avoir de la saleté ou des débris dans le port de chargement de la Surface.
De plus, votre Surface ne se chargera pas en cas de problème avec le connecteur d'alimentation ou la prise murale. Cet article présente sept recommandations pratiques de dépannage pour les problèmes de charge sur Microsoft Surface Pro, Surface Go et autres modèles Surface.
1. Utilisez un chargeur compatible
Microsoft recommande de charger votre Surface à l'aide du bloc d'alimentation fourni avec l'appareil. Vous pouvez également utiliser un chargeur USB Type-C Power Delivery (PD) si votre Surface prend en charge le chargement USB-C.
Les alimentations tierces ou non Microsoft peuvent ne pas charger votre appareil Surface. De même, l'alimentation d'origine d'un autre modèle de Surface peut ne pas charger votre appareil. En effet, les modèles Surface ont leurs propres exigences en matière d'alimentation et de charge.
Si vous avez perdu votre chargeur ou s'il ne fonctionne pas, faites-le remplacer auprès de La boutique en ligne de Microsoft. Assurez-vous d'acheter un modèle d'alimentation qui fournit suffisamment de puissance (puissance) à votre appareil Surface.
Microsoft dispose d'un outil Web permettant d'identifier le modèle d'alimentation électrique approprié pour votre appareil Surface.
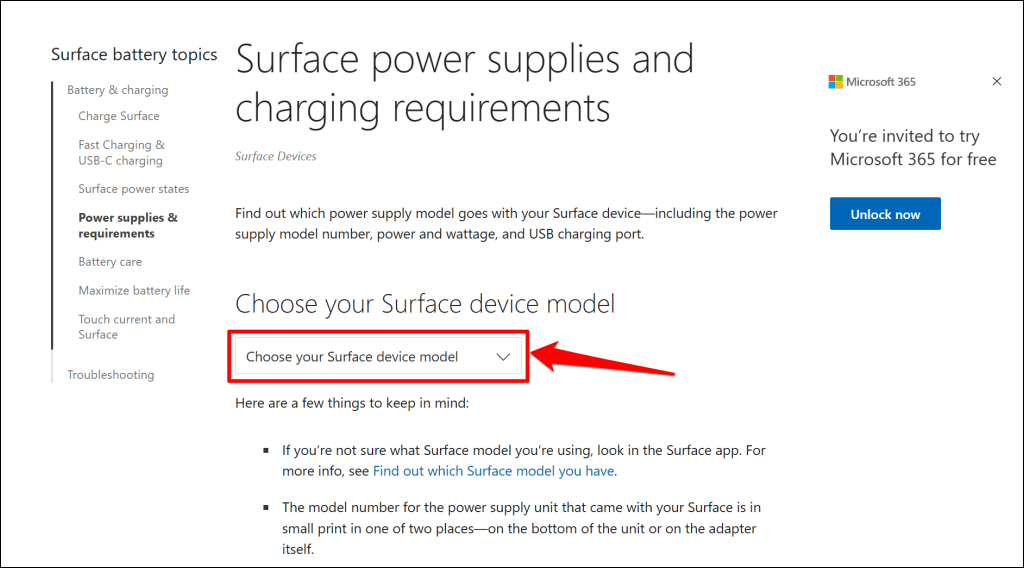
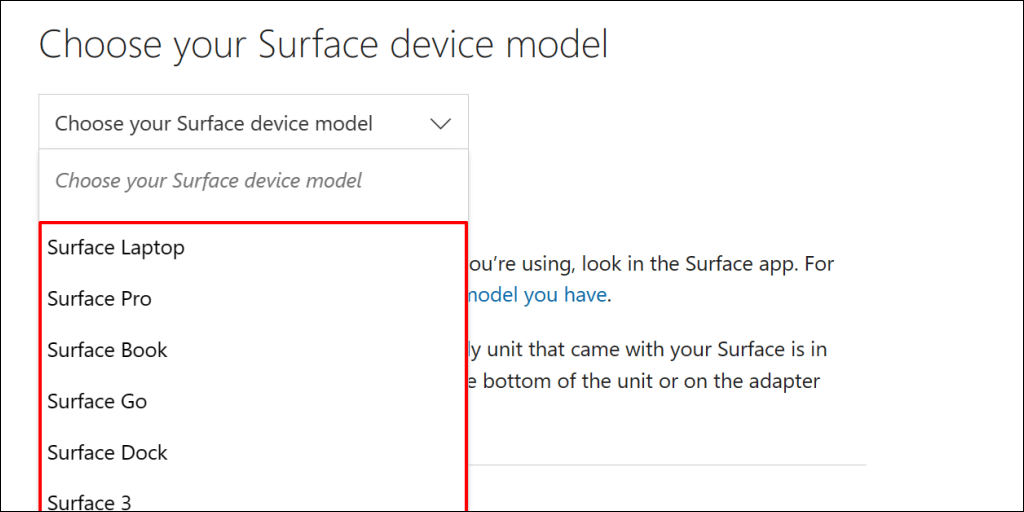
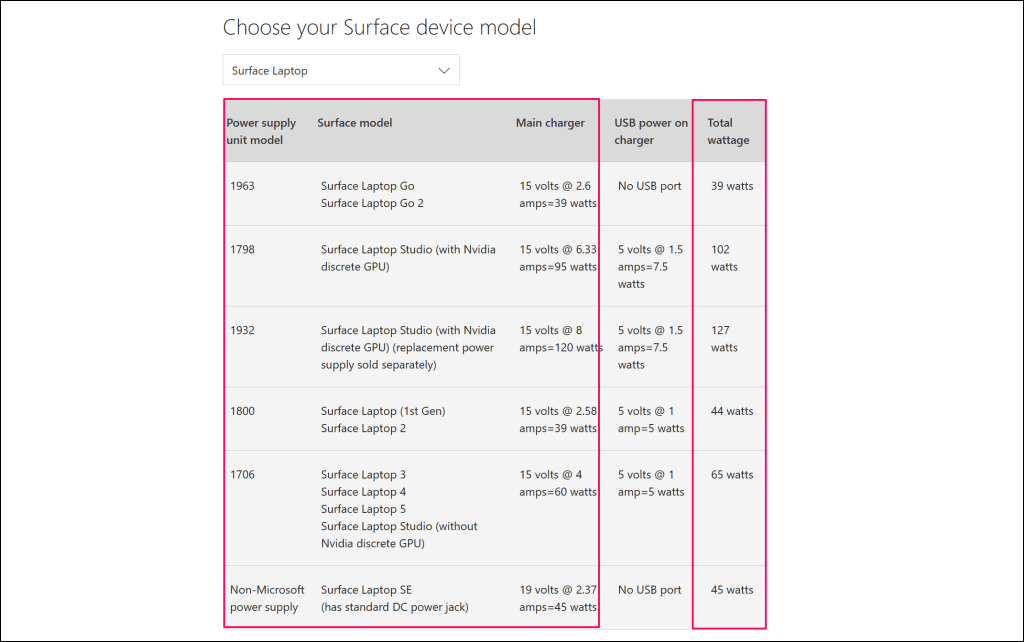
2. Réinitialisez votre alimentation
Débranchez votre chargeur de votre ordinateur portable Surface et de la prise murale. De même, débranchez tout appareil ou accessoire branché sur le port USB-A du connecteur d'alimentation.

Attendez 10 à 30 secondes et branchez votre Surface à une source d'alimentation. Assurez-vous que les connexions (à votre Surface et à la prise murale) sont bien ajustées et sécurisées.
Si le problème persiste, débranchez et modifiez l'orientation du connecteur qui se branche sur votre port de chargement. Retournez le connecteur à 180 degrés et branchez-le dans l'autre sens..
Branchez votre Surface sur une autre prise de courant si elle ne se charge toujours pas ou si le voyant d'état du chargeur est éteint. Si votre Surface se charge lorsqu’elle est branchée sur une autre prise, la prise initiale est probablement endommagée. Contactez un électricien pour faire vérifier la prise.
Si aucune prise murale, prise ou multiprise ne charge votre Surface, votre chargeur ou vos ports de charge Surface sont probablement défectueux. Essayez de charger votre Surface à l'aide d'une autre alimentation ou d'un chargeur USB-C PD.
3. Nettoyez votre chargeur et vos ports Surface

Essuyez le connecteur de charge avec un chiffon propre, sec et non pelucheux pour éliminer la saleté ou les corps étrangers qui interfèrent avec l'alimentation électrique de votre Surface.
Votre Surface peut également ne pas se charger si des corps étrangers se trouvent dans le port Surface Connect. Allumez une lumière dans le port Surface Connect ou USB-C et recherchez des saletés, des débris ou des saletés.
Utilisez une pince à épiler ou de l'air comprimé pour retirer tout élément inhabituel dans le port de chargement de votre Surface. Consultez notre tutoriel sur nettoyer les ports USB d'un ordinateur pour connaître les techniques détaillées d'élimination de la saleté.
4. Déconnectez votre station d'accueil Surface

Les Surface Docks peuvent ne pas charger ou alimenter des appareils Surface avec une charge de batterie de zéro pour cent. Si la batterie de votre Surface est vide, chargez-la directement à partir d'une prise murale avant de connecter votre Surface Dock.
5. Exécutez la boîte à outils de diagnostic Surface
Le kit d'outils de diagnostic Surface peut détecter et résoudre automatiquement les problèmes liés au matériel, aux logiciels et à la connectivité sur votre Surface. Lorsque vous exécutez l'outil, il vérifie les dysfonctionnements dans différentes parties de votre Surface, notamment l'alimentation électrique et la batterie.
Remarque :Le kit d'outils de diagnostic Surface prend en charge les appareils Surface 3 et les modèles plus récents.
Ouvrez Surface Diagnostic Toolkit et suivez les instructions. L'opération de diagnostic prend généralement environ 10 à 20 minutes.
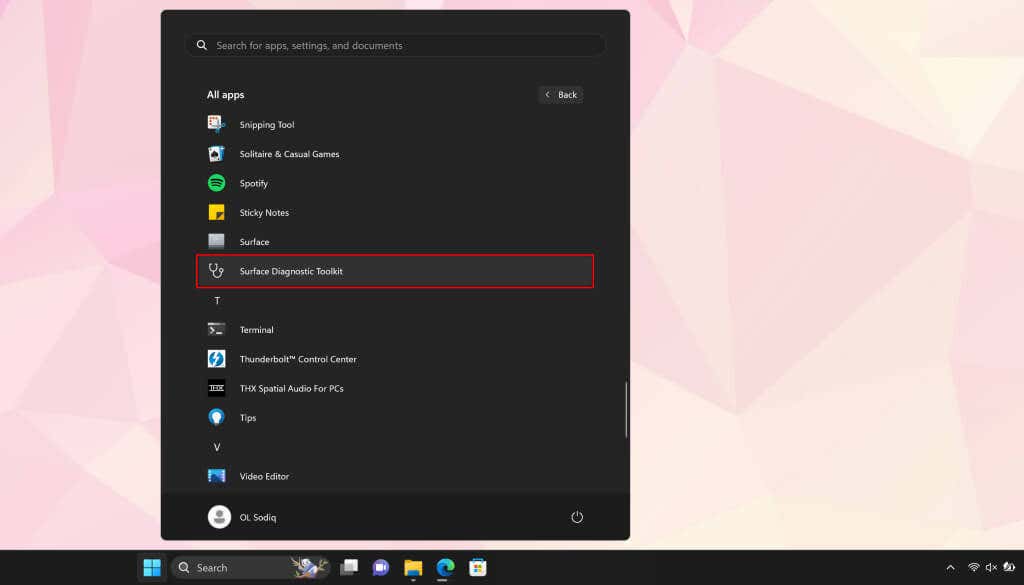
Installez le kit d'outils de diagnostic Surface à partir du MicrosoftStore s'il est manquant sur votre Surface.
6. Exécutez l'utilitaire de résolution des problèmes d'alimentation
L'utilitaire de résolution des problèmes d'alimentation Windows est un autre outil de diagnostic qui peut diagnostiquer et résoudre les problèmes liés à l'alimentation sur votre Surface.
Allez dans Paramètres>Système>Dépannage>Autres outils de dépannageet sélectionnez Exécuterà côté de l'utilitaire de résolution des problèmes « Alimentation »..
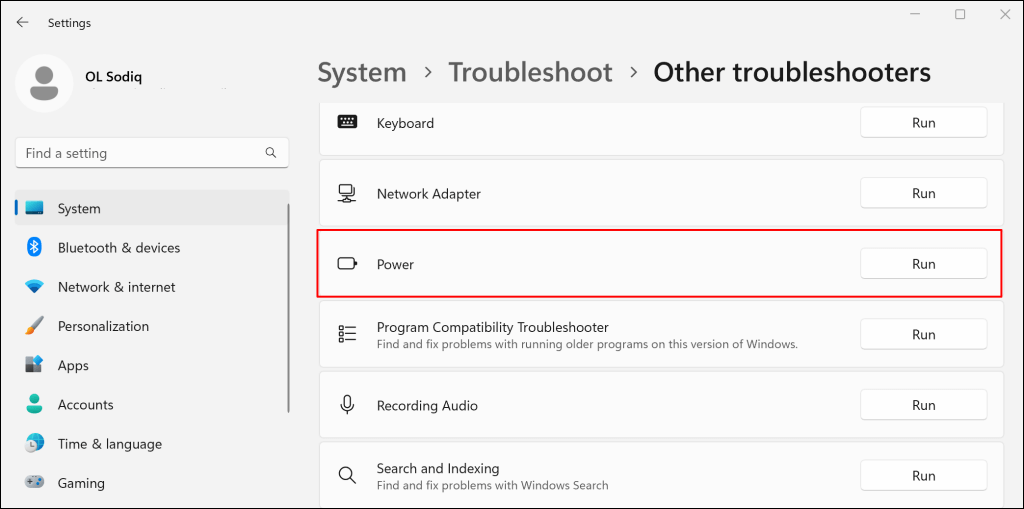
Mettez à jour le système d'exploitation, les pilotes et le micrologiciel de votre Surface si l'utilitaire de dépannage d'alimentation ne détecte aucun problème.
7. Mettez à jour votre Surface et vos pilotes Surface
Des pilotes ou systèmes d'exploitation obsolètes peuvent également provoquer un échecs de charge sur les appareils Surface. Si votre Surface est allumée, connectez-la à Internet, téléchargez les mises à jour du micrologiciel et mettez à jour son système d'exploitation.
Remarque :Ne mettez pas à jour votre Surface avec moins de 40 % de batterie.
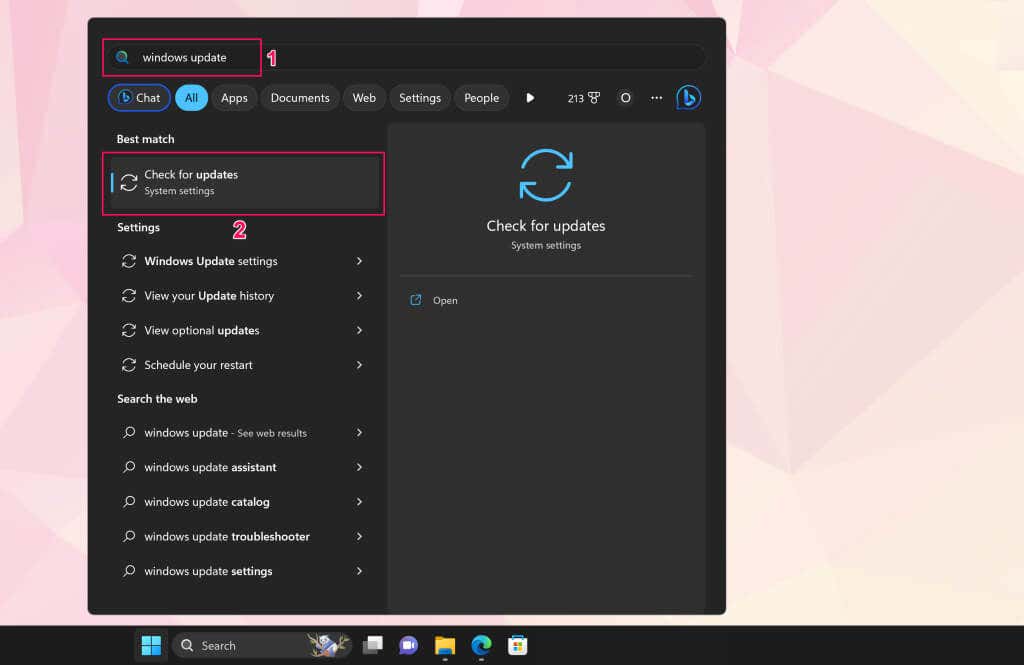
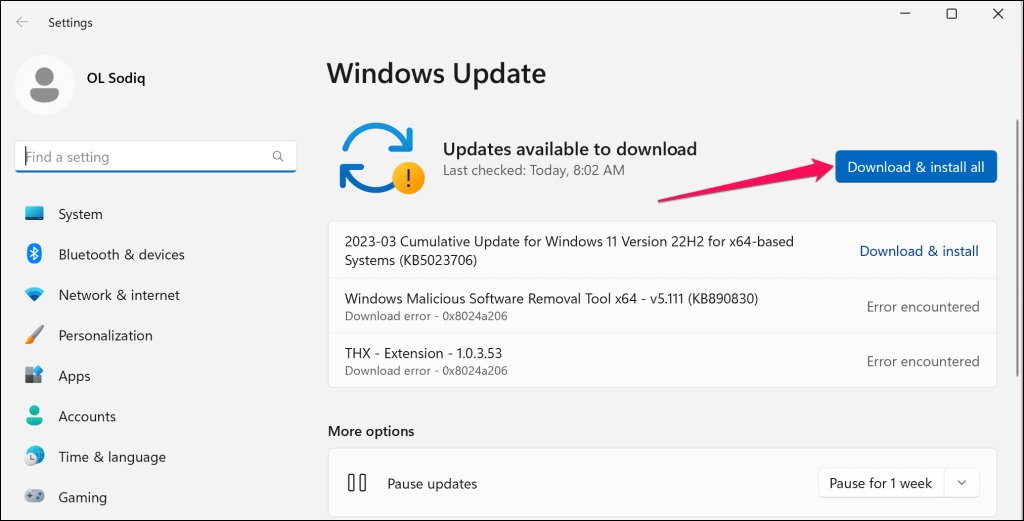
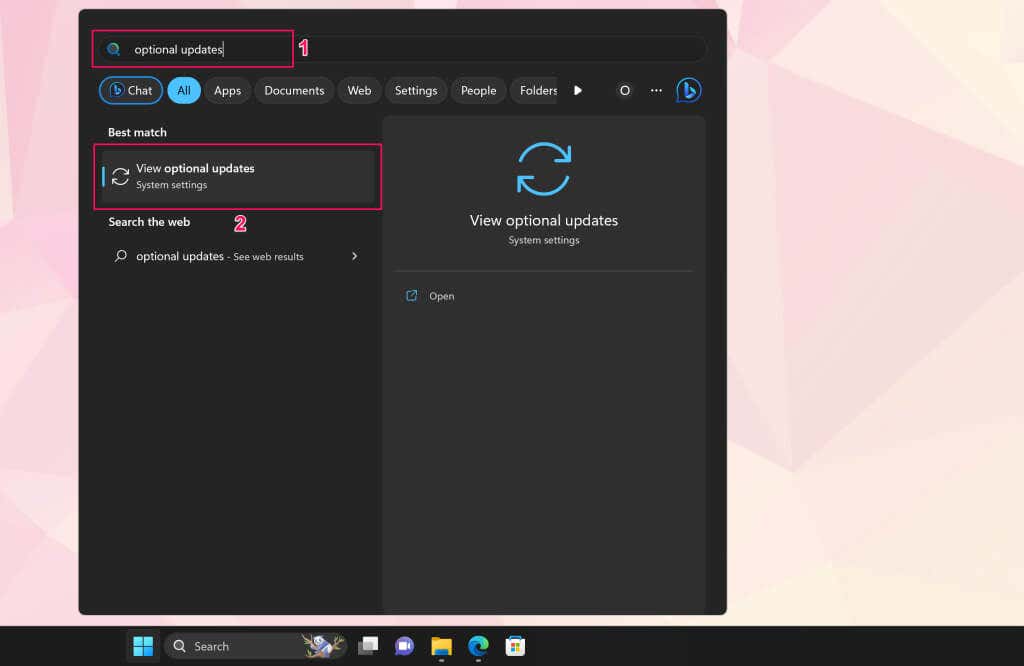
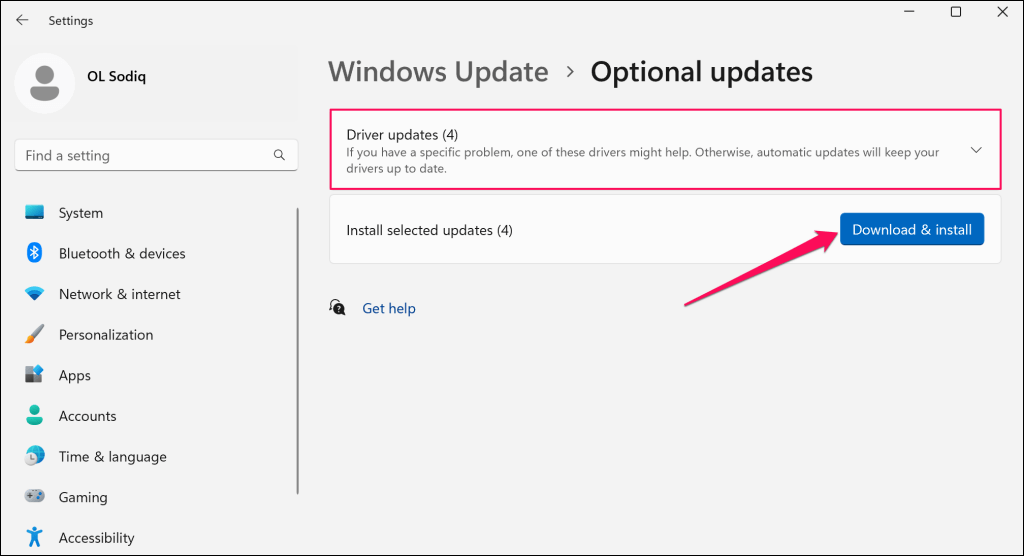
Nous vous recommandons de mettre à jour les pilotes de batterie de votre Surface lors de l'installation du logiciel et des mises à jour facultatives.
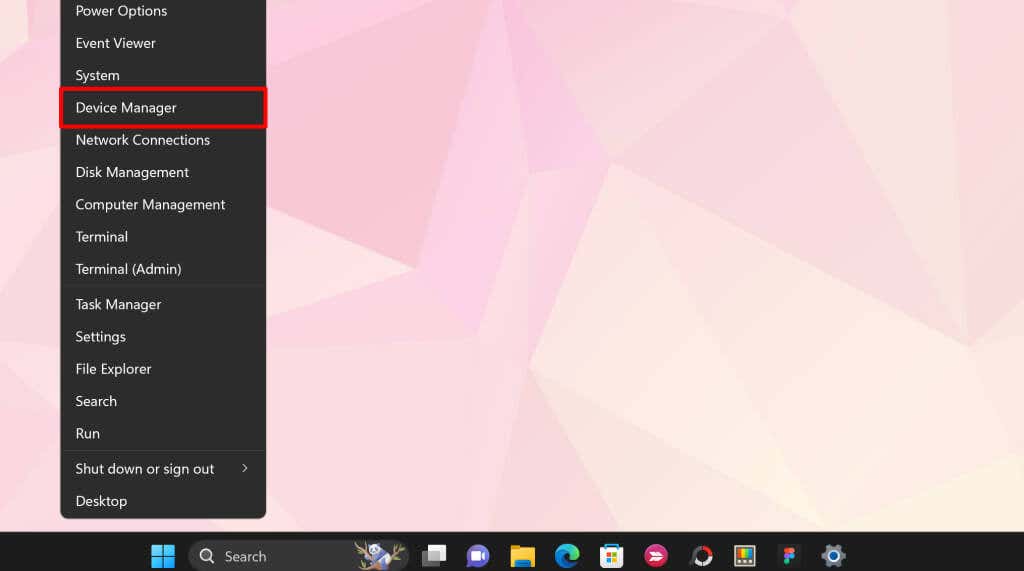
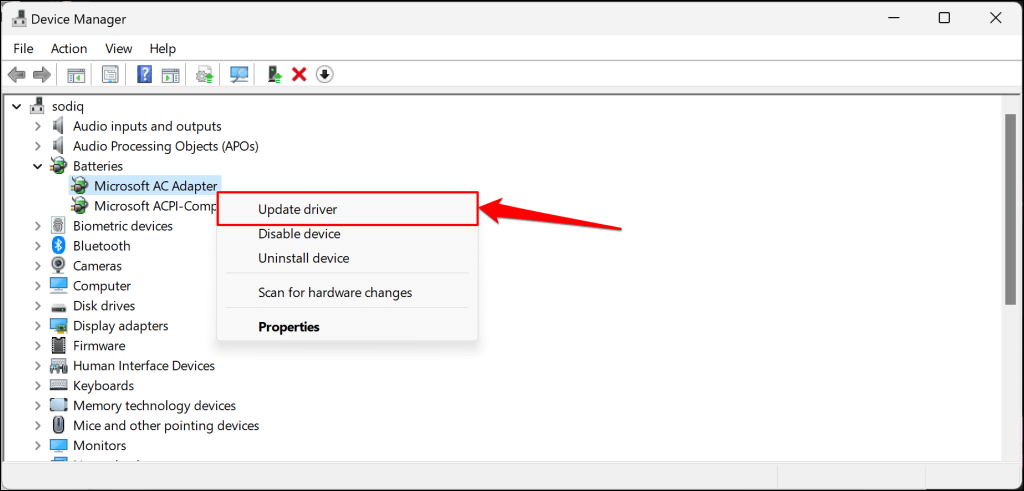
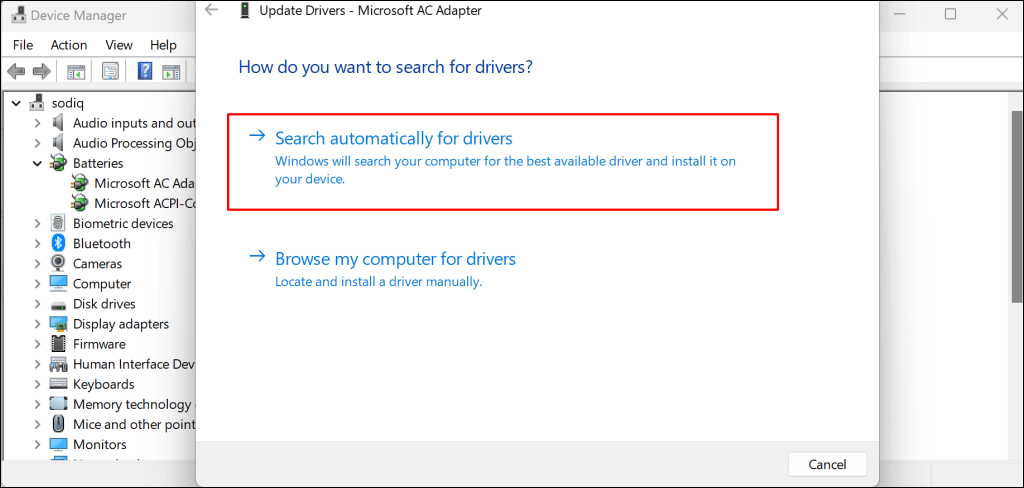
Le Gestionnaire de périphériques téléchargera et installera la dernière version du pilote de batterie de votre Surface. Désinstallez le pilote (voir l'étape 8) et redémarrez votre Surface si le Gestionnaire de périphériques indique que vous disposez de la version la plus récente du pilote. Windows réinstallera automatiquement le pilote au redémarrage de votre Surface.
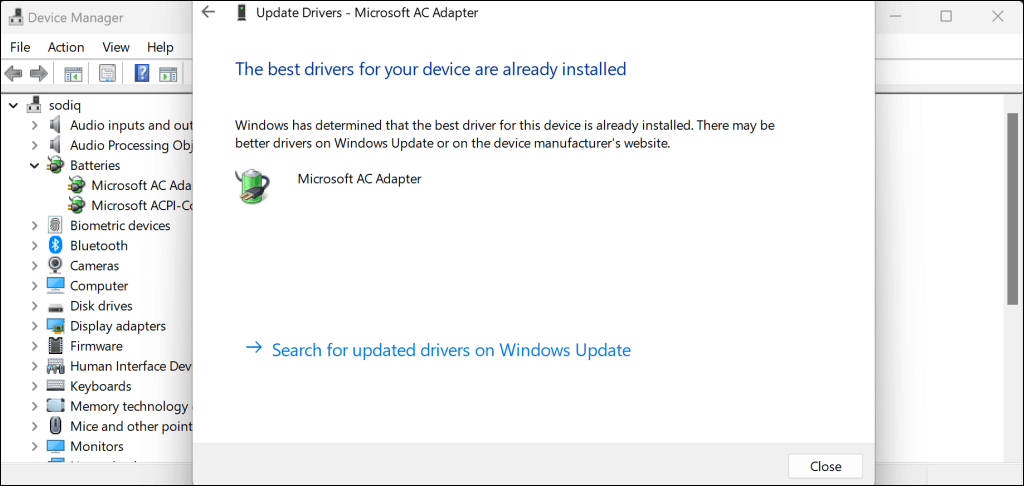
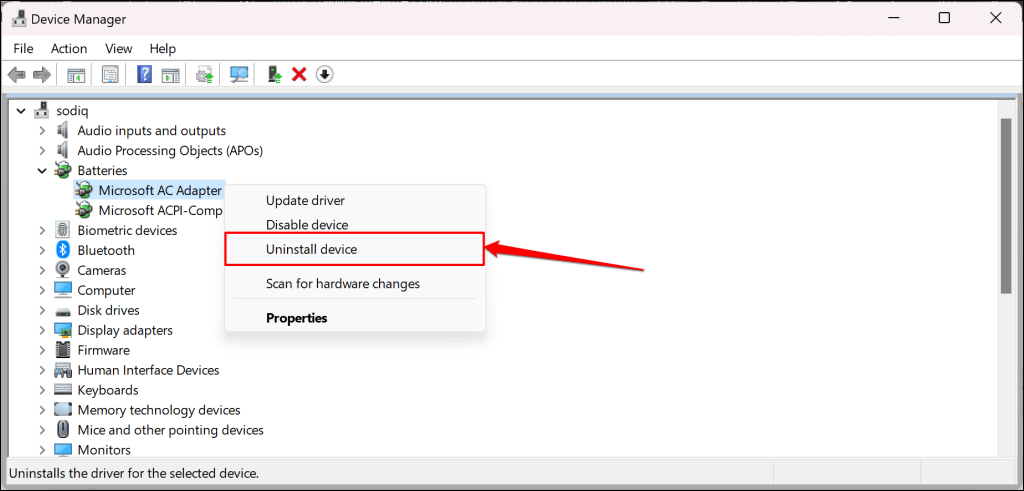
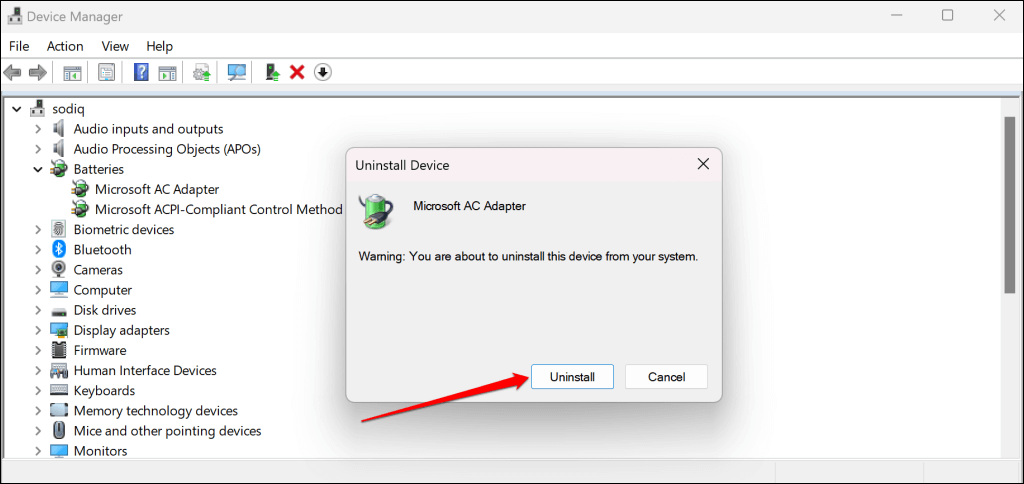
Vous pouvez également télécharger manuellement Pilotes et micrologiciels Surface sur le site Web de Microsoft. Accédez à la section « Télécharger les fichiers .msi » et sélectionnez le lien de téléchargement correspondant au modèle de votre appareil Surface.
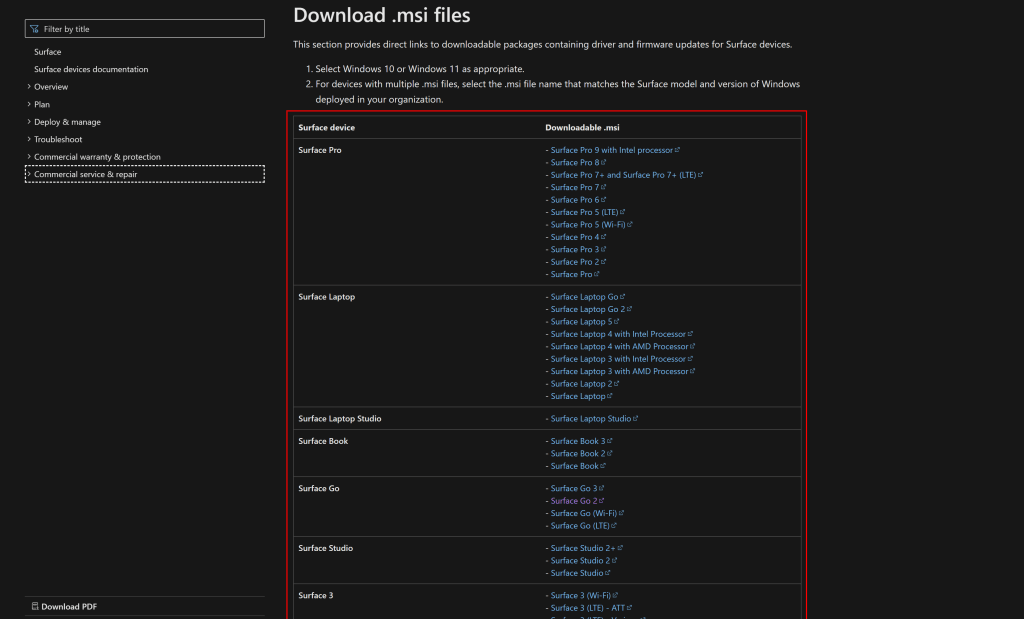
Ouvrez le fichier que vous avez téléchargé et suivez les instructions dans la fenêtre de configuration pour mettre à jour les pilotes et le micrologiciel de votre Surface.
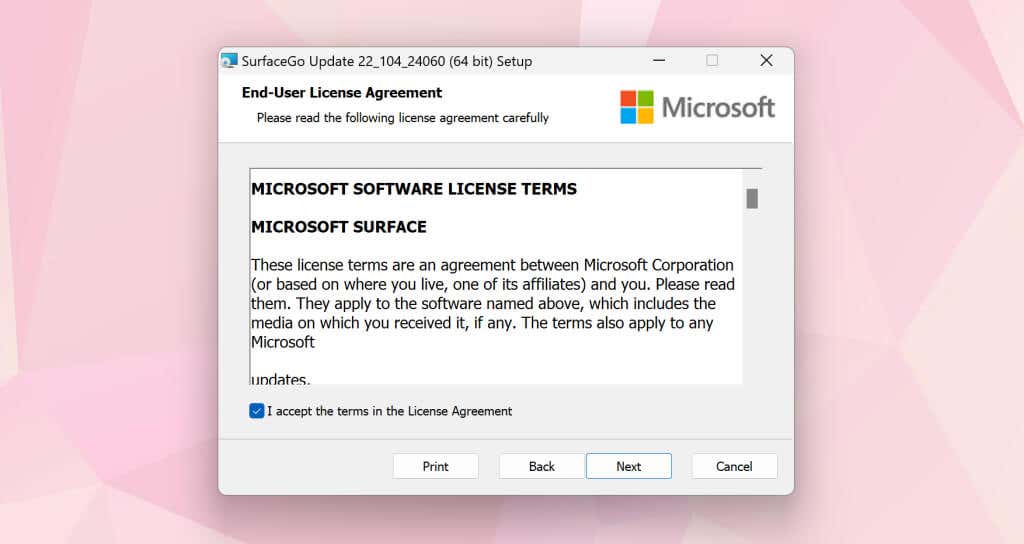
Faites entretenir votre surface
Contactez l'assistance Microsoft ou soumettez votre Surface pour entretien/réparation s'il ne se charge toujours pas une fois branché.
.