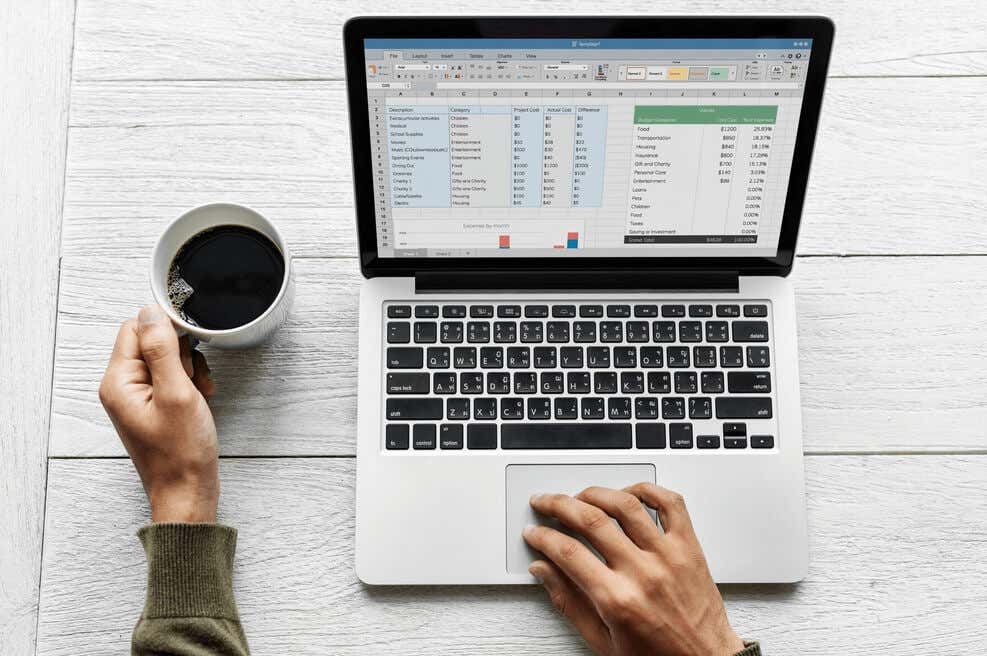
Pas beaucoup d'utilisateurs Excel nomment leurs cellules, leurs valeurs constantes ou leurs formules à l'intérieur de la feuille de calcul. Cependant, il y a un but d'exceller des noms. Ils rendent le contenu de la feuille de travail plus facile à lire, à écrire et à réutiliser. Il est plus facile de trouver du contenu dans une gamme nommée de cellules qu'en utilisant les références de cellules. C'est aussi amusant car vous pouvez ajouter des caractères uniques au nom et créer des symboles tels que Smiley ou un cœur.
Microsoft Excel vous permet de faire deux types de noms, le nom défini et la table. Le nom défini fait référence à une cellule, une gamme de cellules, une constante ou une formule. Ce sont ces noms que cet article vous apprendra à utiliser dans une boîte de noms. Les noms de table sont donnés aux tables lorsque vous les insérez dans la feuille de calcul Excel. Mais avant de commencer à nommer vos gammes de données Excel, apprenons plus sur la boîte de nom dans Excel!
Qu'est-ce que la boîte de noms dans Excel et où pouvez-vous la trouver?
Une boîte de nom dans Excel est utilisée pour donner des cellules, gammes de cellules, ou des tableaux un nom. C'est une boîte située à gauche de la barre de formule. Lorsque vous sélectionnez une certaine cellule dans la feuille de calcul, cette boîte de nom affichera son nom. Par exemple, la sélection de la cellule A1 se traduira par la zone de nom affichant A1.

Vous pouvez utiliser cette boîte de nom pour attribuer au groupe des cellules un nom unique, au lieu de la combinaison de leurs désignations de lignes et de colonnes.
comment donner un Nom dans la boîte de nom
Nommer les cellules individuelles ou un groupe de cellules est aussi simple que de simplement taper le nom que vous souhaitez dans la boîte de nom. Assurez-vous simplement d'avoir sélectionné une cellule ou une gamme de cellules avant de taper le nom dans la zone de nom. C’est ainsi que Excel saura quelle gamme de cellules vous faites référence.
Voyons cela comme un exemple. Si vous avez une liste de noms, disons des employés de votre entreprise, vous pouvez sélectionner toutes les cellules contenant des noms (sans en-tête) et donner à cette gamme des cellules le nom «employés». Après avoir tapé le nom que vous souhaitez dans la zone de nom, assurez-vous d'appuyer sur Entrez la touchesur votre clavier pour terminer la création du nom.
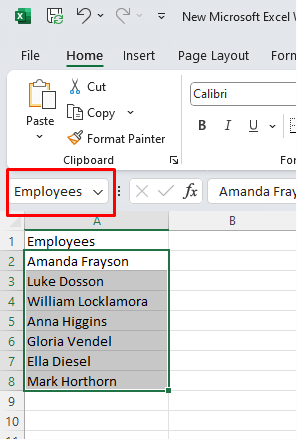
Si vous souhaitez étendre cette gamme et inclure la colonne B qui contiendrait leurs salaires, vous pouvez le faire en sélectionnant les données dans les colonnes des employés et des salaires (sans en-têtes) et en tapant la nouvelle désignation de nom dans la zone de nom..

L'utilisation de la boîte de nom Excel pour donner un nom à une gamme de cellules est facile. Mais vous pourriez toujours vous demander pourquoi vous feriez cela.
comment utiliser la boîte de nom
Maintenant que vous avez appris à nommer des gammes de cellules en tapant la désignation de votre choix dans la zone de nom, voyons comment vous pouvez l'utiliser. La boîte de nom vous donne accès à différentes fonctionnalités que vous utiliserez quotidiennement dans votre travail avec des feuilles de calcul Excel. Certaines de ces fonctionnalités sont cruciales si vous travaillez avec de grandes bases de données Excel.
1. Trouvez rapidement une cellule spécifique
Disons que votre feuille de travail Excel est remplie de données, mais vous devez trouver des données spécifiques. Vous savez que c'est dans une cellule désignée B150. Le défilement de la feuille de calcul pour trouver la cellule B150 peut consommer votre temps inutilement. Au lieu de cela, vous pouvez utiliser la zone de nom pour trouver et sélectionner cette cellule spécifique.
Tout ce que vous avez à faire est de sélectionner la zone de nom et de saisir B150. Appuyez sur la touche Entrée de votre clavier et cette action vous amènera automatiquement à la cellule B150 et la sélectionnez.
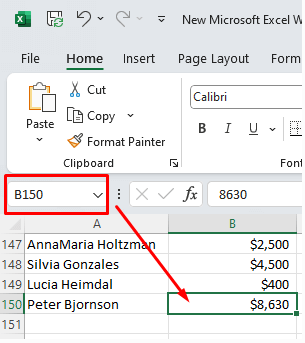
2. Sélectionnez plusieurs cellules
Vous pouvez utiliser la boîte de nom pour sélectionner plusieurs cellules à la fois, au lieu de faire glisser votre souris à travers la gamme de cellules dont vous avez besoin. Disons que vous souhaitez sélectionner tous les employés de votre liste. Tapez simplement le nom «Employés» dans la zone de nom et appuyez sur Entrée pour sélectionner la plage de cellules désignées par ce nom.

Vous pouvez également sélectionner rapidement une gamme de cellules auxquelles vous n'avez pas donné de nom. Entrez simplement la colonne et la désignation de ligne de la plage dont vous avez besoin pour être sélectionnée et appuyez sur la touche Entrée. Par exemple, vous souhaitez sélectionner toutes les cellules de A1 à D10. Entrée A1: D10 dans la zone de nom pour faire la sélection rapidement.
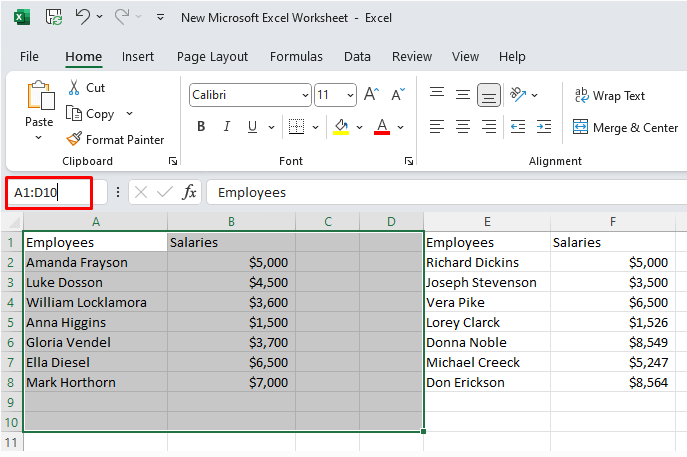
La sélection d'une gamme de cellules avec la boîte de nom est particulièrement utile si votre feuille de travail contient des cellules vides. Dans ce cas, l'utilisation du raccourci du clavier shift+ ctrl+ flèche droitene sélectionnera que jusqu'à ce qu'il trouve une cellule vide. C'est la même chose avec le raccourci
3. Sélectionnez rapidement une gamme de cellules à partir d'une cellule active
Supposons que vous souhaitiez sélectionner une gamme de cellules à partir de la cellule active. Une cellule active est la cellule que vous avez actuellement sélectionnée.
Disons que c'est une cellule B3, et vous voulez faire une sélection à D10. Dans ce cas, vous n'avez pas à taper toute la référence pour la plage B3: D10. Au lieu de cela, tapez uniquement la dernière cellule que vous souhaitez sélectionner, dans ce cas, le D10. Cependant, n'appuyez pas sur Entrée. Utilisez plutôt le clavier macro shift+ entrezpour sélectionner la plage de cellules.
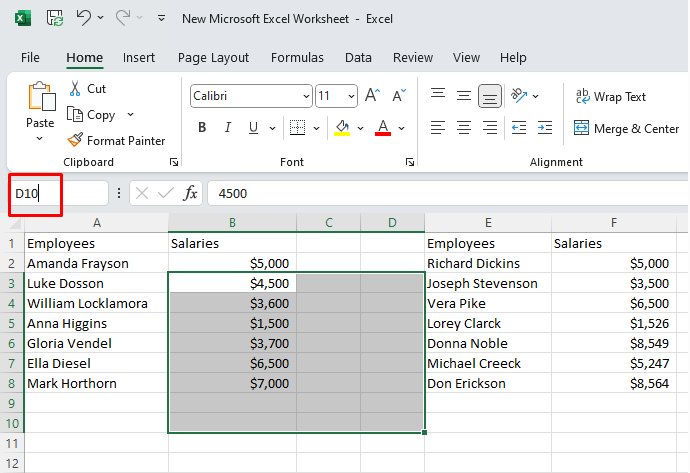
4. Sélectionnez deux cellules
Si vous souhaitez sélectionner rapidement deux cellules qui ne sont pas côte à côte, vous pouvez utiliser la boîte de noms pour le faire rapidement. Vous n'aurez pas besoin de faire défiler votre document pour trouver la cellule particulière dont vous avez besoin.
Disons que vous souhaitez sélectionner B3 et D10. Sélectionnez le B3 et Type D10 dans la zone de nom. Ensuite, appuyez sur ctrl+ entresur votre clavier.
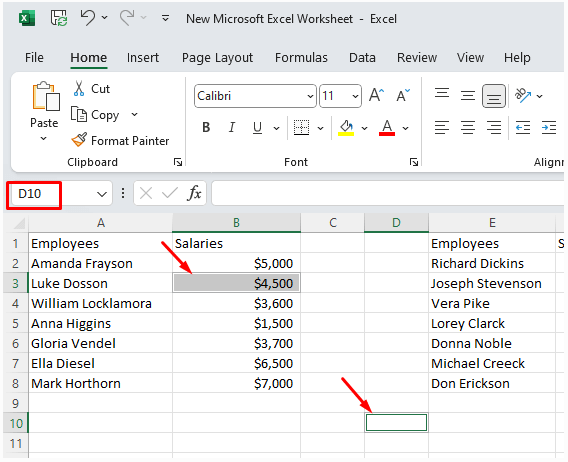
5. Sélectionnez plusieurs plages de cellules
La sélection de plusieurs gammes en utilisant la zone de nom est facile. Tout ce que vous avez à faire est de taper les désignations des gammes séparées par une virgule (,). Après avoir saisi les plages, appuyez sur Entrée sur votre clavier pour faire une sélection.
Voyons cela comme un exemple. Vous voulez faire une sélection d'une gamme de cellules entre A2 et B8 ainsi que E2 et F8 pour que tous les employés et leurs salaires soient sélectionnés. Tapez A2: B8, E2: F8 dans la zone de nom.
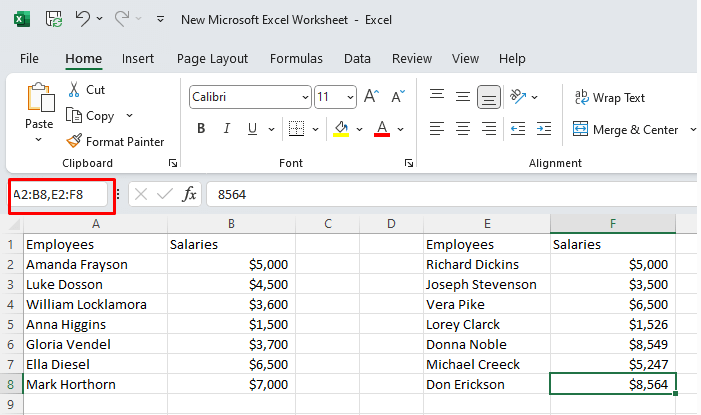
Une fois que vous aurez approuvé Entrée, vous obtiendrez une sélection des deux gammes de cellules.
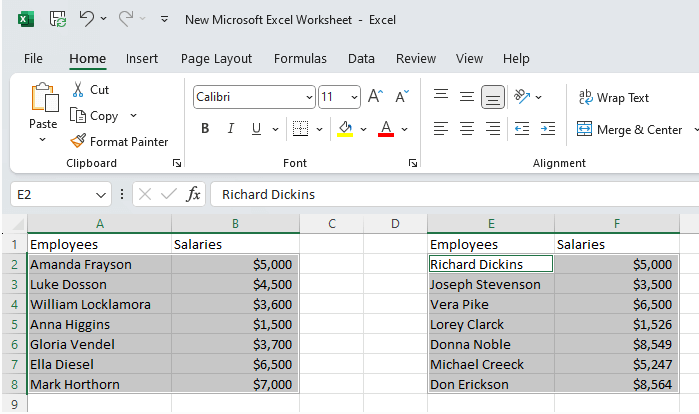
6. Sélectionnez une colonne ou une ligne entière
La sélection d'une colonne entière dans la zone de nom est facile. Si vous souhaitez sélectionner la colonne entière, tapez A: A dans la zone de nom et appuyez sur la touche Entrée pour effectuer une sélection.
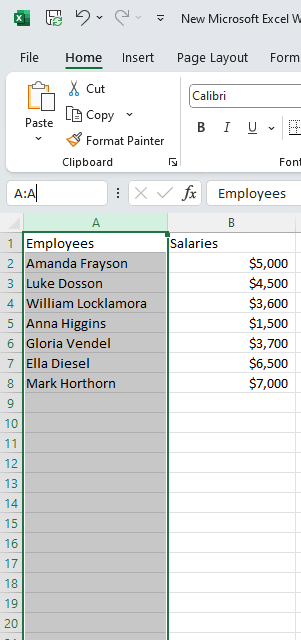
C'est la même chose avec la sélection d'une ligne entière. Si vous souhaitez sélectionner la ligne entière 2, Type 2: 2 et appuyez sur Entrée.
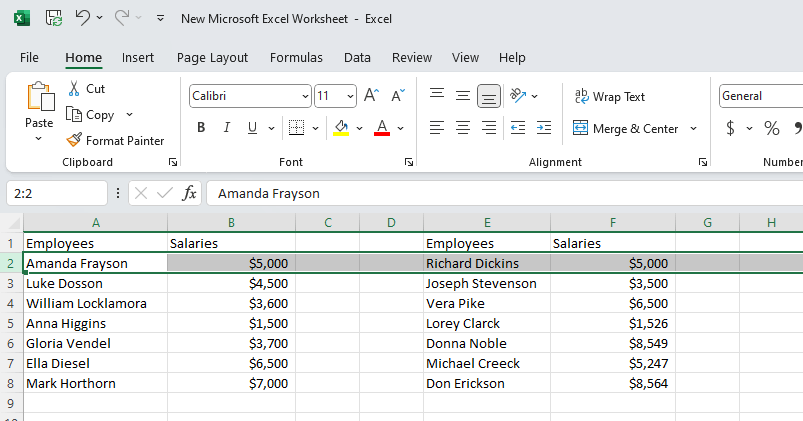
Excel Name Rules
Vous devez suivre certaines règles lors de la création de noms dans Excel. Ces règles sont mises en place afin que le programme Excel puisse facilement y faire face. Il doit être en mesure de les reconnaître et d'utiliser les noms dans les fonctions..
Utilisation du gestionnaire de noms dans Excel
Le gestionnaire de noms Excel est conçu pour gérer les noms. Vous pouvez l'utiliser pour modifier, trouver, filtrer ou supprimer les noms existants. Vous pouvez également l'utiliser pour en créer de nouveaux. Accéder au gestionnaire de noms est facile. Vous pouvez le trouver dans l'onglet Formules sur le ruban, dans le groupe de nom de définition.
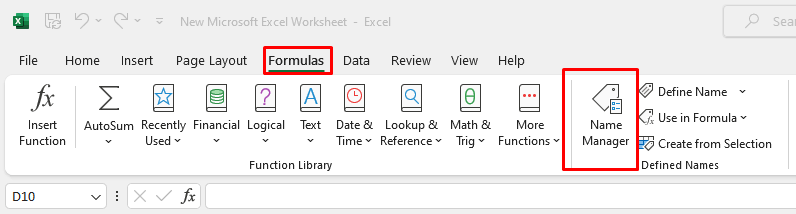
ou vous pouvez utiliser le raccourci clavier ctrl+ f3pour l'ouvrir rapidement.
Une fois la boîte de dialogue du gestionnaire de noms ouverte, vous verrez la liste de tous les noms existants de la feuille de calcul actuellement ouverte.
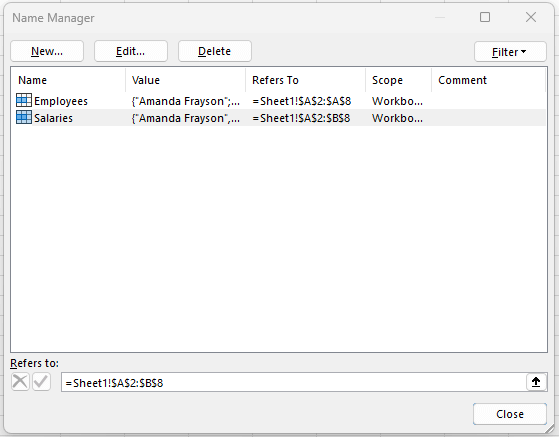
1. Modifier les noms avec le gestionnaire de noms
Si vous souhaitez modifier le nom existant avec le gestionnaire de noms, sélectionnez simplement le nom et cliquez sur le bouton Modifier…dans la boîte de dialogue Nom Manager. Ici, vous pouvez modifier non seulement le nom mais aussi la référence.
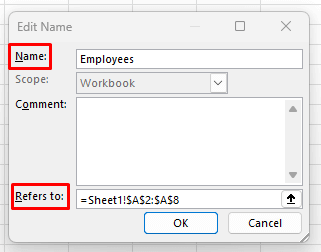
Lorsque vous saisissez le nouveau nom, sélectionnez okPour terminer l'édition.
Remarque: Pour modifier la référence, vous n'avez pas besoin de saisir la boîte de dialogue Modifier. Vous pouvez le faire à partir de la boîte de dialogue Nom Manager en sélectionnant le nom que vous souhaitez modifier et en tapant une nouvelle référence directement dans la case fait référence à. Alternativement, vous pouvez utiliser la flèche à côté de la boîte fait référence pour trouver la plage souhaitée.
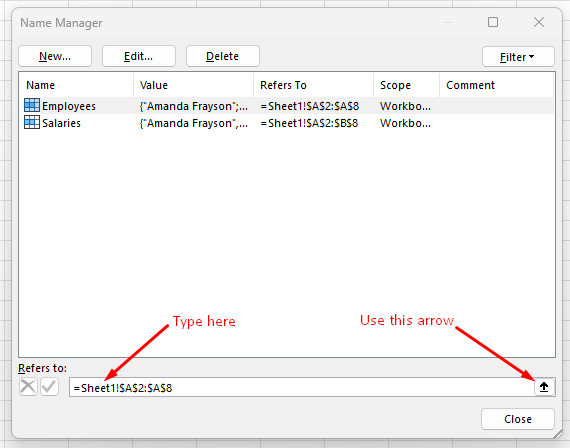
2. Noms de filtre avec le gestionnaire de noms
Le bouton
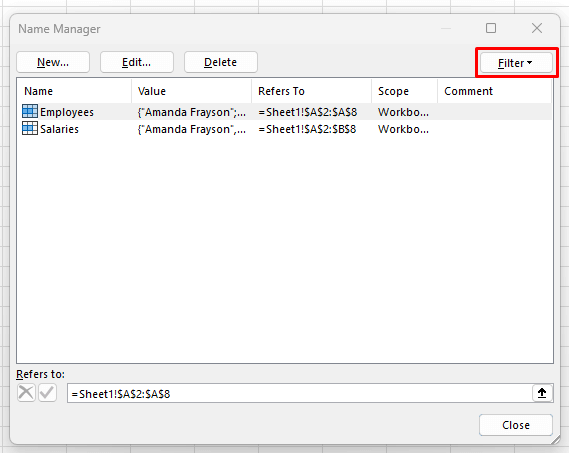
Vous pouvez filtrer les noms en trois catégories:.
3. Suppression des noms avec le gestionnaire de noms
La suppression des noms avec le gestionnaire de noms est très intuitive. Sélectionnez le nom souhaité, puis sélectionnez le bouton Supprimer.
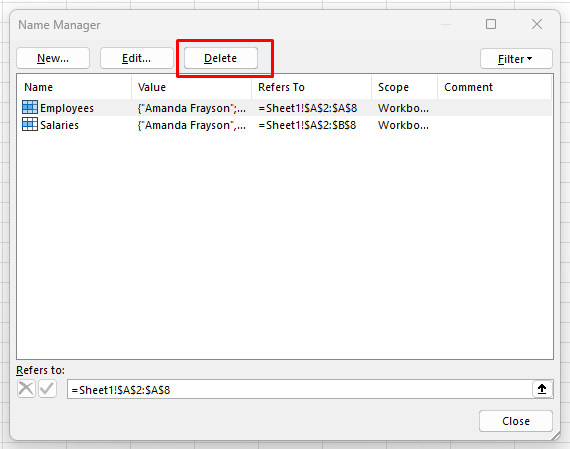
Vous pouvez également supprimer plusieurs noms à la fois si vous sélectionnez plusieurs, puis sélectionnez le bouton Supprimer. Pour sélectionner plusieurs noms, cliquez et faites glisser votre souris ou en sélectionnez-en, puis appuyez et maintenez la touche Ctrlsur le clavier et sélectionnez les autres noms que vous souhaitez supprimer.
Vous pouvez également sélectionner les noms en utilisant des filtres. Si vous souhaitez supprimer tous les noms avec des erreurs, utilisez les noms avec des erreurs Filtrez pour les sélectionner avant de cliquer sur le bouton Supprimer.
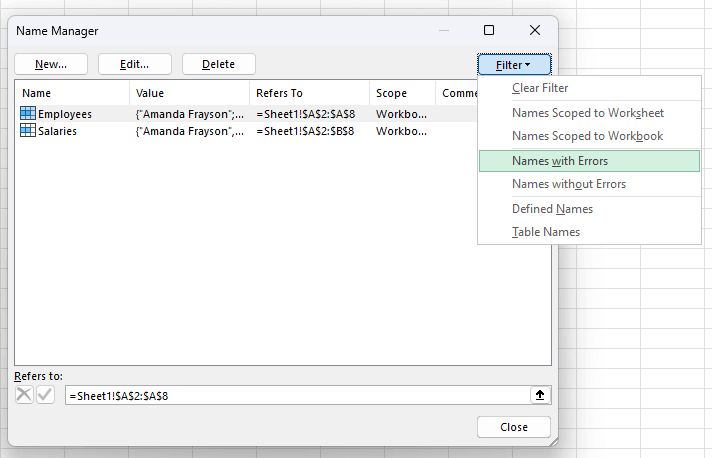
Comme vous pouvez le voir, la boîte de noms dans Excel est un outil polyvalent qui offre aux utilisateurs un moyen pratique de naviguer, de sélectionner et de gérer les gammes, les cellules et les gammes nommées dans leurs classeurs. Que vous soyez un débutant qui commence à explorer le monde d'Excel ou un utilisateur chevronné qui cherche à améliorer vos compétences, la maîtrise de la boîte de noms est un atout précieux qui peut considérablement améliorer votre productivité et votre efficacité dans les tâches de feuille de calcul. Donc, la prochaine fois que vous travaillerez à Excel, n'oubliez pas la puissance et la commodité de la boîte de noms. C'est une petite fonctionnalité avec de grands avantages.
.