
L'erreur Java 1603 apparaît lorsqu'une installation Java échoue. Cela se produit pour diverses raisons, du fait que le fichier téléchargé est une version incompatible ou que votre PC a un problème système. Quoi qu'il en soit, il existe des moyens de résoudre le problème et d'installer l'utilitaire sans problème. Nous allons vous montrer comment procéder sur votre PC Windows 11 ou Windows 10.
Certaines raisons pour lesquelles l'installation de Java échoue sont que vous n'exécutez pas le programme d'installation avec des droits d'administrateur, que votre antivirus a bloqué l'installation, qu'une application tierce sur votre PC interfère, et plus encore.
Le premier élément à vérifier en cas d'échec de votre installation Java est la version que vous avez téléchargée. Il doit être compatible avec votre installation Windows.
Par exemple, si la vôtre est une version Windows 32 bits, vous devez installer la version 32 bits et non la version 64 bits de Java sur votre PC. Nous vous recommandons d'installer la version 32 bits et de voir si cela fonctionne.
Exécuter le programme d'installation Java avec les droits d'administrateur
Le programme d'installation de Java nécessite diverses autorisations pour installer l'utilitaire sur votre PC. Il est possible que le programme d'installation ne dispose pas des droits requis, ce qui entraîne un échec de l'installation.
Dans ce cas, lancez le programme d'installation avec les privilèges d'administrateur pour résoudre le problème.
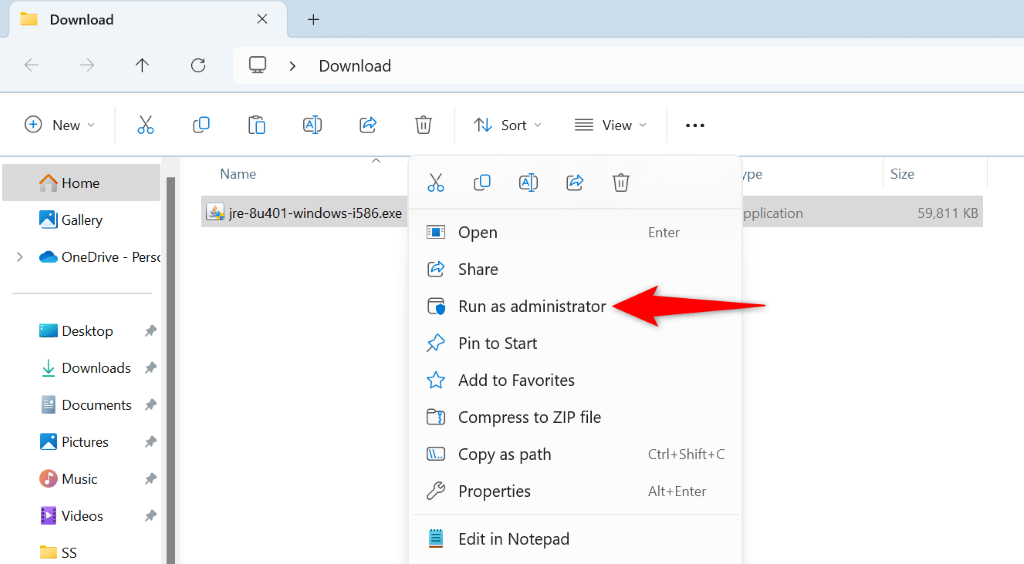
Désactivez votre antivirus avant d'installer Java
Si l'installation de Java échoue toujours, votre programme antivirus peut interférer avec le processus. Ces restrictions empêchent parfois l'installation de l'outil. Dans ce cas, désactivez votre protection antivirus temporairement et exécutez le fichier d'installation.
Les étapes pour désactiver la protection antivirus varient selon le programme que vous utilisez. Cependant, dans la plupart des programmes, il vous suffit de désactiver le bouton de protection principal pour désactiver la protection..
Si vous êtes un utilisateur de l'antivirus Microsoft Defender, suivez ces étapes pour désactiver temporairement la protection :
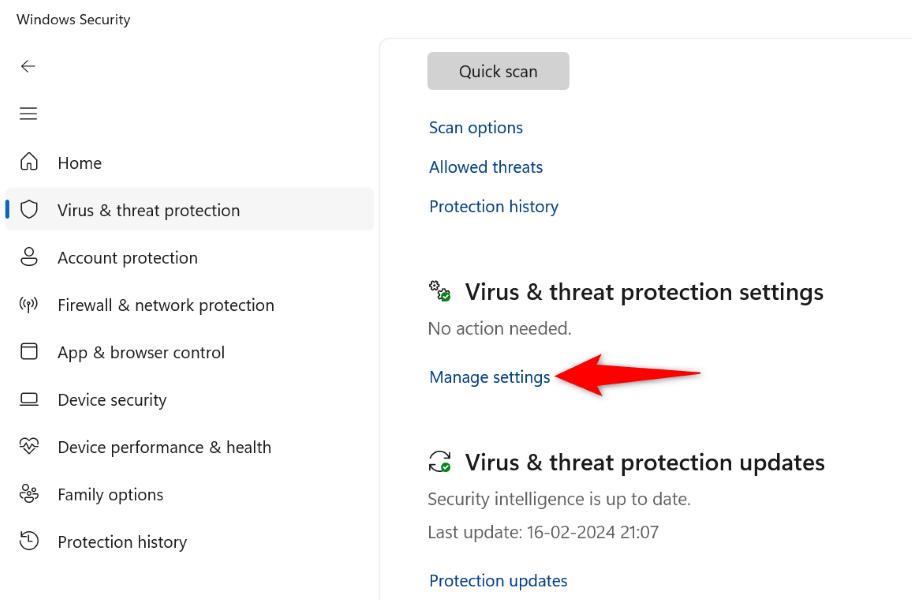
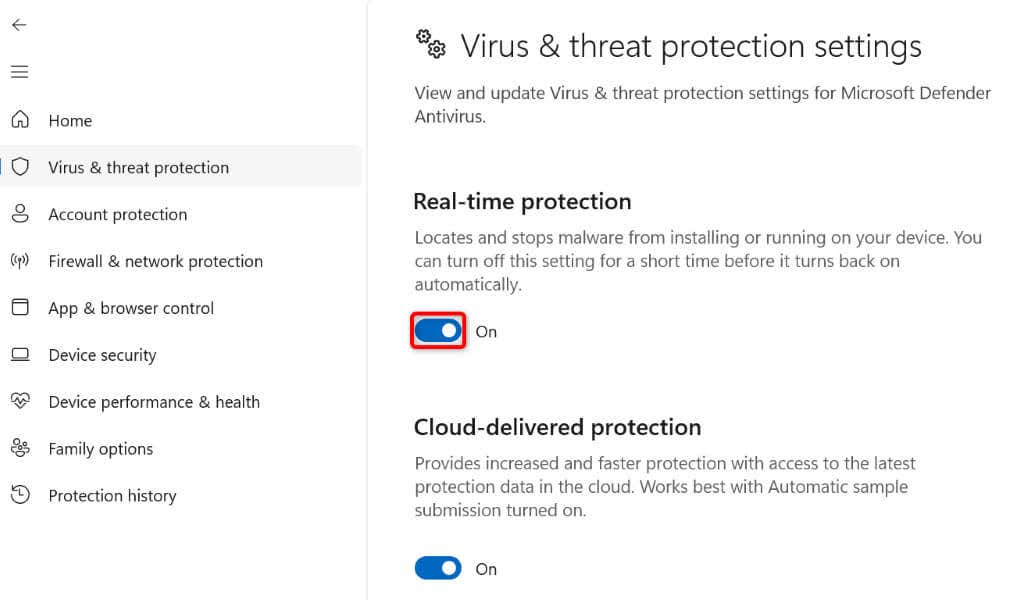
Redémarrez votre PC Windows
Redémarrer votre PC Windows permet de résoudre de nombreux problèmes système mineurs. Il est possible que ces problèmes mineurs empêchent l'installation de Java, ce que vous pouvez résoudre en redémarrant votre ordinateur.
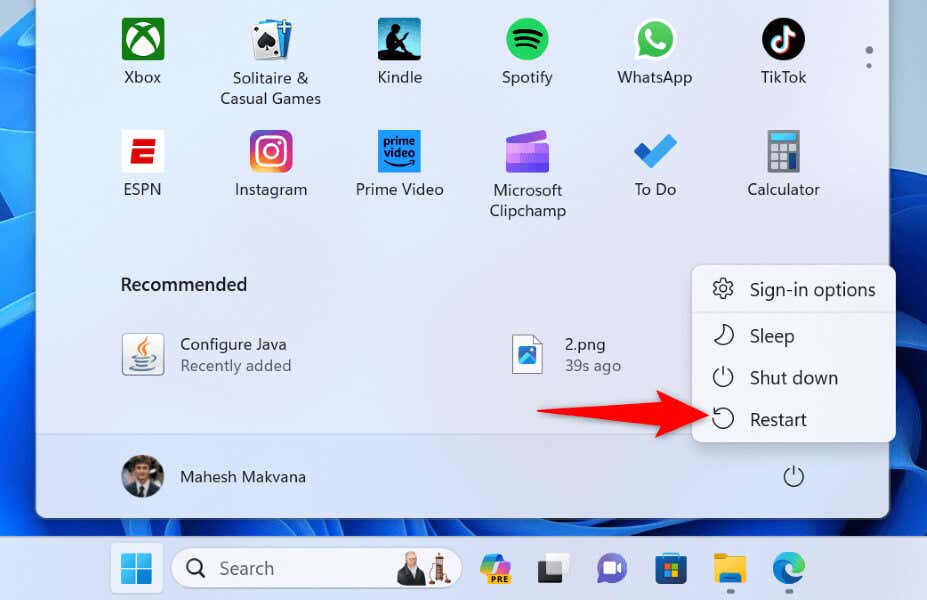
Désinstallez les versions Java existantes avant Installation du nouveau Java
Si une ancienne version de Java est installée sur votre PC, cette installation peut être en conflit avec la nouvelle version que vous essayez d'installer. Dans ce cas, supprimer cette installation avant d'installer le nouveau.
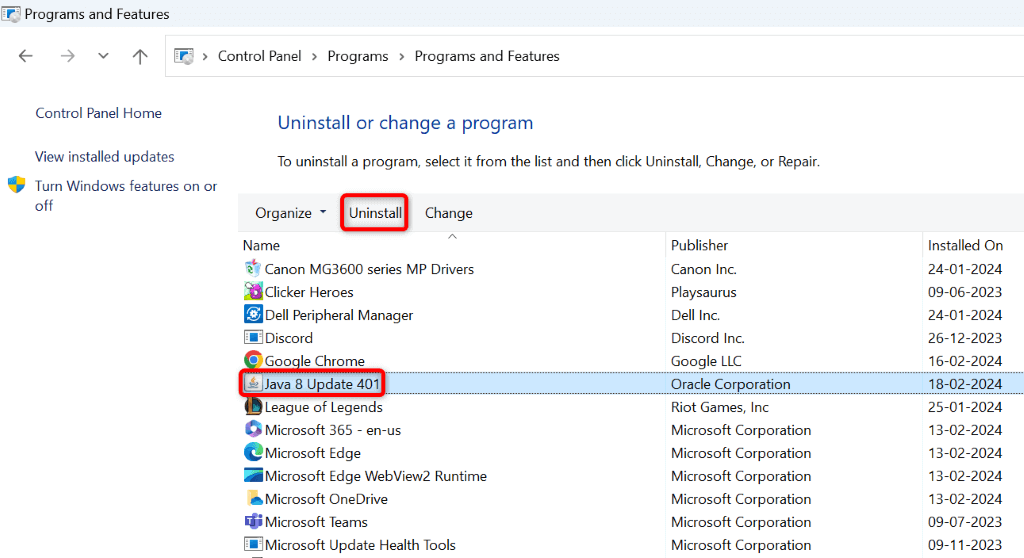
.
Désactivez Java dans le navigateur avant d'installer Java
Si l'erreur 1603 persiste, désactivez l'option Java pour les navigateurs avant d'exécuter le programme d'installation. Cette option permet de résoudre certains problèmes d'installation.
Vous pouvez réactiver cette option après avoir installé avec succès la version actuelle de Java.
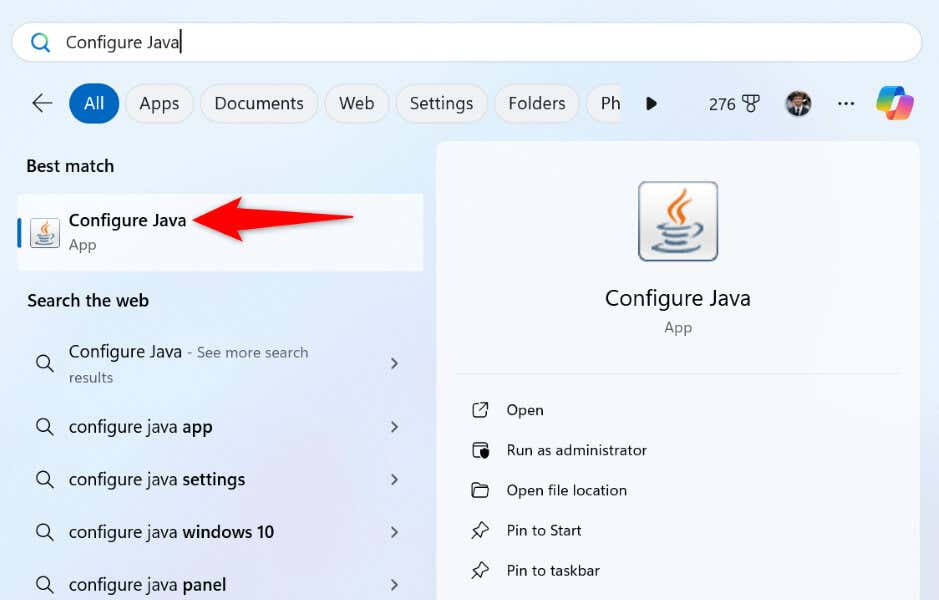
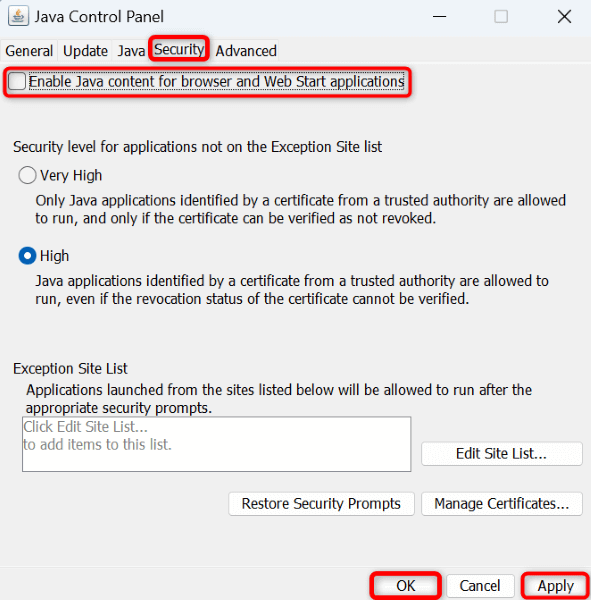
Démarrez votre Windows en mode minimal. PC
Si vous avez toujours j'ai des problèmes pour installer Java, une application tierce installée sur votre PC pourrait en être la cause. Vous pouvez le vérifier avant le démarrer proprement votre PC Windows. Cela garantit que votre système ne charge que les fichiers essentiels, vous permettant de vérifier si des éléments tiers sont en cause. Windows chargera toujours toutes les fonctionnalités du système que vous pourrez utiliser.
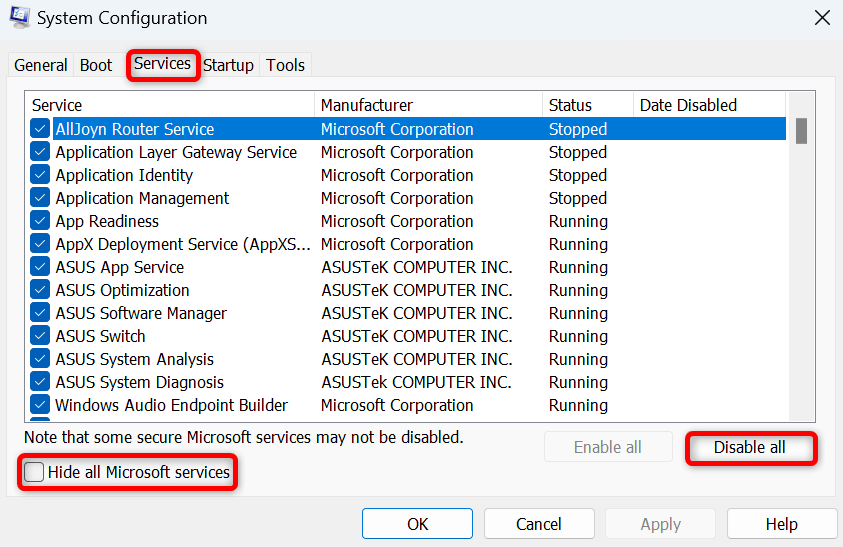
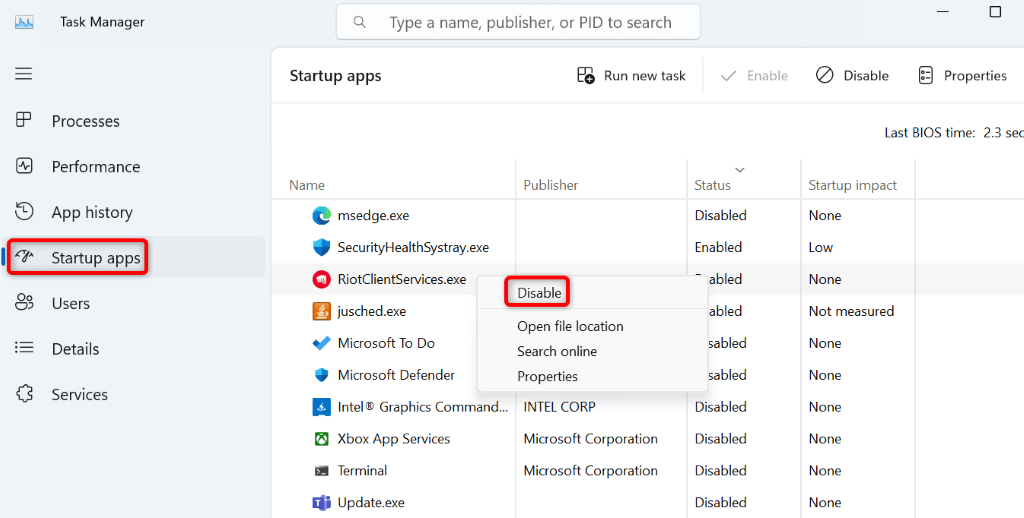
Correction de l'erreur qui vous empêche d'installer Java sur votre PC Windows
Erreur d'installation de Java vous interdit d'installer l'utilitaire et d'utiliser ses fonctionnalités sur votre PC. Si vous continuez à recevoir la même erreur, utilisez les méthodes décrites ci-dessus pour résoudre le problème. Parfois, c'est juste une modification mineure, comme le redémarrage de votre PC, qui résout le problème..
Après avoir suivi les méthodes ci-dessus, vous devriez pouvoir installer Java sans aucun problème sur votre PC Windows. Bonne chance !
.