De nombreux utilisateurs de Windows signalent qu'un processus appelé CTF Loader consomme une quantité importante de ressources système, ce qui ralentit considérablement leur PC. Mais qu’est-ce que CTF Loader ? Et pouvez-vous l'empêcher de ralentir autant votre système ?
Dans cet article, nous expliquerons ce qu'est le processus CTF Loader et pourquoi il est important. Ensuite, nous expliquerons comment vous pouvez réduire son utilisation élevée du processeur.
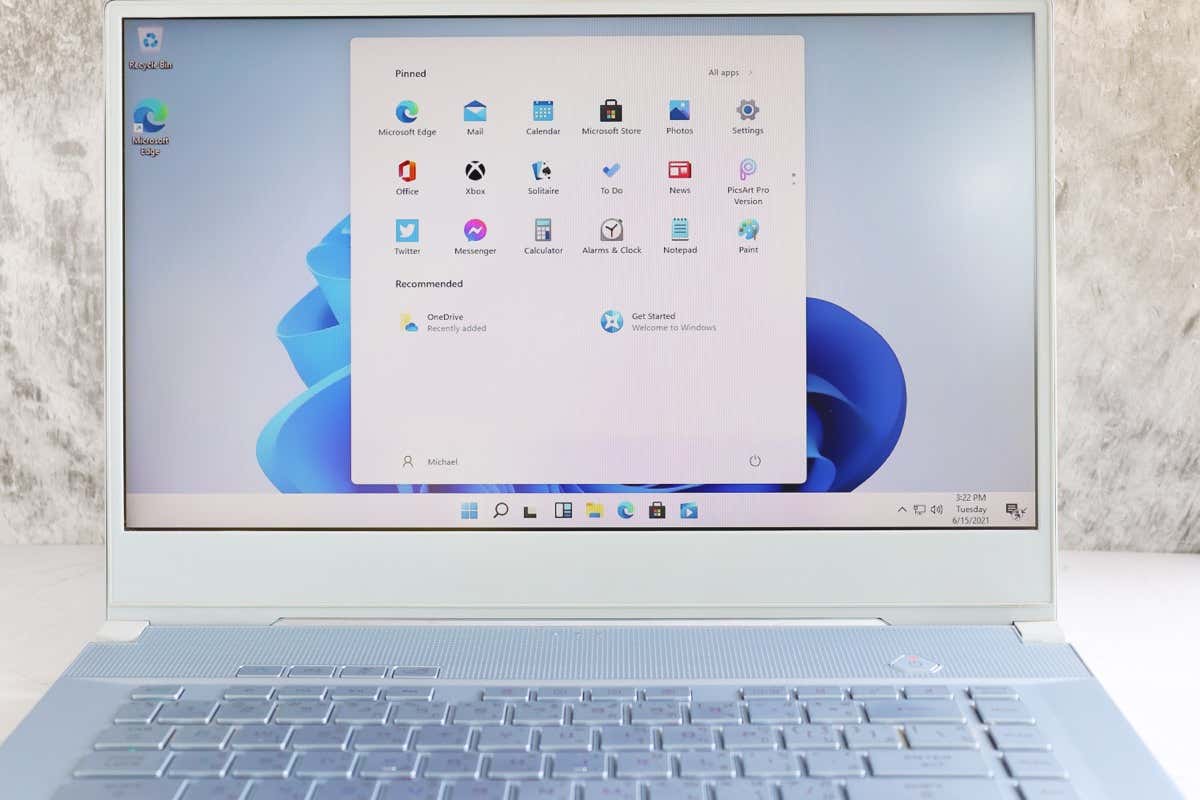
Qu'est-ce que le processus de chargement CTF ?
CTF Loader, ou ctfmon.exe, signifie Collaborative Translation Framework Loader. Il s'agit d'un processus Windows important qui garantit que les composants Windows peuvent communiquer ensemble et fonctionner efficacement.
Par exemple, Windows utilise le chargeur CTF pour activer différentes langues dans la barre de langue Microsoft Office. Il permet également la reconnaissance vocale, la traduction du clavier et la prise en charge du texte pour différentes langues de saisie.
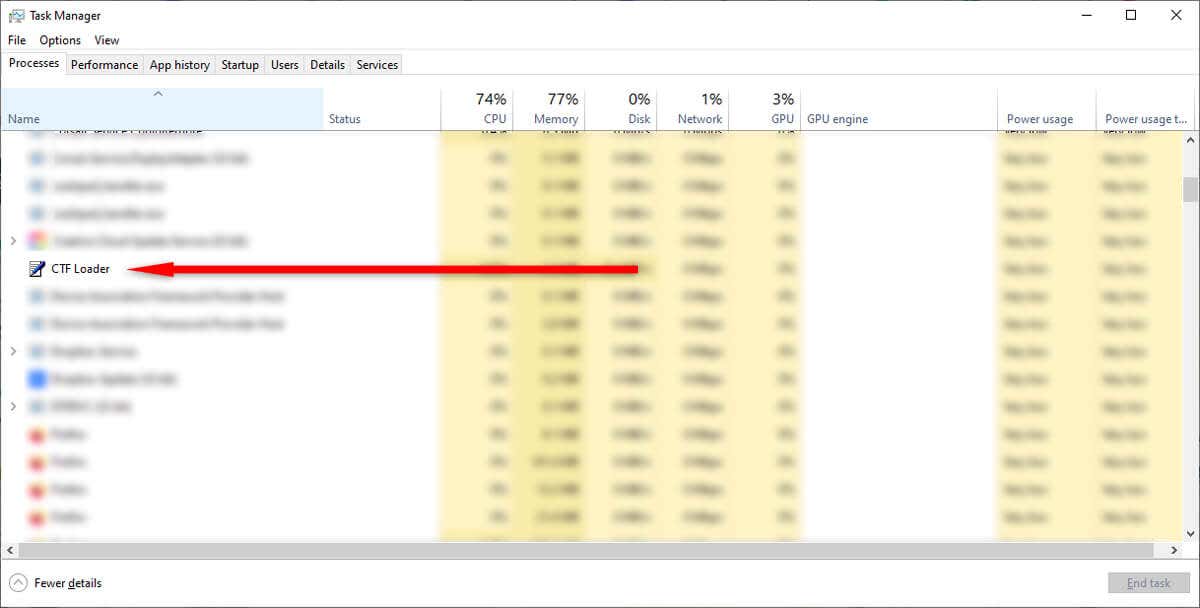
En d'autres termes, le processus CTF Loader fait partie intégrante des systèmes d'exploitation Windows 10 et Windows 11 et est requis pour le bon fonctionnement de divers composants.
Cependant, cela peut souvent drainer les ressources système, ce qui a un effet particulièrement visible sur l'utilisation de votre processeur. Et bien que CTF Loader soit un programme Windows totalement inoffensif et officiel, des logiciels malveillants peuvent être installés sur votre système pour imiter le processus.
Si vous avez remarqué que le chargeur CTF ralentit considérablement votre ordinateur, voici ce que vous pouvez faire pour remédier à la situation.
1. Assurez-vous que le chargeur CTF est authentique
Les pirates informatiques conçoivent souvent leurs logiciels malveillants et leurs virus pour qu'ils se fassent passer pour des processus Windows courants et essentiels afin de passer inaperçus. Malheureusement, CTF Loader est l'une des cibles courantes de cette pratique.
Ainsi, avant d'essayer de corriger l'erreur du chargeur CTF, il convient de s'assurer que le fichier est un exécutable légitime et non un logiciel malveillant.
Pour ce faire :

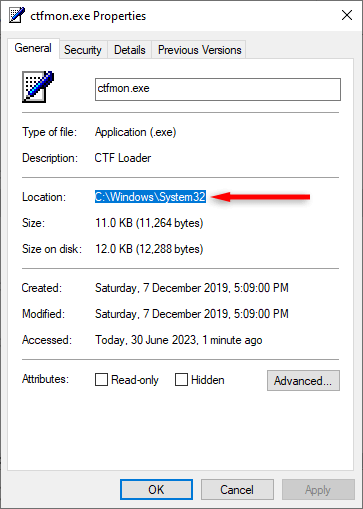
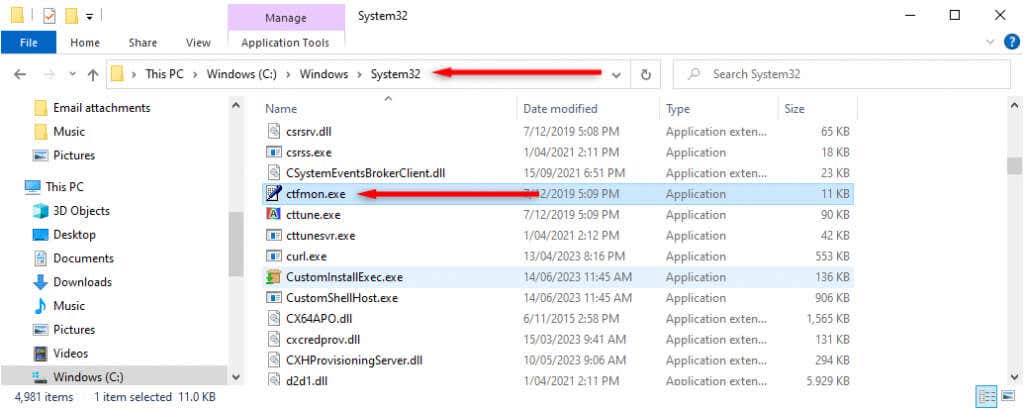
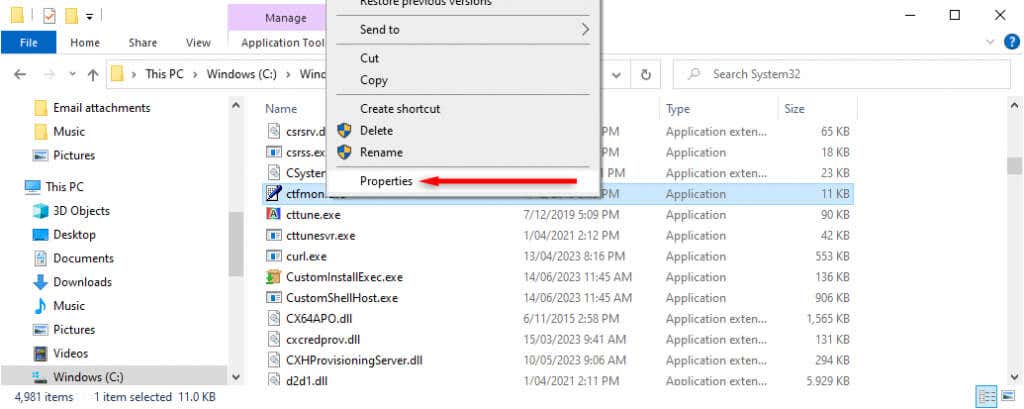

Si quelque chose d'autre est écrit ici, il est très probable que vous ayez un malware entre les mains.
Une autre façon de savoir si le chargeur CTF est légitime ou non consiste à vérifier son chemin de fichier. Il ne doit être installé qu'à deux emplacements :
S'il est installé ailleurs, il s'agit probablement de malware ou d'un logiciel espion. Dans ce cas, vous devez utiliser votre programme antivirus ou Windows Defender (via Paramètres>Mise à jour et sécurité>Sécurité Windows)pour analyser votre ordinateur et en supprimer toute trace.
2. Télécharger les mises à jour Windows
Les mises à jour Windows en attente ou en cours de téléchargement peuvent parfois provoquer un dysfonctionnement du chargeur CTF. Téléchargez et installez toutes les mises à jour Windows actuellement en attente et vérifiez si le chargeur CTF cesse d'utiliser une grande partie des ressources de votre système.
Pour ce faire :

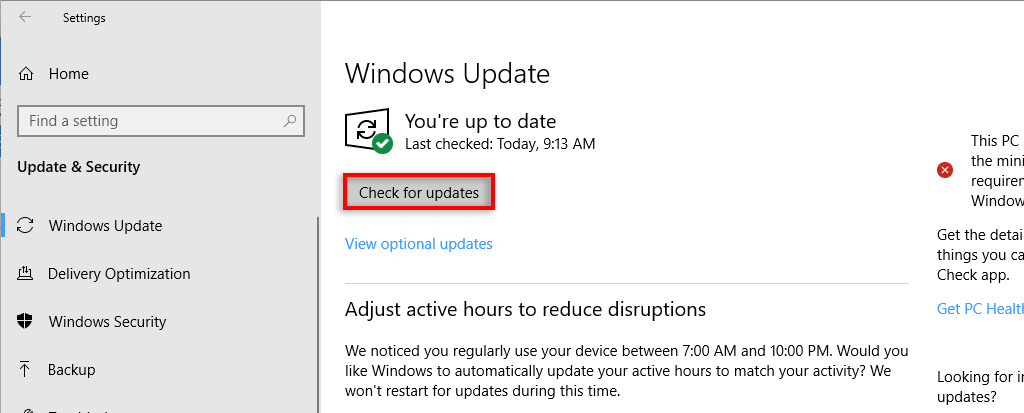
3. Désactiver le service de clavier tactile et de panneau d'écriture manuscrite
Si la désactivation du service de gestion de la saisie de texte n'a pas fonctionné, vous pouvez essayer de désactiver un service connexe appelé service de clavier tactile et de panneau d'écriture manuscrite. Pour ce faire :
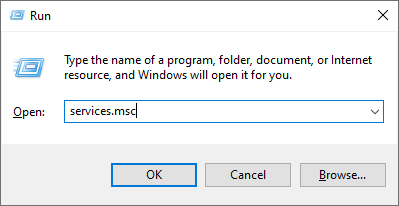

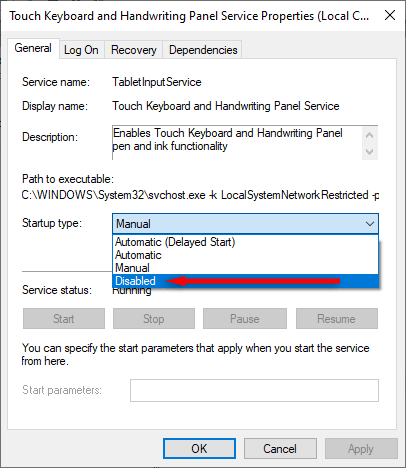
4. Empêcher le chargeur CTF de s'exécuter
Vous pouvez désactiver complètement CTF Loader dans un dernier effort pour réduire son utilisation du processeur. Cependant, cela peut avoir un effet négatif sur les programmes Microsoft Office et autres traitements de texte – alors soyez prudent !.
Pour empêcher l'exécution de CTF Loader :

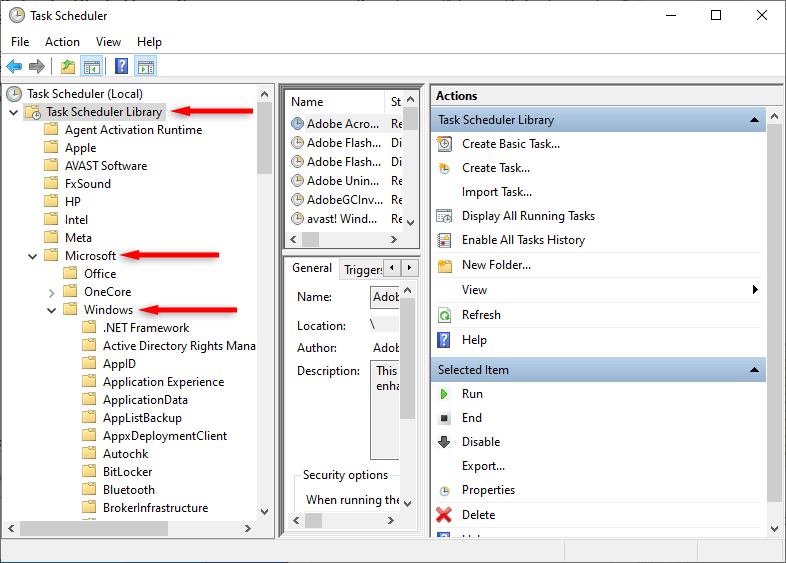
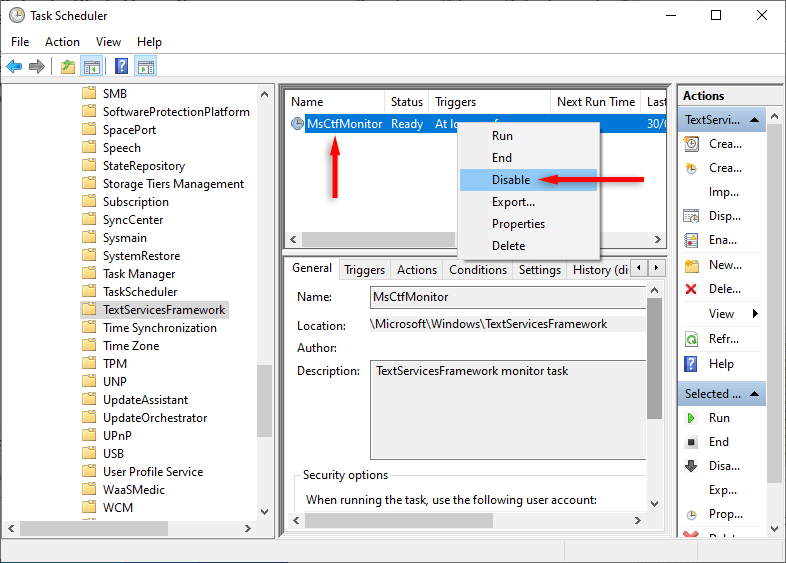
5. Vérifiez si Windows est corrompu
Windows 10 et 11 fournissent un programme appelé Vérificateur de fichiers système qui peut analyser et réparer les fichiers corrompus. Pour utiliser le programme SFC :
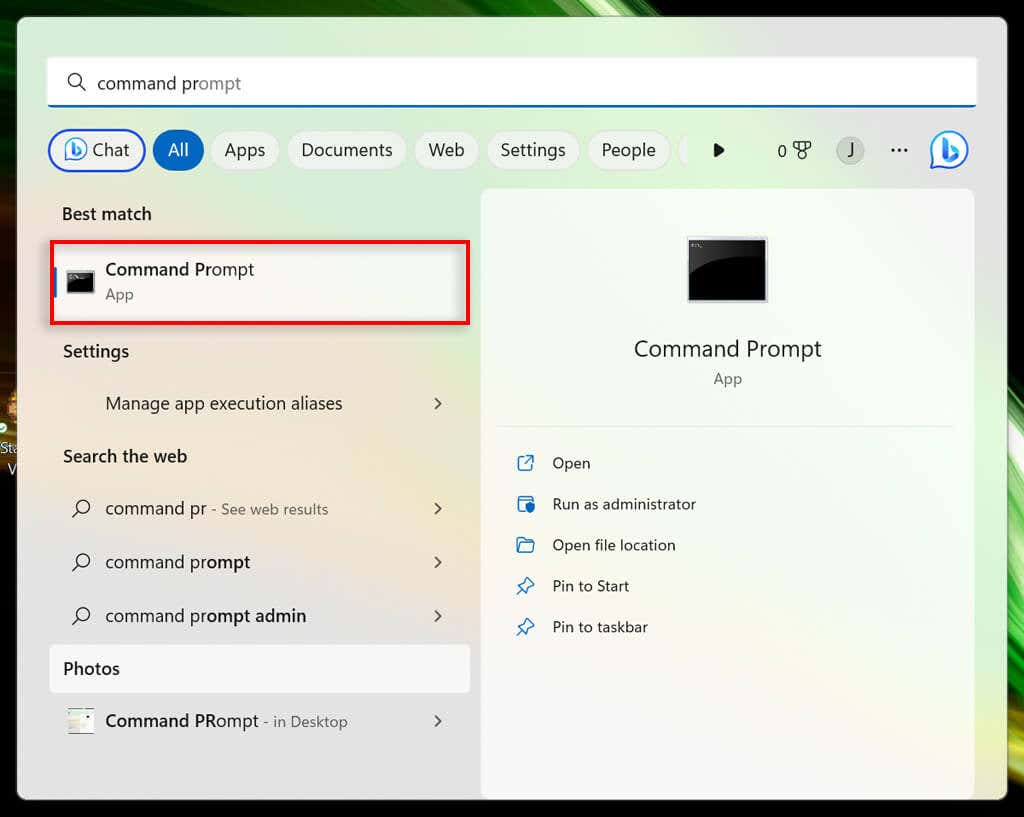
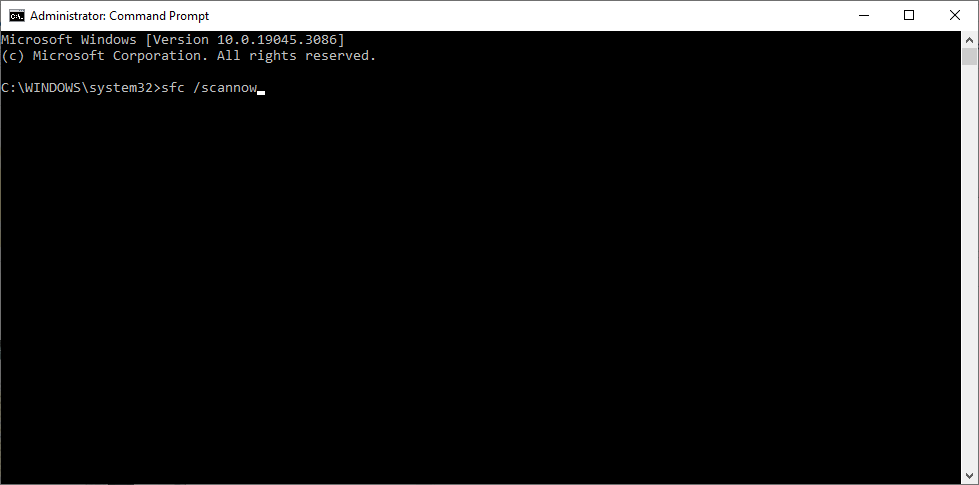
Attendez que l'utilitaire recherche et résolve les problèmes potentiels de votre système, puis vérifiez si le problème du chargeur CTF a disparu.
Mettez votre PC à niveau. Vitesse
Il n'y a rien de pire que lorsque votre PC est bloqué par un processus aléatoire qui se détraque. Mais j'espère que ce guide de dépannage vous a aidé à corriger l'utilisation élevée des ressources CPU par CTF Loader. Dans le cas contraire, votre dernier recours est d'effectuer un démarrage propre de votre système.
.