Vous pouvez vérifier quelle version d'Ubuntu vous possédez en utilisant plusieurs méthodes, et chacune a ses avantages. Certains vous donnent la version majeure ; d'autres vous donnent tous les petits détails.
Pourquoi devriez-vous trouver votre version d'Ubuntu ?
Vous savez que vous avez Ubuntu. Pourquoi la version est-elle importante ?
Quelles sont les versions d'Ubuntu ?
Windows et macOS sont simples en ce qui concerne les versions. De nombreux PC fonctionnent sous Windows 11 ou Windows 10. Les versions les plus récentes de MacOS sont Monterey, Grand Sur et Catalina.
Les numéros de version d'Ubuntu sont basés sur l'année et le mois de sortie. Les versions d'Ubuntu sont également accompagnées de noms de code composés de deux mots allitératifs. C'est un adjectif et un nom d'animal, donc le résultat est un nom comme Bionic Beaver. Par exemple, la dernière version standard d'Ubuntu est la 21.10 Impish Indri. (Un indri est une grande espèce de lémurien.)
Si ce n'était pas assez déroutant, il existe à tout moment deux versions actuelles. Il existe des versions intermédiaires et des versions de service à long terme (LTS). La prise en charge de la version intermédiaire d'Ubuntu est assurée 9 mois après la sortie. La version LTS est utilisée lorsque la stabilité de l'instance est critique. Il bénéficie de cinq ans de support standard et peut bénéficier de cinq années supplémentaires dans le cadre de la maintenance de sécurité étendue (ESM). ESM est gratuit pour un usage personnel et constitue un abonnement payant pour les entreprises.
Canonical Ltd. construit Ubuntu sur la version open source Noyau Linux, il peut donc être important de connaître la version du noyau Linux. Un numéro de version actuelle du noyau Linux peut ressembler à 5.15. Le premier numéro correspond à la version majeure et les numéros restants correspondent à la version mineure..
Rassemblez-les tous et vous pourriez obtenir une version d'Ubuntu telle que 22.04 LTS Jammy Jellyfish, noyau Linux 5.15.
Comment trouver la version d'Ubuntu dans le sous-système Windows Linux
Oui, vous pouvez exécuter Ubuntu sous Windows avec Sous-système Windows-Linux (WSL) de Microsoft.
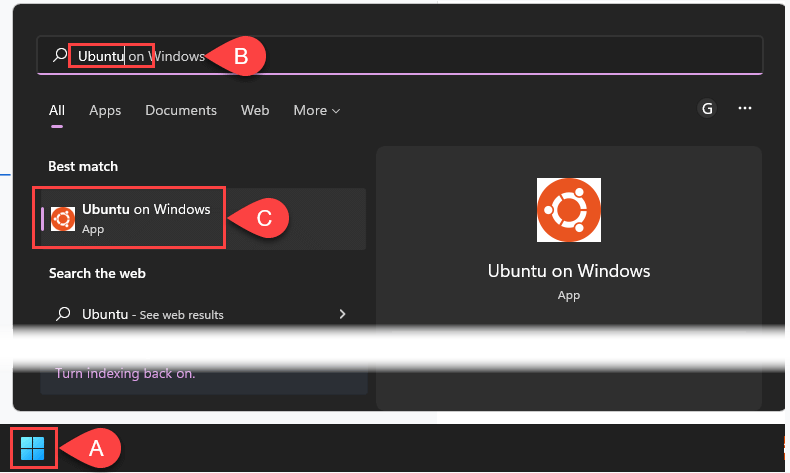

Vous avez déjà ouvert Ubuntu WSL et cette ligne a disparu ? Consultez la section ci-dessous pour trouver la version d'Ubuntu via la ligne de commande. Ils travaillent également en WSL.
Comment trouver la version d'Ubuntudans la ligne de commande
Si vous utilisez régulièrement des termes tels que « Distribution Linux » ou « frapper », l'interface de ligne de commande est faite pour vous.
lsb_release -d
Pour le résultat le plus court, utilisez la commande lsb_release -d. La commande lsb_release révèle les informations Linux Standard Base (lsb) pour toute distribution Linux.

lsb_release -a
L'utilisation de -a donne des informations complètes sur Ubuntu, y compris l'ID du distributeur, la Description, la Versionet le Nom de code. Bizarrement, Codename ne révèle pas le nom de code complet, qui est Jammy Jellyfish dans la version présentée ci-dessous.
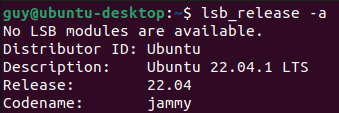
nom d'hôte
L'utilitaire hostnamectl modifie ou renvoie des informations sur l'hôte ou le nom d'hôte. Son utilisation sans aucune option renvoie uniquement les informations sur le nom d'hôte. Recherchez la ligne Operating Systempour obtenir la version Ubuntu et la ligne Kernelpour la version du noyau Linux..
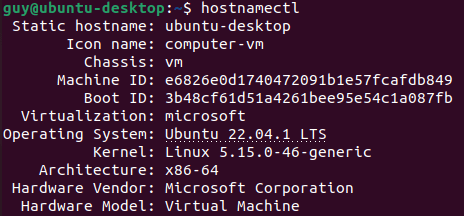
cat /etc/issue
La commande concatenate (cat) est généralement utilisée pour joindre des fichiers ensemble. Lorsqu'il est utilisé sans aucune option et uniquement avec le chemin/nom du fichier (etc/issue), il affiche le contenu du fichier issue. Ignorez le \n \l. Ce n'est pas important dans ce contexte.

cat /etc/os-release
Tout comme la commande ci-dessus, ceci affiche le contenu du fichier os-release. Notez la ligne Version, qui affiche le nom de code complet.
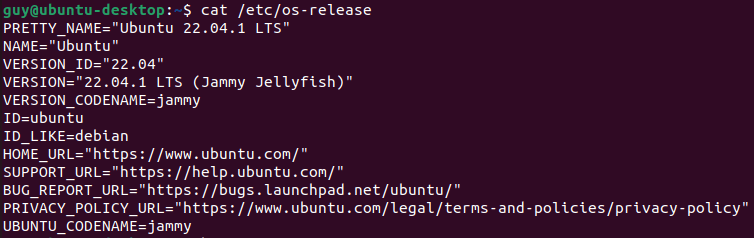
uname -r
Pour voir uniquement la version principale de Linux, utilisez la commande uname -r. L'utilitaire unamedonne des informations sur le système mais pas sur Ubuntu lui-même.

Comment trouver la version d'Ubuntu à l'aide de Neofetch
Neofetch est une application bash qui affiche les informations système de manière créative avec l'art ASCII.

Une fois le package neofetch trouvé, saisissez Ypour commencer l'installation.
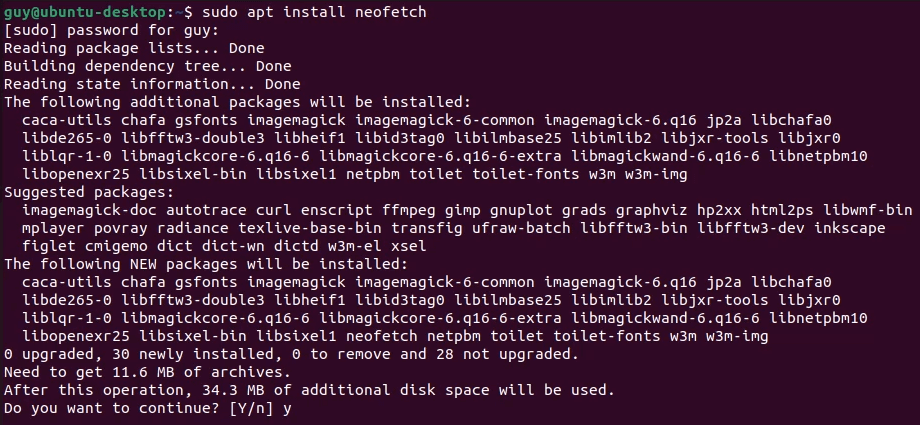
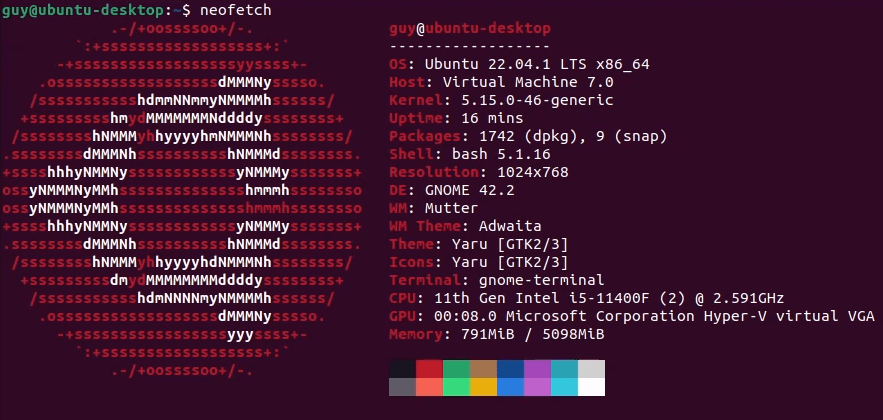
Pour installer un utilitaire similaire appelé Superfetch (à ne pas confondre avec Superextraction Windows ), suivez la même procédure ci-dessus, en remplaçant superfetchlà où vous avez utilisé neofetch. Chacun renvoie des informations légèrement différentes, alors choisissez celle contenant les informations dont vous aurez le plus souvent besoin.
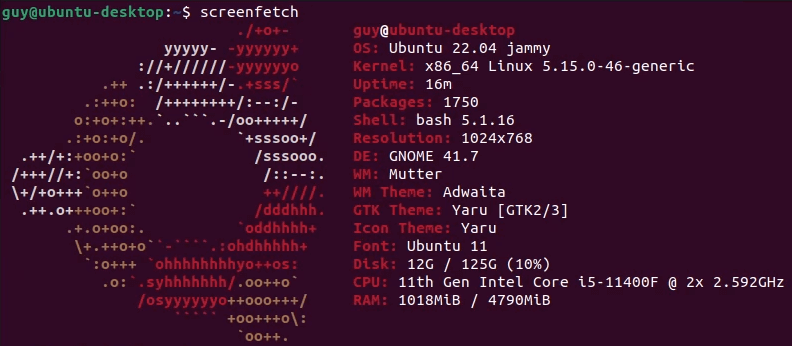
Comment trouver la version d'Ubuntu à l'aide de l'interface graphique
Peut-être qu'entrer dans le terminal et travailler avec bash et la ligne de commande est plus que ce que vous souhaitez faire.

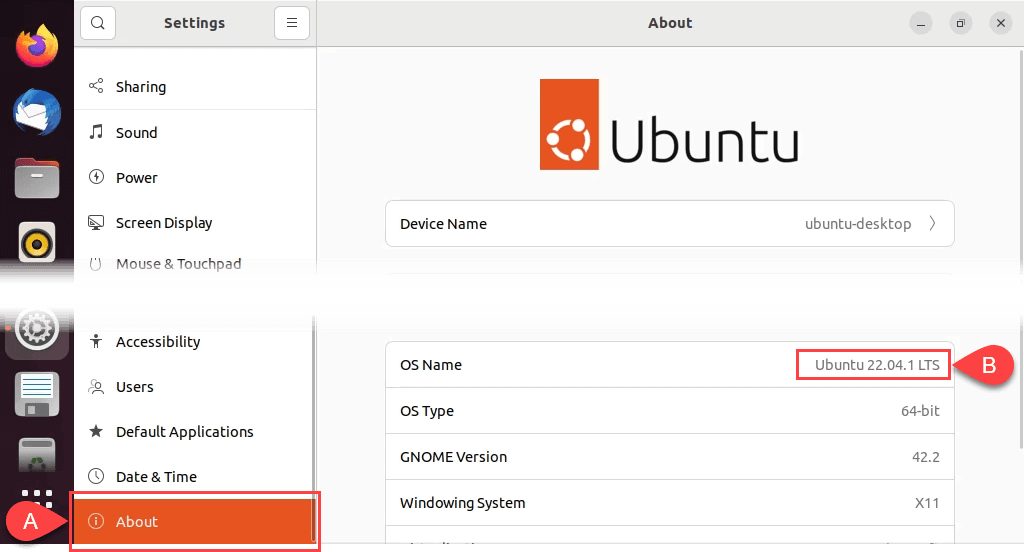
Vous connaissez maintenant votre Ubuntu
Avec dix façons de trouver la version d'Ubuntu, la plupart d'entre elles fournissant d'autres informations système, vous en aurez mieux connaître Ubuntu. Vous pourrez décider des mises à jour dont vous avez besoin, trouver les applications qui fonctionneront dessus et savoir quand il est temps de mettre à niveau vers la dernière version d'Ubuntu..
.