Vous avez du mal à passer l'écran captcha de Steam dans le navigateur Web de votre ordinateur ? Il se peut que vous ayez mal saisi le captcha ou qu'il y ait un problème avec votre navigateur ou votre ordinateur. Voici comment résoudre ce problème.
D'autres raisons pour lesquelles vous ne pouvez pas accéder à la page captcha Steam sont que le cache de votre navigateur Web est corrompu, que votre cache DNS est défectueux, que vous utilisez un VPN ou un proxy incompatible, et bien plus encore. Dans ce didacticiel, nous examinerons toutes ces raisons, en commençant par les plus probables.
Entrez correctement votre captcha Steam
Lorsque vous faites faire face à des problèmes avec le captcha sur Steam, assurez-vous de saisir correctement le captcha. Vous faites peut-être des erreurs en saisissant les chiffres et les alphabets de l'image affichée, ce qui conduit à votre problème.
Soyez très prudent lorsque vous saisissez le captcha et vérifiez la valeur saisie avant de soumettre le formulaire. Si vous avez quelqu'un autour de vous, cela peut être une bonne idée de lui demander de l'aide pour remplir le champ captcha.
Fermez et relancez votre navigateur Web
Si Steam n'accepte pas votre captcha malgré la saisie correcte de la valeur, votre navigateur Web peut rencontrer un problème temporaire. De tels problèmes mineurs peuvent entraîner un dysfonctionnement de votre navigateur, entraînant dans certains cas un problème de captcha.
Dans ce cas, vous pouvez redémarrez votre navigateur pour potentiellement corriger votre erreur. La fermeture et la relance du navigateur désactivent et réactivent toutes les fonctionnalités du navigateur, résolvant ainsi des problèmes mineurs avec ces éléments.
Assurez-vous d'avoir enregistré votre travail non enregistré avant de fermer et de rouvrir votre navigateur.
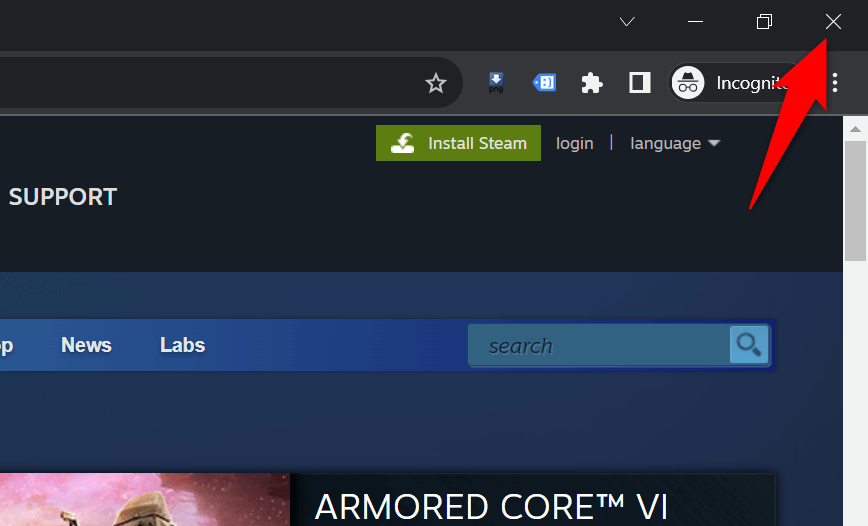
Supprimez votre Cache du navigateur Web
Votre navigateur Web met en cache divers fichiers Web pour améliorer votre expérience de navigation. Parfois, ces fichiers enregistrés sont corrompus, provoquant des problèmes aléatoires dans le navigateur. Votre navigateur souffre peut-être d'un mauvais cache, à l'origine de votre problème.
Dans ce cas, effacez les données mises en cache de votre navigateur Web pour résoudre votre problème. Votre navigateur Web reconstruira ce cache au fur et à mesure que vous visitez des sites. De plus, vous ne perdez pas vos favoris, mots de passe, historique de navigation et autres contenus lorsque vous videz le cache de navigation..
Google Chrome
chrome://settings/clearBrowserData
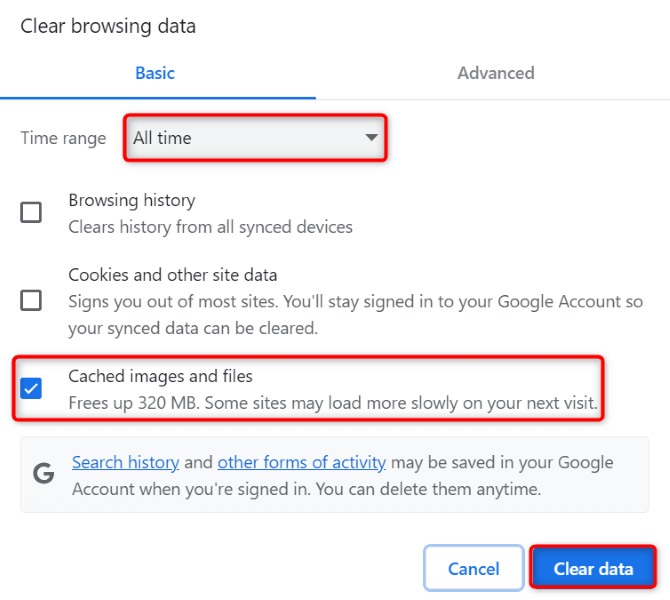
Mozilla Firefox
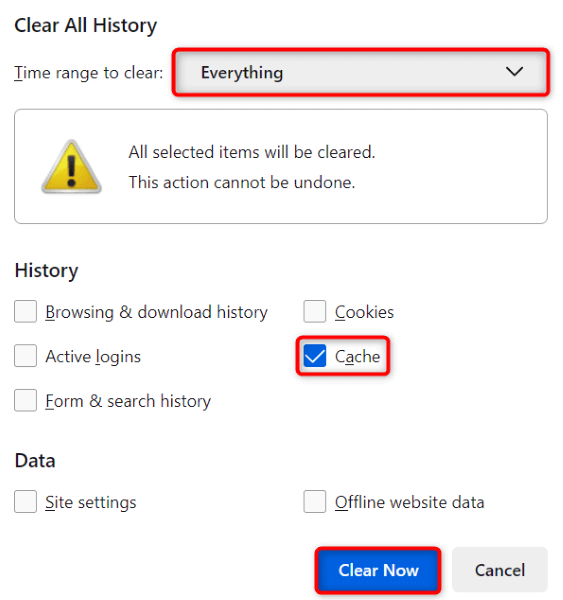
Microsoft Edge
edge://settings/clearBrowserData
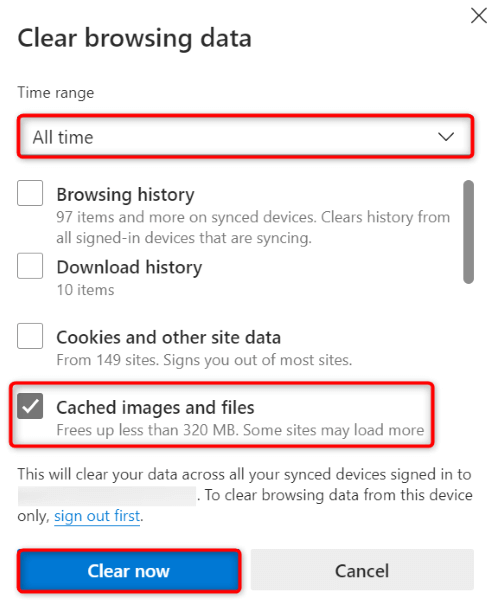
Vider le cache DNS sur votre ordinateur
Votre ordinateur met en cache les requêtes DNS pour aider vos applications Web à traduire rapidement les noms de domaine en adresses IP. Il est possible que ce cache soit corrompu, empêchant le site Steam de fonctionner comme prévu.
Dans ce cas, videz votre cache DNS, et votre problème sera résolu. Vous ne perdez aucune donnée personnelle en faisant cela et votre ordinateur reconstruira votre cache DNS.
ipconfig /flushdns
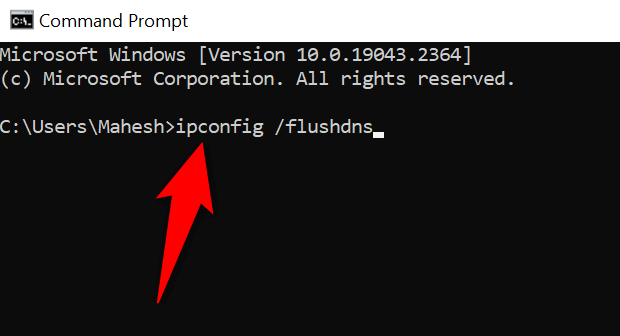
Désactivez votre VPN et votre proxy pour Correction du Captcha Steam qui ne fonctionne pas
Si vous utilisez un VPN ou un serveur proxy sur votre ordinateur, ces éléments peuvent interférer avec le système captcha de Steam. C'est une bonne idée de désactiver ces fonctionnalités lorsque vous rencontrez des problèmes de chargement ou d'utilisation d'un site en ligne.
Le serviceDésactiver votre VPN est aussi simple que de lancer votre application VPN et de désactiver le bouton principal.
Vous pouvez désactiver le serveur proxy sur votre PC Windows 11 ou Windows 10 comme suit :
Windows 11
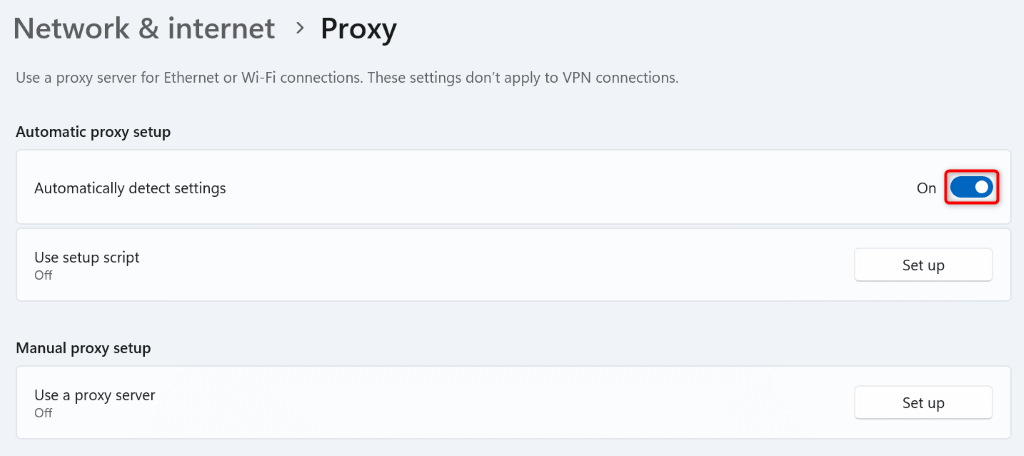
Windows 10
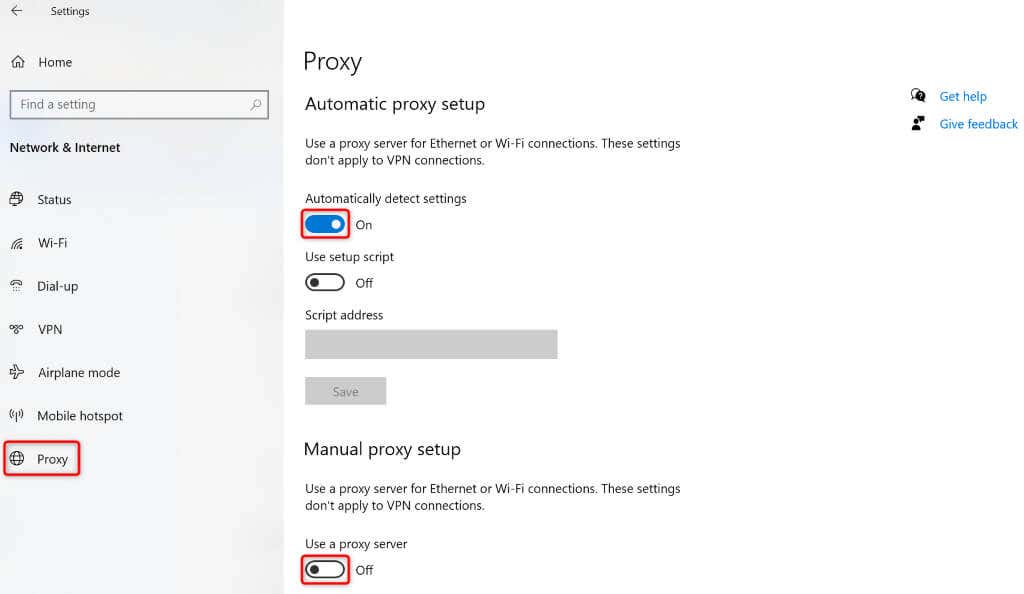
Utilisez l'application Steam sur votre iPhone ou Android Téléphone
Si vous ne parvenez toujours pas à résoudre le captcha et je ne peux pas me connecter à votre compte existant de Steam ou à créer un nouveau compte, utilisez l'application Steam sur votre iPhone ou votre téléphone Android pour contourner le problème. Les rapports des utilisateurs indiquent que Steam propose des captchas relativement simples sur l'application mobile, permettant aux utilisateurs de se connecter ou de créer facilement de nouveaux comptes.
Une fois que vous avez créé un nouveau compte à l'aide de l'application mobile Steam ou que vous êtes connecté à votre compte existant dans l'application, vous pouvez scanner un code QR sur votre bureau à l'aide de votre application mobile Steam pour vous connecter à votre compte. sur le bureau.
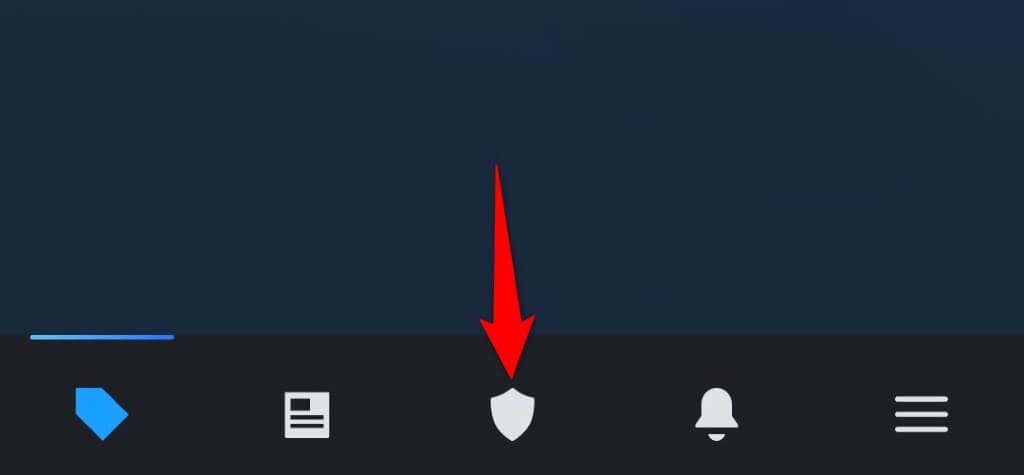
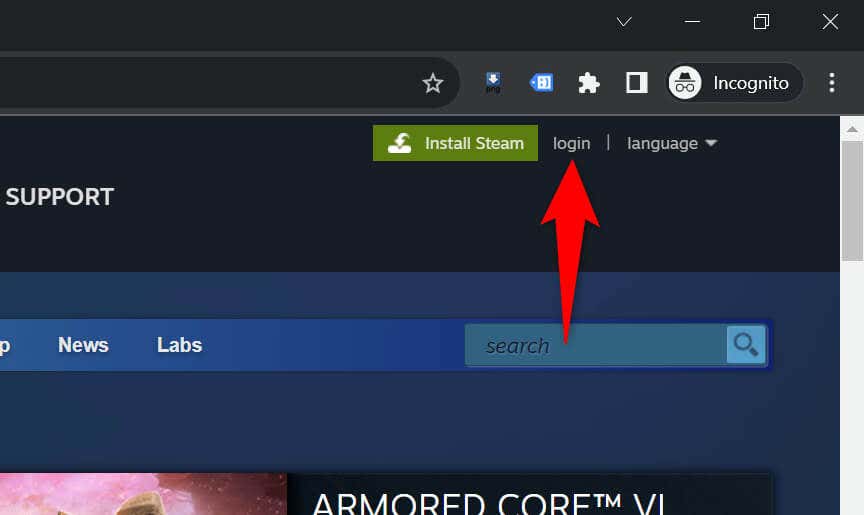
Dépannage de l'erreur Captcha de Steam de plusieurs manières sur votre ordinateur
L'erreur captcha de Steam vous empêche de vous connecter à votre compte ou de créer un nouveau compte. Si votre problème ne disparaît pas après plusieurs tentatives, utilisez les méthodes décrites ci-dessus pour résoudre les éléments à l'origine du problème. Votre problème Steam sera alors corrigé.
Vous pouvez ensuite accéder aux paramètres de votre compte Steam, aux jeux et à tout autre contenu disponible dans votre profil. Bon jeu !.