Vous obtenez une erreur de vérification de connexion lorsque vous utilisez Steam sur votre ordinateur ? L'erreur apparaît principalement lorsque les serveurs de Steam sont inaccessibles. Il existe d'autres raisons pour lesquelles cette erreur se produit, par exemple si votre connexion Internet est inactive. Si votre erreur n'est pas résolue après plusieurs tentatives de connexion, nous vous montrerons quelques façons de résoudre le problème et de retrouver l'accès à votre client de jeu préféré. Commençons.
Si vous êtes curieux de savoir pourquoi Steam affiche l'erreur ci-dessus, certaines causes sont que votre client Steam a un problème, votre cache de téléchargement est corrompu, le pare-feu de votre PC a bloqué l'accès de Steam à Internet, et plus encore.
Vérifier l'état du serveur Steam
Lorsque Steam ne parvient pas à vous connecter à votre compte, vérifiez si les serveurs de la plateforme sont confrontés à une panne. Les serveurs de Steam peuvent être en panne, empêchant votre client de charger votre compte. C'est une situation rare, mais cela arrive.
Vous pouvez vérifier si tel est le cas en vous rendant sur le site Statut Steam non officiel ou Détecteur de panne. Ces sites vous diront si les utilisateurs ont signalé des problèmes lors de l'utilisation de Steam. Si vous constatez que Steam rencontre effectivement des problèmes, attendez que l'entreprise résolve ces problèmes et rétablisse le service.
En attendant, vous pouvez jouer à vos autres jeux et même utiliser d'autres clients de jeu comme Roblox.
Basculer entre les modes hors ligne et en ligne dans Steam
Lorsque vous en avez problème avec Steam, vous pouvez essayer de résoudre votre problème en basculant entre les modes hors ligne et en ligne dans votre application. Cela force l'application à se connecter à Internet, résolvant éventuellement votre erreur de connexion.
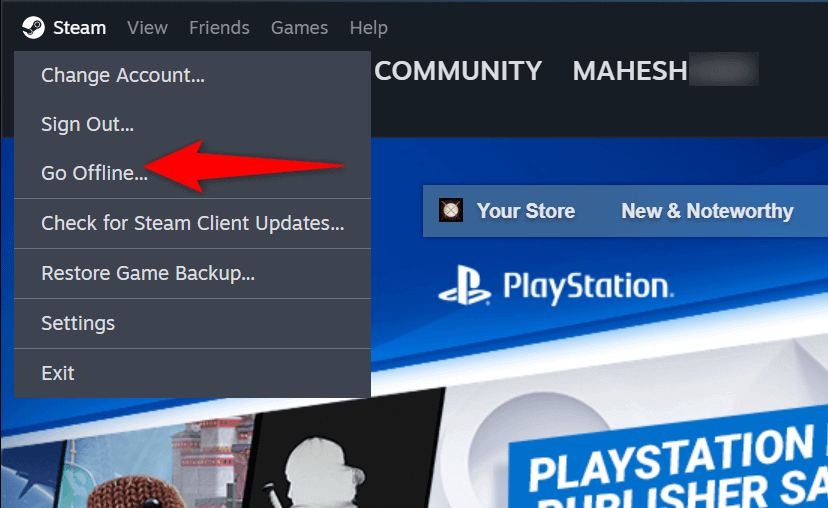
Forcer la fermeture et relancer Steam sur votre ordinateur
Si le passage du mode hors ligne au mode en ligne n'a pas fonctionné résoudre votre problème Steam, forcez la fermeture et rouvrez votre application pour éventuellement résoudre votre problème. Cette méthode devrait fonctionner si Steam rencontre des problèmes mineurs dans l'application.
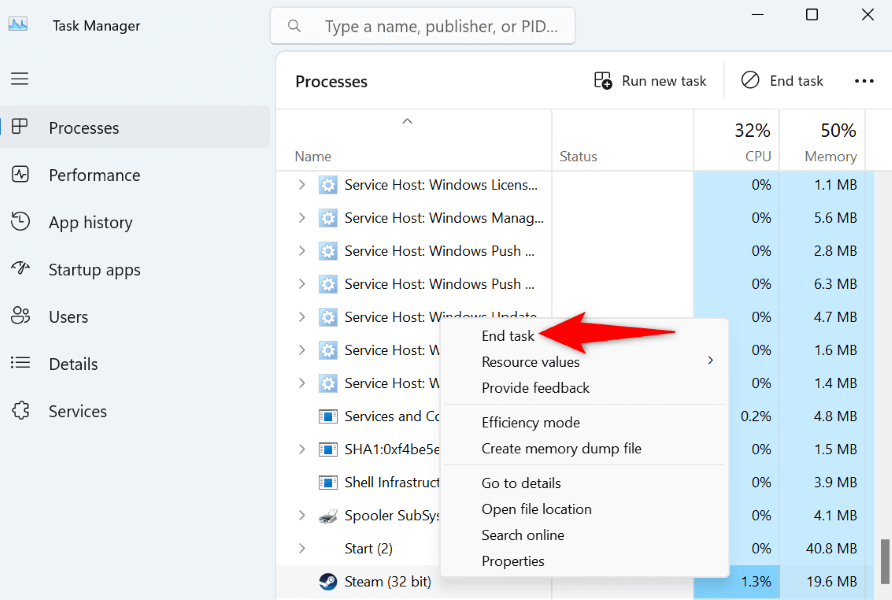
Fermez les autres programmes exécutés sur votre ordinateur
Parfois, Steam ne fonctionne pas comme prévu, car vos autres applications interfèrent avec cela. Il se peut qu'une application interfère avec les fonctionnalités de Steam, l'empêchant de vous connecter à votre compte.
Dans ce cas, fermez toutes les autres applications en cours d'exécution sur votre ordinateur et voyez si cela fait fonctionner Steam. Vous pouvez fermer une application sous Windows en sélectionnant Xdans le coin supérieur droit de l'application. Utiliser le Gestionnaire des tâches si une application refuse de se fermer.
Cela devrait éliminer toute interférence et permettre à Steam de fonctionner sans problème.
Vider votre cache de téléchargement Steam
Lorsque vous rencontrez problèmes d'utilisation de Steam, un élément que vous pouvez effacer pour éventuellement résoudre vos problèmes est le cache de téléchargement de Steam. La société vous recommande de vider ce cache lorsque vous rencontrez des problèmes lors de l'utilisation de l'application.
Vous ne perdez pas les données de votre compte en faisant cela et Steam reconstruira le cache au fur et à mesure que vous utilisez l'application.
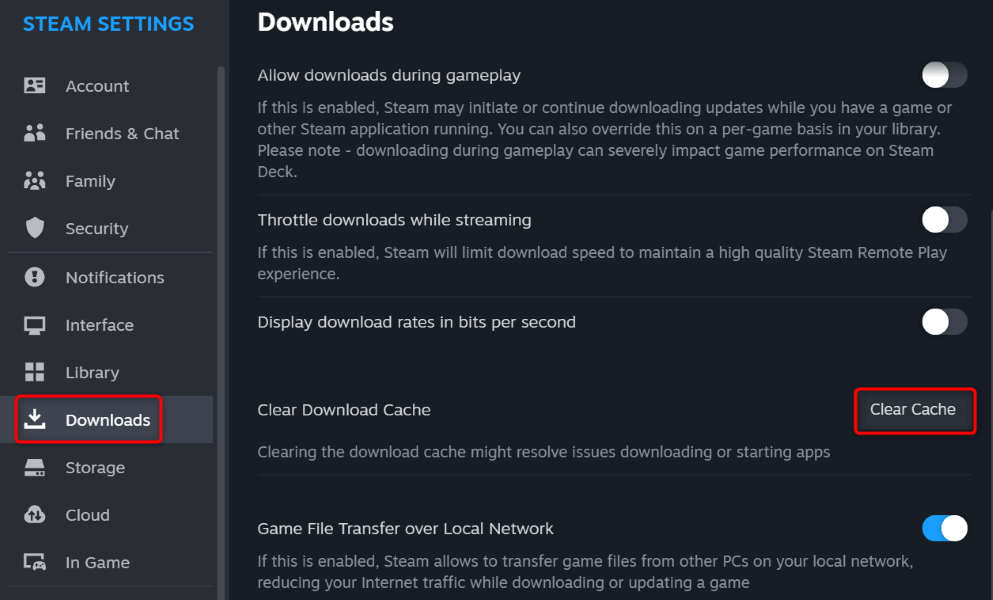
Mettez à jour votre application Steam
Si vous utilisez une ancienne version de Steam, votre application peut présenter des bugs et d'autres problèmes, provoquant votre problème de connexion. Il est courant que les anciennes versions d'applications rencontrent des problèmes, et vous pouvez résoudre ces problèmes en mettant à jour votre application.
La mise à jour de Steam résout de nombreux bugs de l'application et ajoute éventuellement de nouvelles fonctionnalités.
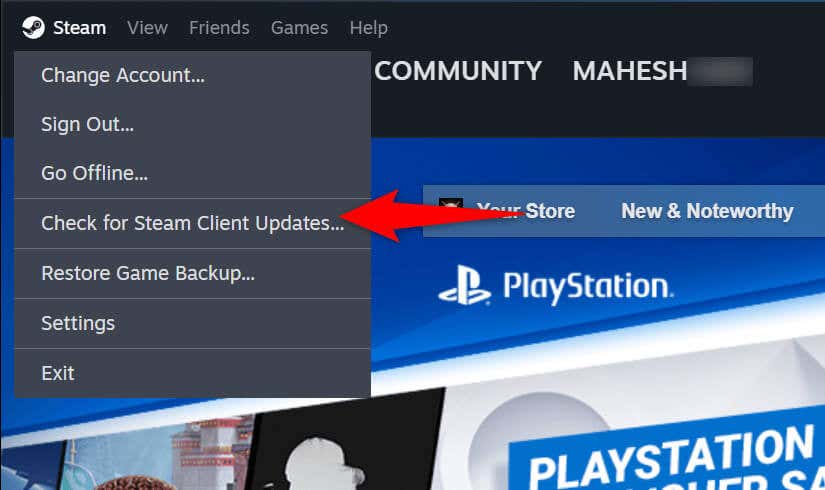
Redémarrez votre PC Windows
Si votre erreur de connexion Steam persiste, redémarrez votre ordinateur pour potentiellement résoudre votre problème. En effet, le système d'exploitation de votre ordinateur peut rencontrer un problème que vous pouvez résoudre en redémarrant l'ordinateur..
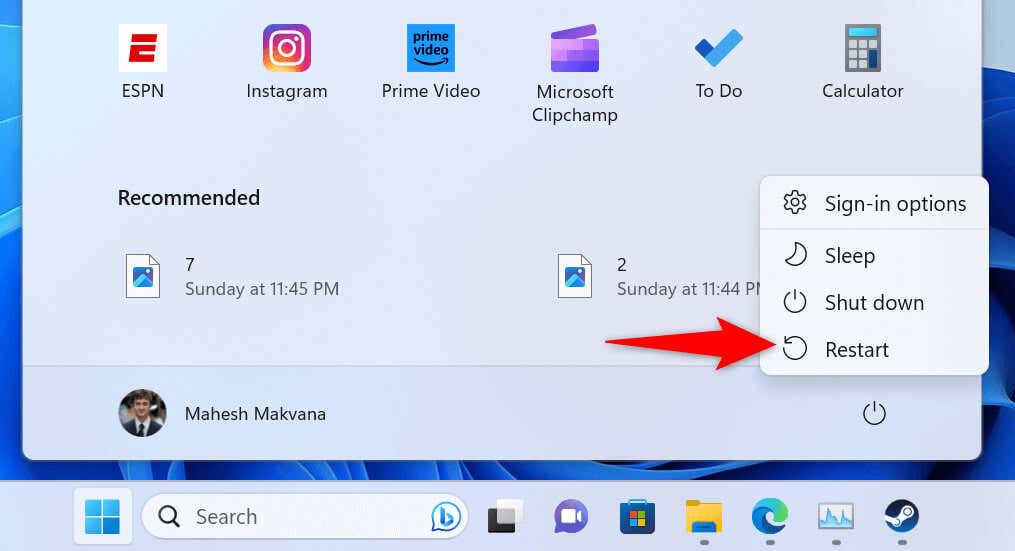
Désactivez votre pare-feu pour résoudre le problème de connexion de Steam
Si Steam n'arrive toujours pas à se connecter à ses serveurs et ne parvient pas à vous connecter, le pare-feu de votre ordinateur a peut-être bloqué l'accès Internet de Steam. Cela se produit lorsque votre pare-feu détecte une connexion suspecte, mais il peut s'agir d'un rapport faussement positif.
Dans ce cas, désactivez temporairement votre pare-feu et voyez si cela résout votre problème.
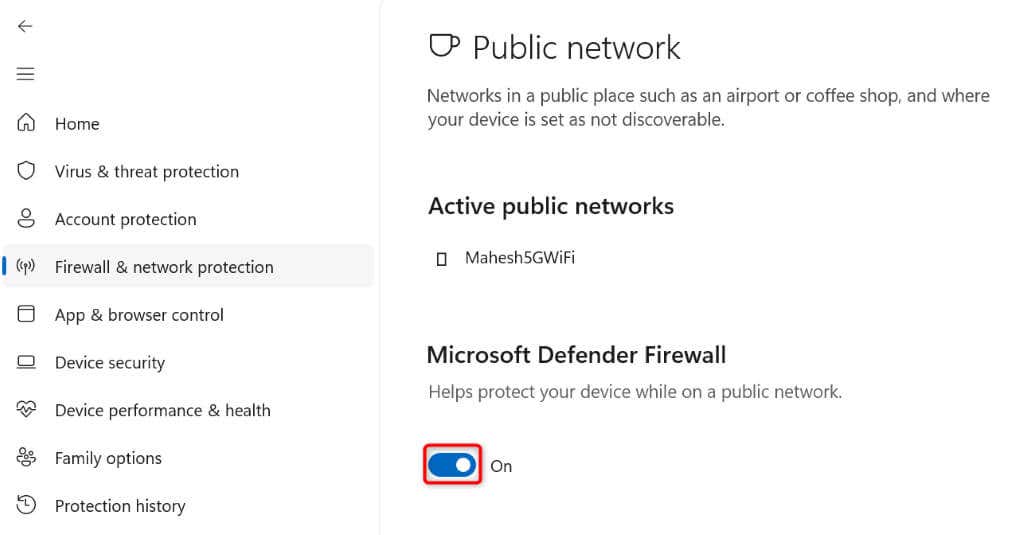
Réinstallez Steam sur votre ordinateurdurée>
Si rien d'autre ne fonctionne, votre dernier recours consiste à supprimer et à réinstaller l'application Steam sur votre ordinateur. Cela corrige les fichiers corrompus de votre application, ce qui peut être à l'origine de votre erreur de connexion.
Sous Windows 11
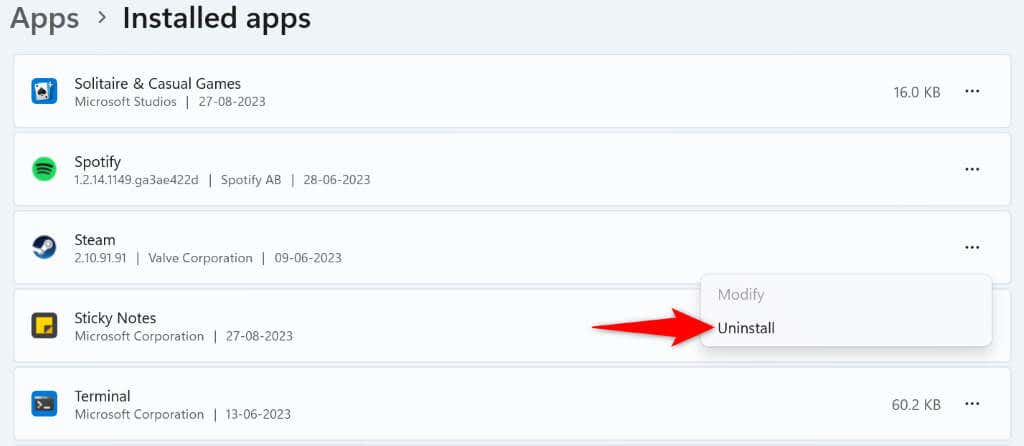
Sous Windows 10
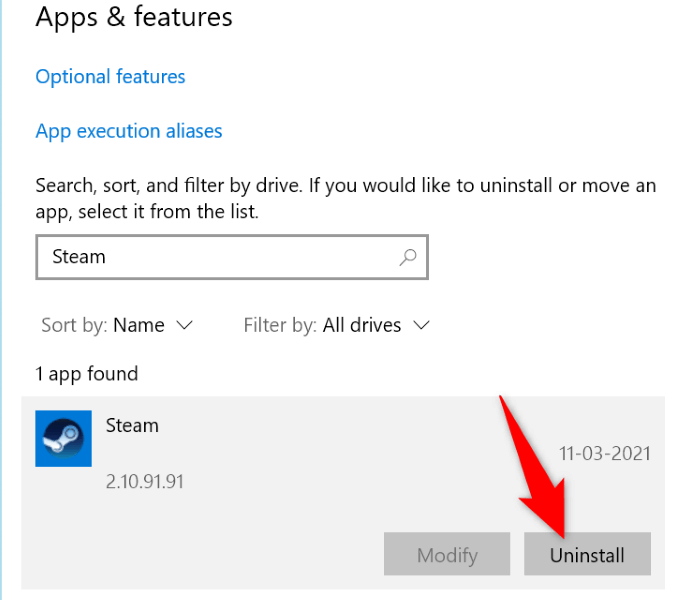
Après avoir supprimé l'application, accédez à Le site Web de Steam, puis téléchargez et installez une nouvelle version de l'application sur votre ordinateur.
Dépannage de l'erreur de vérification des informations de connexion de Steam.
L'erreur de connexion de Steam vous empêche de vous connecter à votre compte et d'accéder à vos jeux installés. Si votre problème n'est pas résolu après quelques tentatives de connexion, les méthodes décrites ci-dessus vous aideront à résoudre le problème.
Une fois que vous avez apporté quelques modifications ici et là sur votre système, Steam commencera à fonctionner comme il se doit, vous permettant d'accéder à tout votre contenu de jeu..