Si vous indiquez Le client Steam est bloqué sur la page « Connexion du compte Steam », vous constaterez que vous ne pouvez pas dépasser cet écran, quoi que vous fassiez. Steam affiche cette erreur pour diverses raisons, y compris les fichiers défectueux de l'application. Nous allons vous montrer quelques façons de résoudre le problème sur votre ordinateur Windows ou Mac.
Certaines raisons pour lesquelles vous obtenez l'erreur ci-dessus sont que les serveurs de Steam sont en panne, que votre pare-feu a bloqué l'accès de l'application à Internet, que votre machine a un problème mineur, et plus encore.
1.Vérifiez votre connexion Internet
Un élément à vérifier lorsque vous recevez une erreur liée à la connexion dans une application est votre connexion Internet. Dans le cas de Steam, l'application utilise votre connexion Internet pour vérifier vos informations de connexion. Une connexion inactive ou instable entraîne l'échec de cette vérification, produisant l'erreur ci-dessus dans l'application.
Vous pouvez vérifier l'état de votre connexion en ouvrant un navigateur Web sur votre ordinateur et en lançant un site. Si vous pouvez ouvrir le site, votre connexion Internet fonctionne. Si votre site ne se charge pas, votre connexion Internet a un problème.
Vous pouvez vous reconnecter à votre réseau Wi-Fi, redémarrez votre routeur, et appliquer d'autres correctifs à résoudre vos problèmes de connexion Internet.
2.Vérifiez si Steam est en panne
C'est possible Les serveurs de Steam sont en panne, provoquant diverses erreurs dans l'application client. Dans ce cas, vous pouvez vérifier l'état du serveur Steam à l'aide d'un site tiers.
Ouvrez un navigateur Web sur votre ordinateur et accédez à La page de Vapeur sur le site Downdetector. Si Steam rencontre des problèmes, vous verrez ces problèmes répertoriés sur la page.
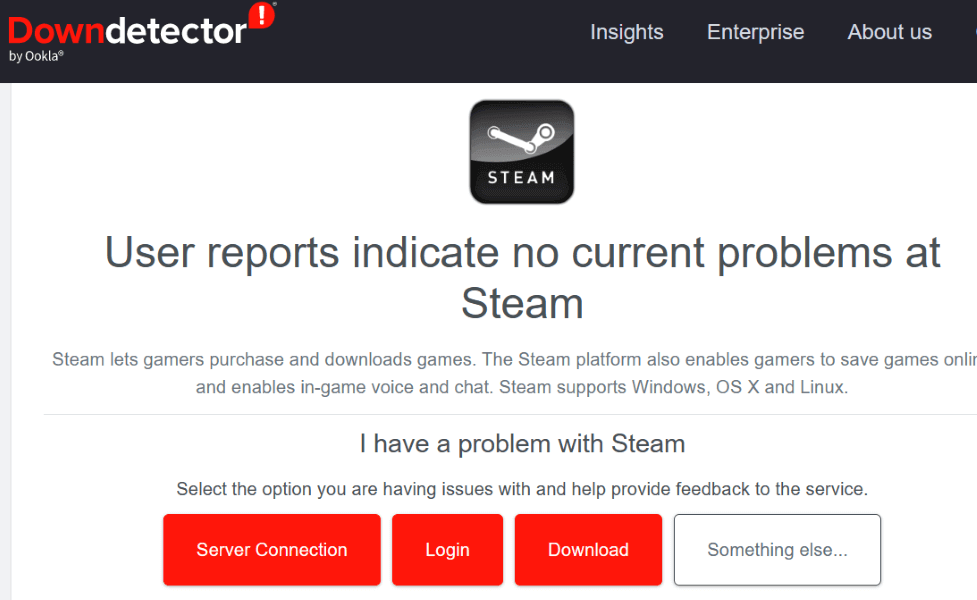
Si la plateforme est effectivement en panne, vous devrez attendre que l'entreprise résolve le problème.
3.Exécutez Steam avec les privilèges d'administrateur
L'une des raisons pour lesquelles Steam ne parvient pas à se connecter à votre compte est que l'application ne dispose pas des autorisations requises pour fonctionner. Dans ce cas, exécuter l'application en tant qu'administrateur sur votre PC Windows et votre problème sera résolu.
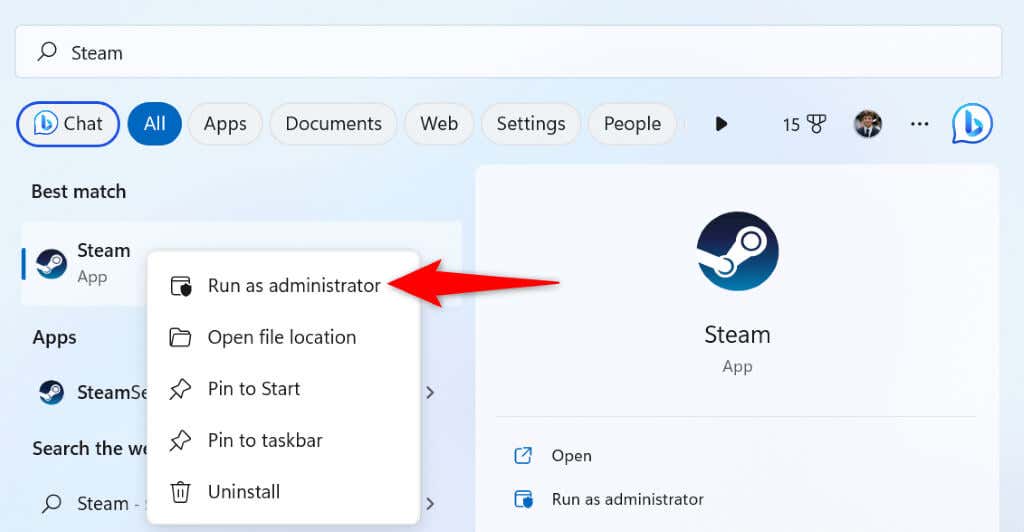
4.Redémarrez votre ordinateur Windows ou Mac
Les problèmes de votre système Windows ou macOS peuvent entraîner un dysfonctionnement de vos applications. C'est peut-être la raison pour laquelle Steam affiche un message d'erreur « Connexion du compte Steam ». Dans ce cas, vous pouvez redémarrez votre ordinateur résoudre de nombreux problèmes mineurs.
Assurez-vous de sauvegarder votre travail non enregistré avant d'éteindre votre ordinateur.
Sous Windows
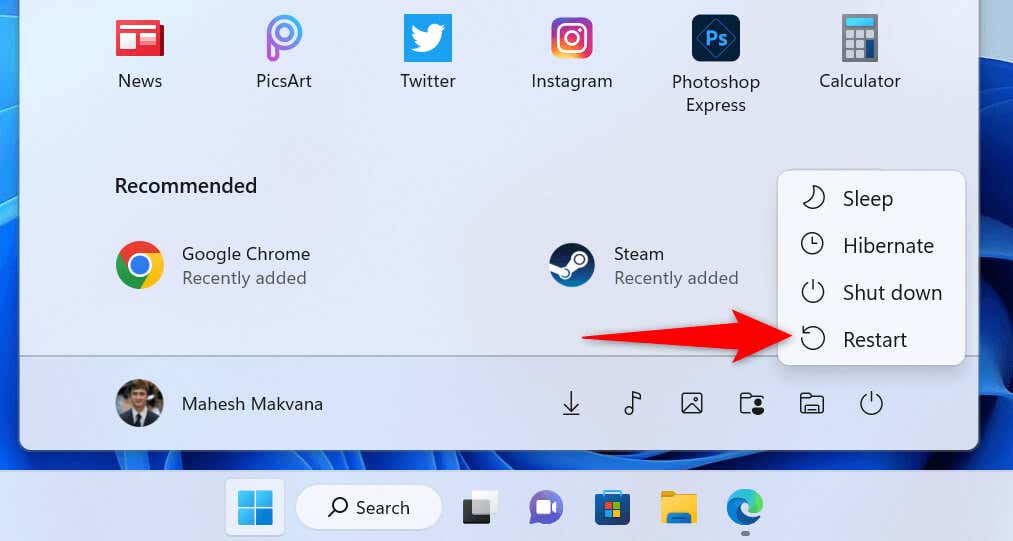
Sur macOS
Lancez Steamet essayez de vous connecter à votre compte après avoir redémarré votre ordinateur.
5.Changez le mode de connexion de Steam en TCP
Steam utilise UDP comme mode de connexion par défaut. Lorsque vous rencontrez une erreur liée au réseau, cela vaut la peine de changer ce mode en TCP pour résoudre votre problème.
Vous pouvez le faire en ajoutant un argument au chemin de Steam sous Windows et en exécutant une commande dans Terminal sur un Mac.
Sous Windows
-tcp
« C:\Program Files (x86)\Steam\steam.exe » -tcp
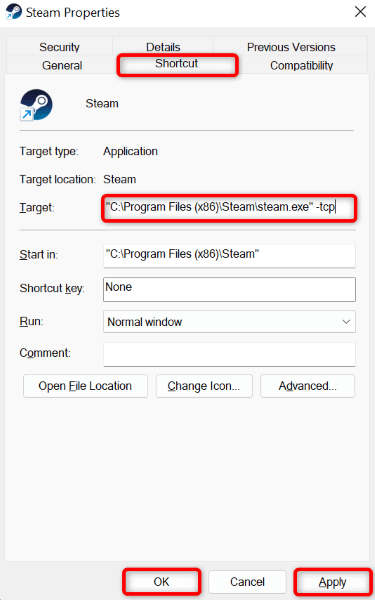
Sur macOS
ouvrez steam.app –args -tcp
6.Utiliser Steam sur un autre réseau.
Si votre problème Steam persiste, votre réseau actuel peut avoir un problème. Ce problème peut empêcher Steam de se connecter aux serveurs, provoquant le message d'erreur ci-dessus.
Dans ce cas, connectez votre ordinateur Windows ou Mac à un autre réseau Wi-Fi et voyez si Steam fonctionne. Vous pouvez utiliser votre iPhone ou Le point d'accès du téléphone Android si vous n'avez pas accès à un réseau sans fil supplémentaire.
7.Désactivez le pare-feu de votre ordinateur
Le pare-feu de votre ordinateur a peut-être bloqué l'accès de Steam à Internet, provoquant l'affichage par l'application d'une erreur « Connexion du compte Steam ». Vous pouvez vérifier si tel est le cas temporairement sur désactiver le pare-feu sur votre Mac ou sur un ordinateur Windows.
Sous Windows
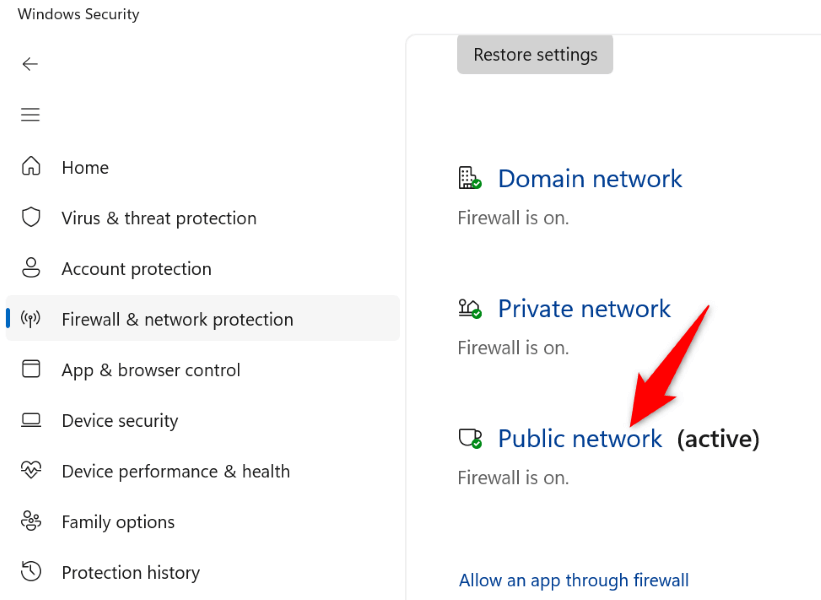
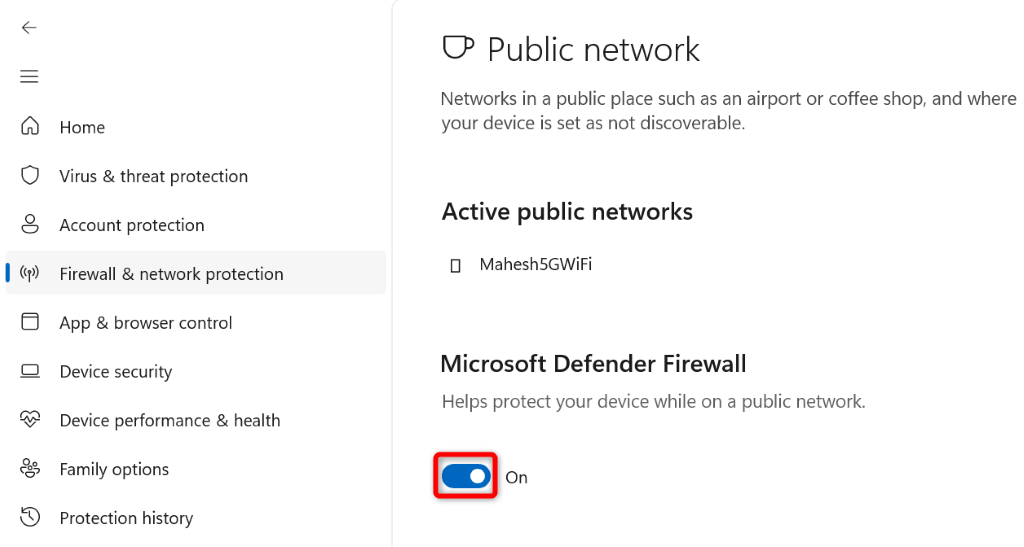
Sur macOS
sudo defaults write /Library/Preferences/com.apple.alf globalstate -int 0
8.Supprimer les fichiers de Steam
C'est possible Certains fichiers de Steam sont corrompus, ce qui entraîne des problèmes avec les différentes fonctions de l'application. Vous pouvez résoudre ce problème en supprimant ces fichiers sur votre PC Windows. Vous devez supprimer et réinstaller l'application si vous êtes sur un Mac.
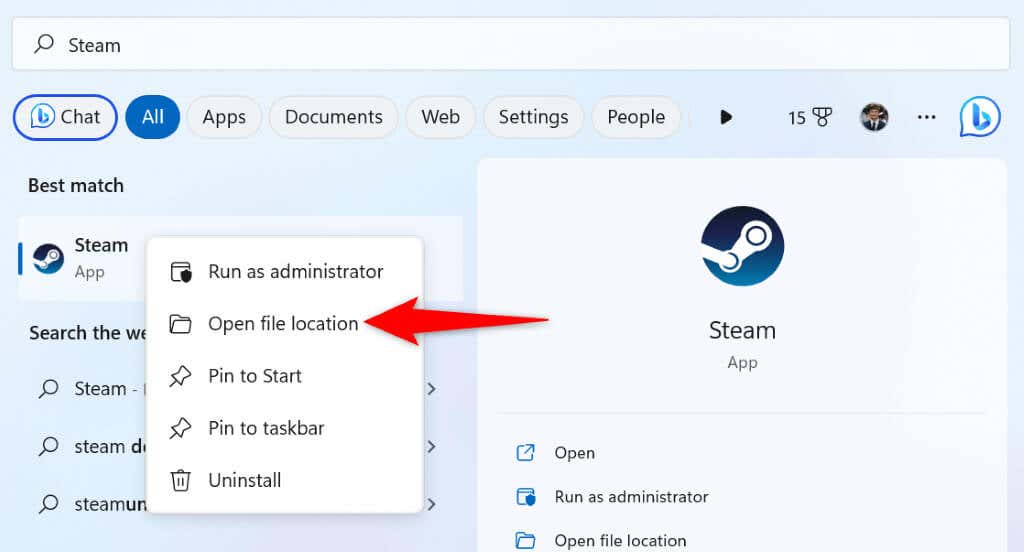
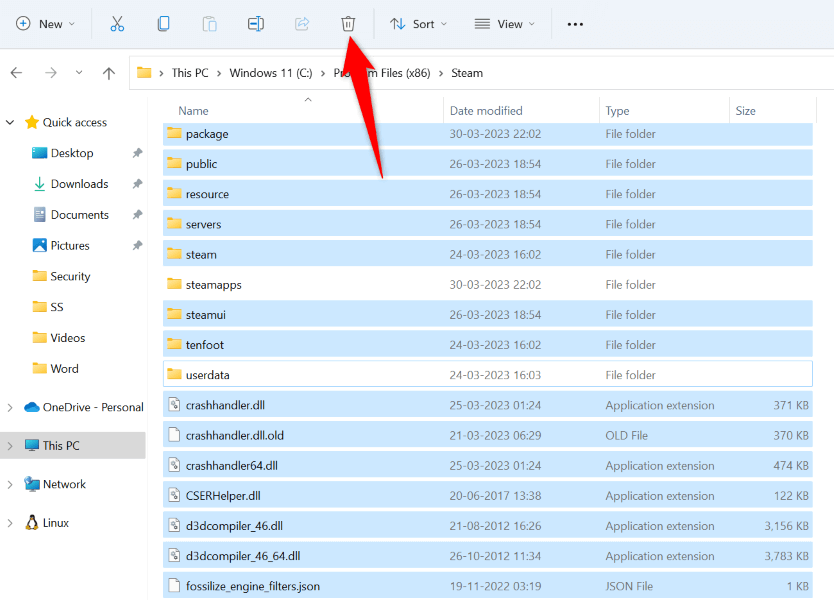
9.Supprimer et réinstaller Steam
Si votre erreur « Connexion du compte Steam » n'a pas encore disparu, votre dernier recours consiste à désinstaller et réinstaller l'application sur votre ordinateur. Cela corrigera tous les fichiers d'application défectueux qui pourraient amener Steam à afficher l'erreur ci-dessus.
Sous Windows
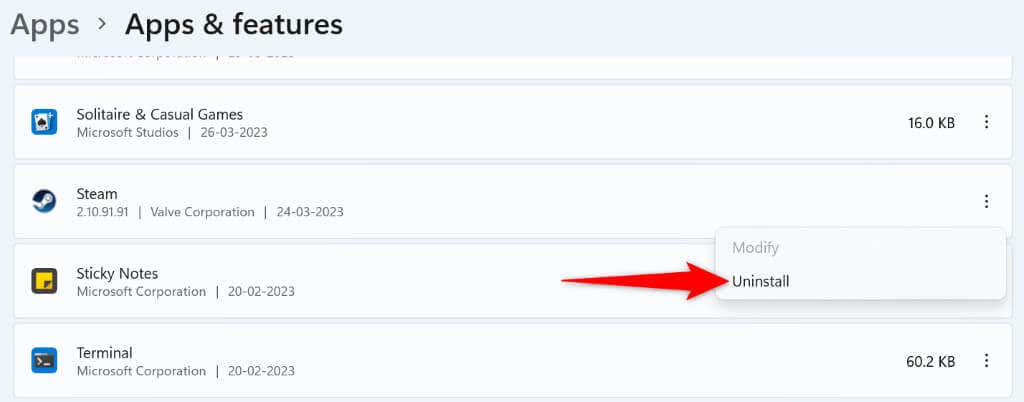
Sur macOS
Éliminez l'erreur « Connexion du compte Steam » de Steam sous Windows et Mac
Erreur de connexion de Steam vous empêche de vous connecter à votre compte et d'accéder à vos éléments personnalisés. Si ce problème vous frustre, utilisez les méthodes décrites ci-dessus et votre problème sera résolu en un rien de temps.
Une fois le problème résolu, lancez Steam et profitez de tous vos jeux préférés dans ce client. Bon jeu !
.