Obtenez-vous un message « Erreur de chargement de l'application 5 :0000065434 » alors que j'essaie de lancer un jeu sur Steam ? Votre application peut ne pas parvenir à localiser votre jeu ou votre jeu peut avoir des difficultés à trouver votre installation Steam. Nous allons vous montrer comment résoudre ces problèmes et d'autres pour que Steam lance vos jeux avec succès.
D'autres raisons pour lesquelles vous ne pouvez pas lancer votre jeu Steam sont que Steam ne dispose pas de droits d'administrateur, que vos fichiers de jeu sont corrompus, que le cache de votre application est problématique, et bien plus encore. Vous pouvez corriger tous ces éléments pour mettre fin à votre problème de lancement de jeu.
Copiez le fichier exécutable de Steam dans votre dossier de jeu
De nombreux utilisateurs rencontrent l'erreur « Erreur de chargement de l'application 5 : 0000065434 » de Steam fixe en plaçant le fichier exécutable de l'application dans le dossier du jeu. Cela aide le jeu à savoir où Steam est installé et vous permet de lancer et de jouer à votre jeu sans aucun problème.
Vous n'êtes pas obligé d'exécuter Steam à partir du dossier de votre jeu ; vous pouvez continuer à utiliser votre méthode de lancement Steam préférée. C'est simplement la présence du fichier exécutable de Steam dans votre dossier de jeu qui résout le problème.
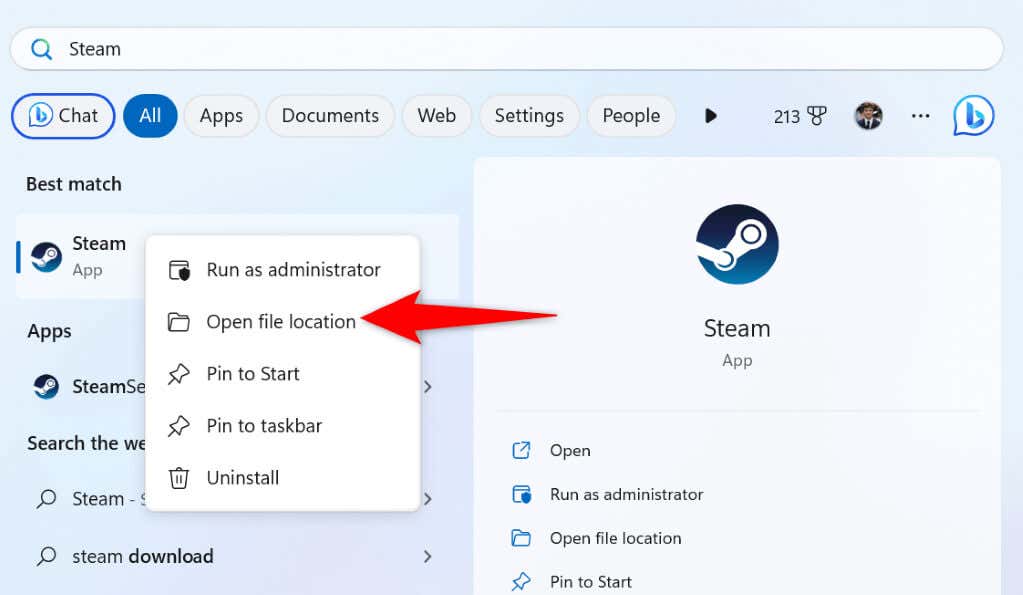
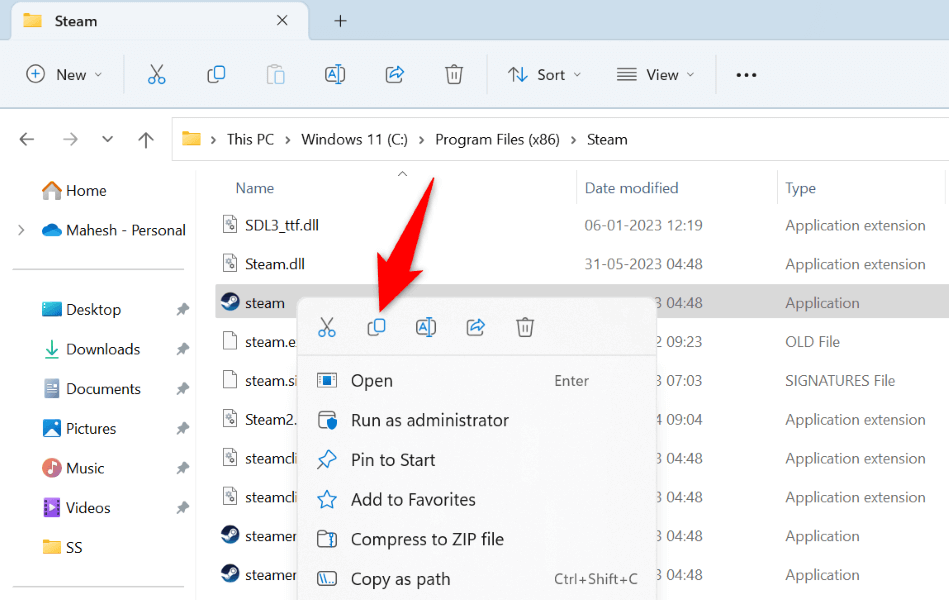
Créez un lien symbolique vers Steam dans votre dossier de jeu
Un lien symbolique est un lien vers n'importe quel dossier ou fichier sur votre ordinateur. Si vous obtenez une erreur « Application Load Error 5:0000065434 » même après avoir placé le fichier exécutable de Steam dans votre dossier de jeu, créer un lien symbolique vers le fichier exécutable de l'application pourrait résoudre votre problème.
cd PATH
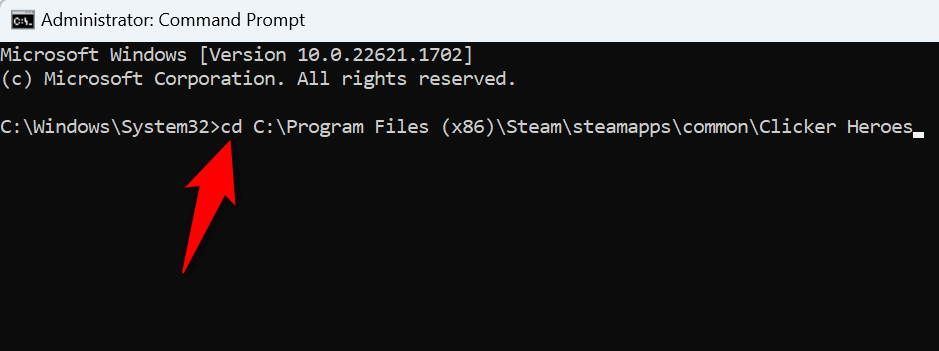
mklink « steam.exe » « CHEMIN\steam.exe »
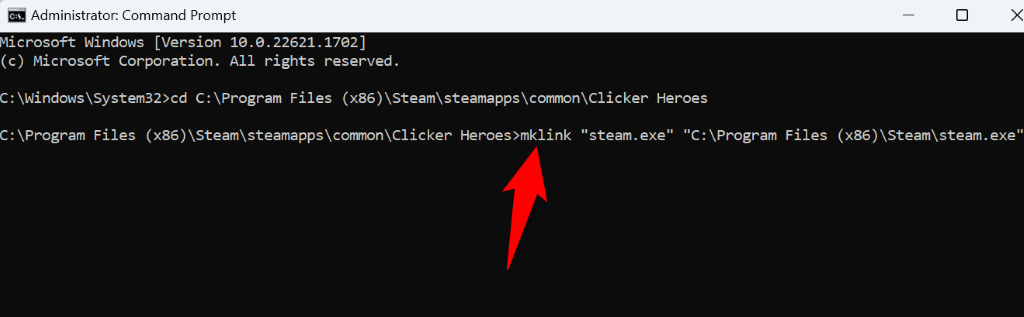
Exécuter Steam en tant qu'administrateur sur Microsoft Windows
Si vous ne parvenez toujours pas à ouvrir votre jeu, Steam peut avoir des problèmes d'autorisation. L'application peut ne pas être en mesure d'accéder à un élément particulier requis pour exécuter votre jeu, ce qui entraîne un message d'erreur.
Dans ce cas, exécutez votre application avec les droits d'administrateur, et votre problème sera résolu.
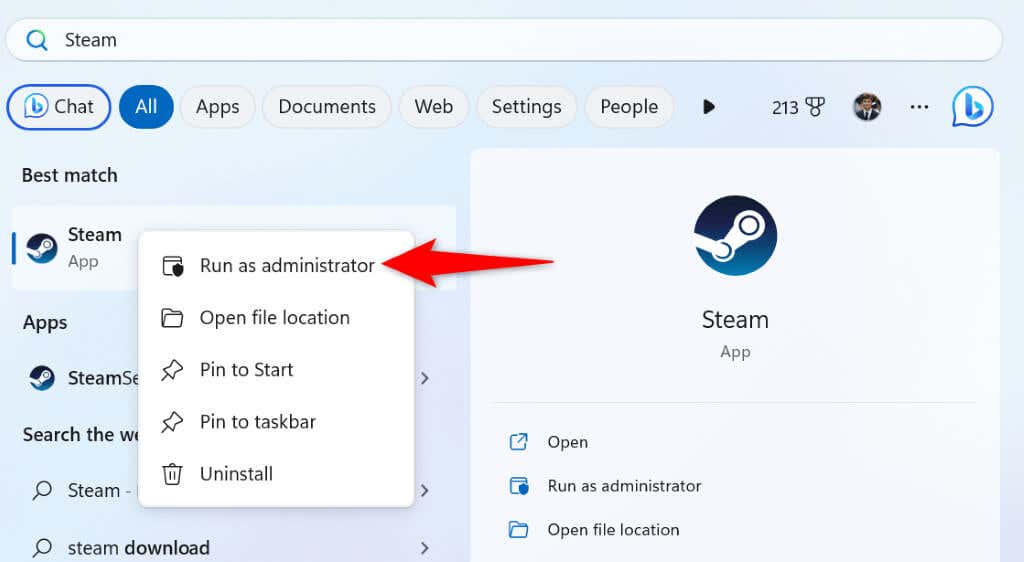
Si votre jeu se lance sans erreur en mode administrateur, faites en sorte que Windows lance toujours Steam avec les droits d'administrateur. Cela vous évite d'ouvrir manuellement Steam avec les droits d'administrateur à chaque fois que vous souhaitez profiter de votre jeu.
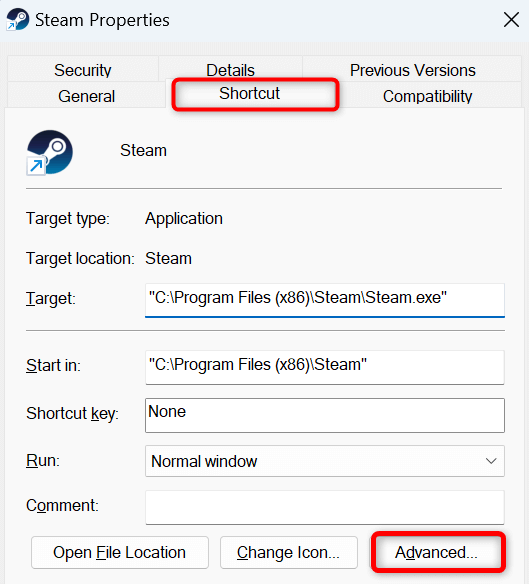
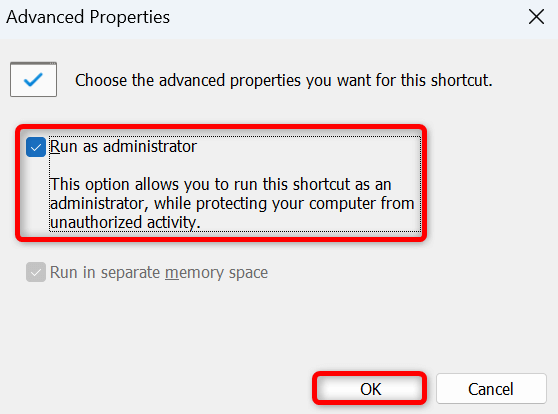
Vérifiez l'intégrité de vos fichiers de jeu dans Steam
L'une des raisons pour lesquelles vous obtenez une erreur « Erreur de chargement d'application 5 : 0000065434 » dans Steam est que les fichiers de votre jeu sont corrompus. Cela empêche votre jeu de se lancer ou de se lancer et de fonctionner mal.
Dans ce cas, vous pouvez utiliser le vérificateur d'intégrité intégré de Steam pour vérifier si quelque chose a modifié les fichiers de votre jeu. Si tel est le cas, vous pouvez supprimer et réinstaller le jeu pour résoudre votre problème.
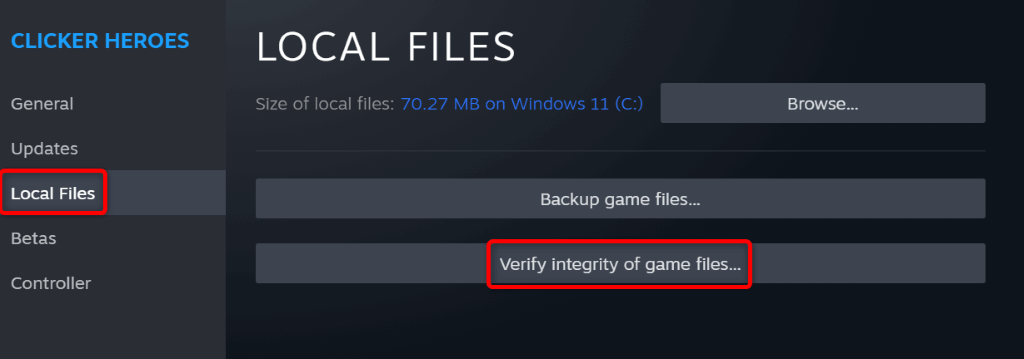
Si l'installation de votre jeu est modifiée, vous pouvez résoudre ce problème en désinstallant et en réinstallant votre jeu. Vous ne perdrez pas votre progression dans le jeu si vous avez synchronisé cet élément avec le cloud Steam.
Pour réinstaller votre jeu Steam :
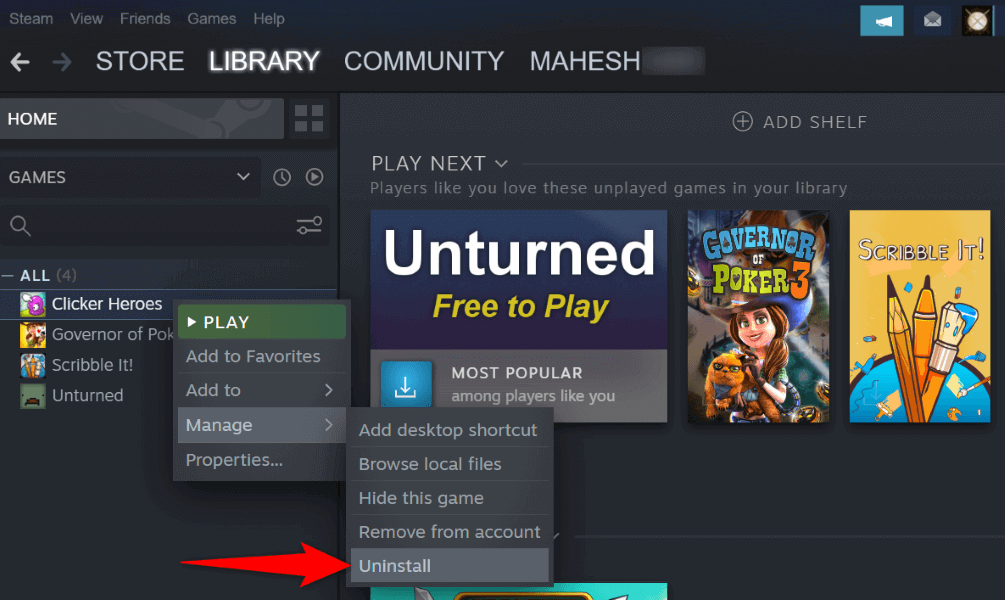
Supprimer le dossier « appcache » de Steam
Le dossier appcache de Steam contient divers fichiers de cache créés par l'application. Il est possible qu'un ou plusieurs de ces fichiers soient corrompus, empêchant l'application de se lancer votre jeu.
Dans ce cas, effacez le contenu de ce dossier et votre problème sera résolu. Notez que Steam recréera les fichiers de ce dossier au fur et à mesure que vous utiliserez l'application.
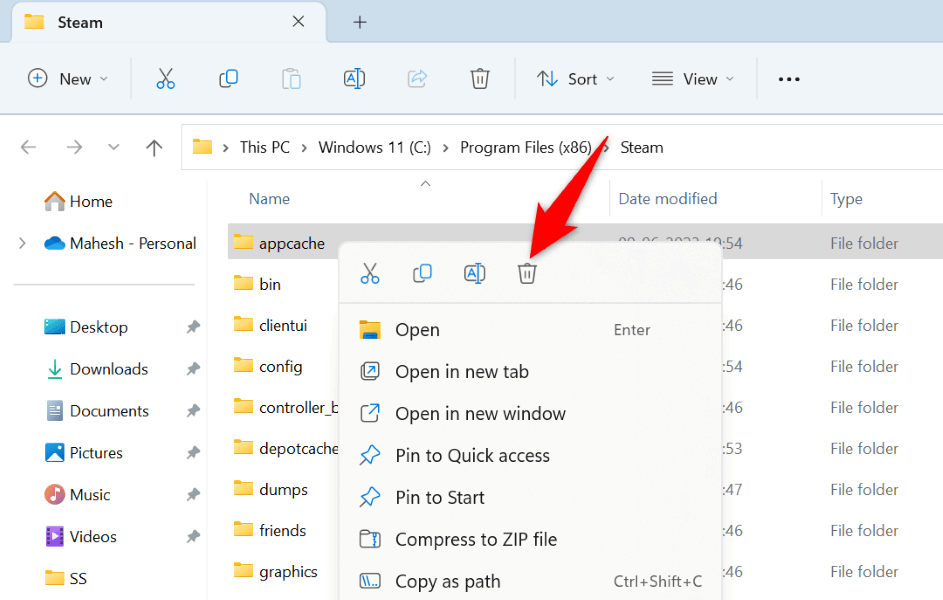
Résoudre une erreur de chargement d'une application Steam sur votre ordinateur
Problèmes de lancement de jeu sur Steam comme celui que vous rencontrez ne sont pas rares. Ces problèmes surviennent pour diverses raisons. Heureusement, il existe différentes manières de gérer et de résoudre ces problèmes sur votre ordinateur.
Une fois cela fait, Steam lancera tous vos jeux sans aucun problème. Profitez de vos sessions de jeu !
.