En tant qu'utilisateur Windows, une imprimante qui ne fonctionne pas peut être une simple solution ou un désastre qui prend beaucoup de temps. Si vous voyez l'erreur d'état « Erreur – Impression » sous Windows, vous n'aurez pas grand-chose à faire pour essayer de résoudre le problème, ce qui peut être frustrant et peu pratique à résoudre.
Plusieurs facteurs peuvent provoquer l'erreur d'état « Erreur – Impression », mais, dans la plupart des cas, de simples étapes de dépannage, comme le redémarrage de votre imprimante ou la vérification des connexions de votre imprimante, peuvent suffire. Pour corriger l'erreur d'état « Erreur – Impression » sous Windows, suivez les étapes ci-dessous.
Comprendre l'erreur d'état « Erreur – Impression » sous Windows
L'état « Erreur – Impression » est un code d'erreur simple et fourre-tout qui apparaît lorsque votre Le PC Windows ne parvient pas à imprimer. Cela peut être dû à plusieurs facteurs, tels qu'un papier manquant, des pilotes d'imprimante obsolètes ou corrompus, des paramètres d'imprimante incorrects ou des problèmes avec le service Spouleur d'impression sur votre PC Windows.
Il peut apparaître de différentes manières, par exemple « Erreur – Impression », « Imprimante en état d'erreur » ou « Le service Spouleur d'impression ne fonctionne pas ». Le message peut différer, mais le résultat est le même : votre imprimante ne peut pas traiter ou terminer le travail d'impression.
Si vous voyez cette erreur, essayez certains des correctifs de dépannage ci-dessous.
Redémarrer l'imprimante et le PC
Tout d'abord, redémarrez vos appareils pour voir si cela résout le problème.
C'est une bonne idée d'éteindre votre imprimante et de débrancher son cordon d'alimentation. Ensuite, arrête ton PC et débranchez également son câble d'alimentation. Attendez au moins 30 secondes avant de tout rebrancher.

Après la période d'attente, rebranchez les cordons d'alimentation de l'imprimante et du PC. Allumez d’abord votre imprimante, en vous assurant qu’elle est opérationnelle. Ensuite, allumez votre PC. Enfin, essayez d'imprimer une page de test pour voir si l'erreur d'état « Erreur – Impression » a été résolue.
Ce processus de redémarrage peut sembler évident, mais un arrêt et un redémarrage clairs peuvent souvent résoudre des problèmes mineurs (et inattendus).
Vérifier le matériel et la connexion de l'imprimante
L'imprimante ne fonctionne toujours pas ? C'est une bonne idée d'examiner de plus près le matériel de votre imprimante et sa connexion avec votre PC..
Tout d'abord, vérifiez que votre imprimante est allumée. Recherchez une LED ou un écran indiquant l’alimentation et assurez-vous qu’il est connecté à une prise électrique. Si vous possédez une imprimante filaire, inspectez le câble USB reliant l'imprimante à votre PC. Assurez-vous qu’il est correctement fixé aux deux extrémités.
Si la connexion USB n'est pas reconnue, essayez un autre port USB ou un nouveau câble. De même, si l'imprimante est connectée via un réseau, assurez-vous que le câble Ethernet est connecté et que la connexion est active.

Pour les imprimantes sans fil, vérifiez votre connexion Wi-Fi. Assurez-vous que votre imprimante se connecte au même réseau que votre PC. La plupart des imprimantes disposent d'un écran ou d'un voyant lumineux indiquant une connexion sans fil réussie. Si vous avez l'imprimante sans fil ne se connecte pas, consultez le manuel de votre imprimante pour connaître les étapes spécifiques de connexion au Wi-Fi.
Vérifiez également votre imprimante pour détecter des problèmes tels qu'un niveau de papier ou d'encre faible. Sans papier ni encre, vous ne pouvez pas imprimer. Rajouter du papier ou de l'encre devrait donc résoudre le problème.
Supprimer les bourrages papier
Un bourrage papier peut être à l'origine du message d'état « Erreur – Impression » sur votre PC. Si votre imprimante ne parvient pas à faire passer le papier, elle ne peut pas poursuivre le processus d'impression.

Pour résoudre ce problème, vous devrez éliminer tout bourrage papier de votre imprimante. En fonction de votre appareil, cela peut être difficile à réaliser, vous devrez donc peut-être d'abord consulter votre manuel.
Commencez par vérifier les zones par lesquelles le papier entre et sort de l'imprimante, puis retirez tout papier coincé. Si votre imprimante est équipée d'un chargeur automatique de documents, ouvrez le capot de l'ADF (chargeur automatique de documents) et retirez tout papier coincé.
Redémarrer le service de spouleur d'impression et effacer la file d'attente d'impression
Après avoir éliminé un bourrage d'imprimante, c'est également une bonne idée de vider votre file d'attente d'impression et de redémarrer le service Print Spooler(dont votre imprimante a besoin pour pouvoir imprimer). C'est une bonne idée de le faire si votre la file d'attente d'impression ne s'efface pas après une erreur se produit pendant l'impression.
Vous pouvez également le faire à tout moment pour essayer de résoudre des erreurs d'imprimante telles que le message « Erreur – Impression ».
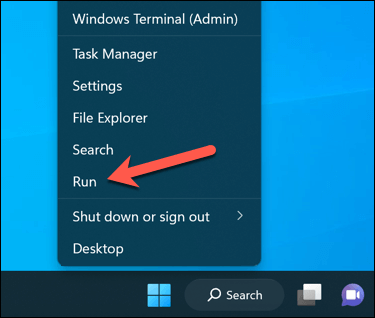
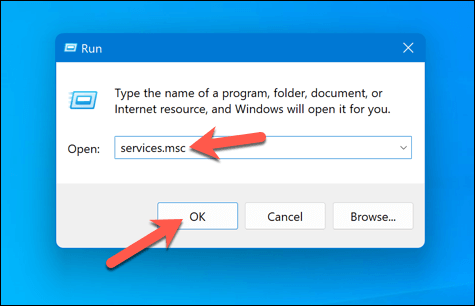
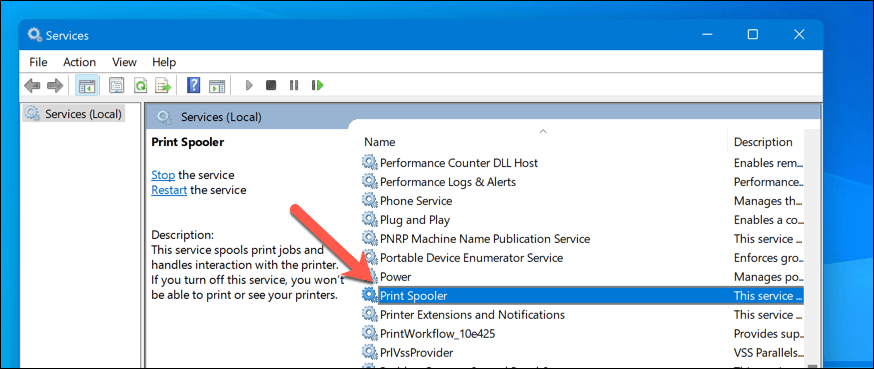
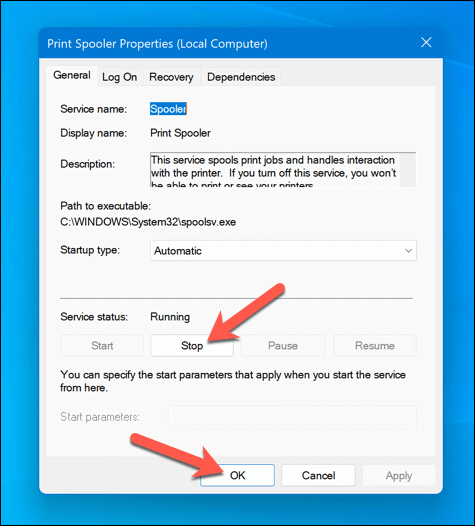
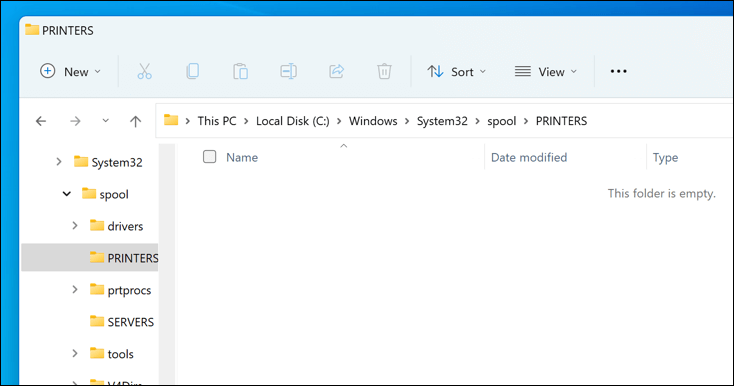
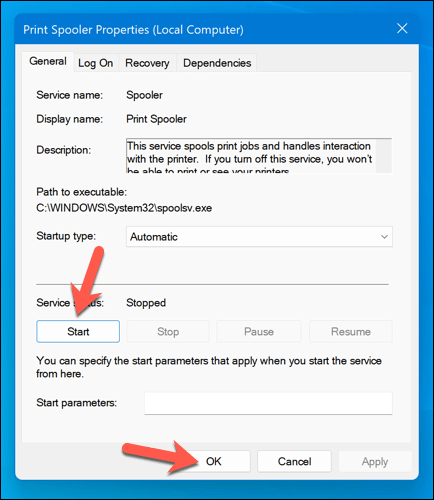
Une fois les bourrages papier éliminés et la file d'attente d'impression vidée, votre imprimante devrait maintenant revenir à un état prêt et vous pouvez reprendre l'impression de vos documents sans aucune erreur.
Mettre à jour ou réinstaller les pilotes et logiciels d'imprimante
Un pilote logiciel obsolète peut parfois entraîner l'erreur d'état « Erreur – Impression » dans Windows. Pour résoudre ce problème, vous devez rechercher un nouveau logiciel d'imprimante (y compris de nouveaux pilotes d'imprimante) auprès du fabricant.
Suivez ces étapes pour vous assurer que le pilote de votre imprimante et le logiciel du fabricant sont à jour. Ce serait peut-être une bonne idée d'en désinstaller le logiciel d'imprimante existant avant de continuer.
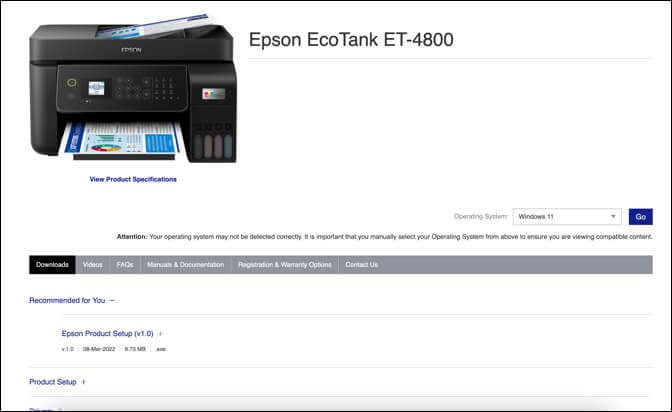
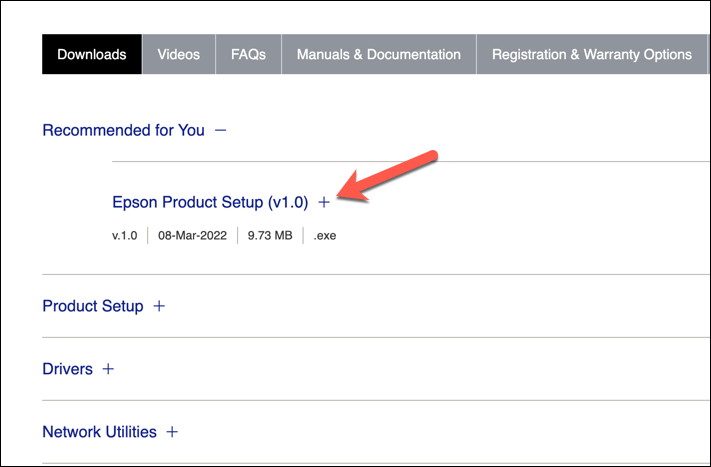
Après avoir terminé ces étapes, votre imprimante devrait commencer à fonctionner. Cependant, vous devrez peut-être redémarrer votre PC pour que les modifications prennent effet..
Vérifier les nouvelles mises à jour Windows
Une nouvelle mise à jour de Windows peut corriger des bugs, et de nouvelles mises à jour peuvent aider à résoudre les problèmes d'impression courants. Vous pouvez rechercher manuellement les nouvelles mises à jour Windows pour essayer de résoudre l'erreur d'état « Erreur – Impression » sur votre PC.
Pour rechercher de nouvelles mises à jour Windows, procédez comme suit.
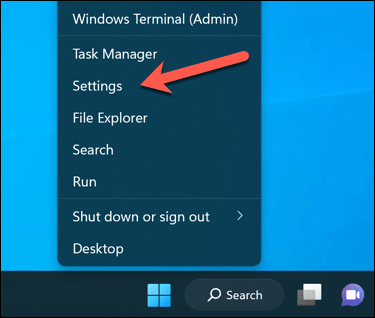
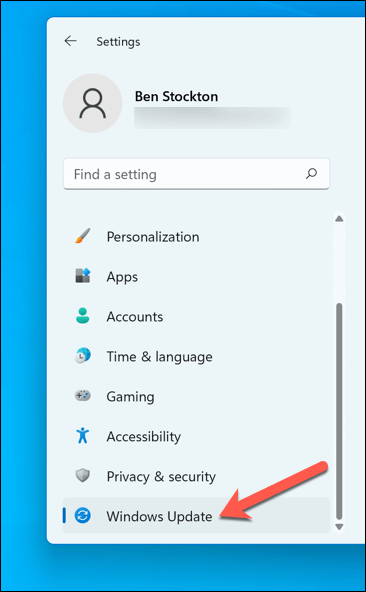
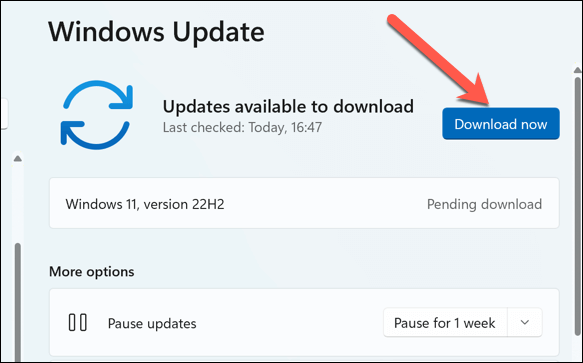
Après avoir mis à jour votre PC, redémarrez votre ordinateur et essayez à nouveau d'imprimer pour voir si l'erreur est résolue.
Utiliser l'outil de dépannage de l'imprimante
Si vous avez toujours du mal à résoudre l'erreur d'état « Erreur – Impression » dans Windows, vous pouvez utiliser l'utilitaire de résolution des problèmes d'imprimante. Cet outil intégré permet d'identifier et de résoudre les problèmes courants liés au matériel et aux périphériques.
Suivez ces étapes pour exécuter l'utilitaire de résolution des problèmes sur votre PC Windows.
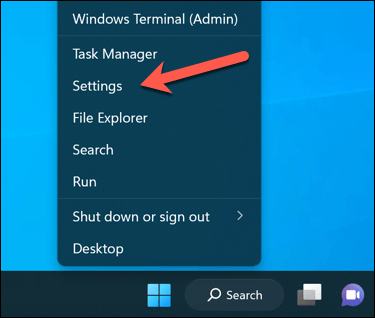
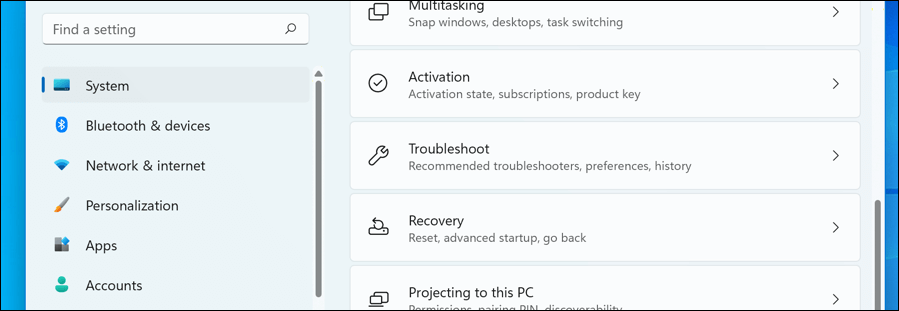
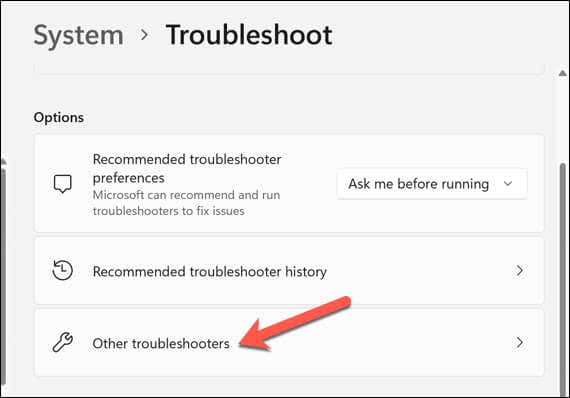
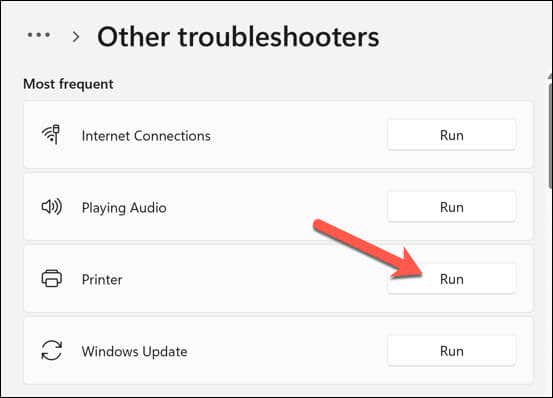
Après avoir terminé l'utilitaire de résolution des problèmes et résolu tous les problèmes détectés, redémarrez votre ordinateur, puis vérifiez si le problème « Erreur – Impression » est résolu.
Résolution des problèmes d'imprimante courants sous Windows 11
Il n'existe pas de solution universelle pour résoudre l'erreur d'état « Erreur – Impression » sur votre PC Windows. Cependant, la plupart du temps, l'un des correctifs de dépannage ci-dessus résoudra le problème..
Cependant, il pourrait y avoir des problèmes plus graves avec votre imprimante, ce qui signifie que vous impossible de se connecter à votre imprimante imprimez correctement. Par exemple, si vous voyez le code d'erreur "0x0000011b" sur votre PC, il se peut qu'il y ait un problème avec votre réseau qui vous empêche d'imprimer. Vous devrez creuser plus profondément pour trouver et résoudre le problème.
.