Microsoft Windows Search Indexer, ou searchindexer.exe, est un processus crucial qui alimente Recherche Windows. Il indexe les fichiers et dossiers de votre ordinateur et, compte tenu de sa nature, consomme beaucoup de CPU à intervalles sporadiques. Toutefois, si l'utilisation du processeur reste élevée pendant des périodes prolongées, cela peut indiquer un problème sous-jacent qui doit être résolu.
Dans ce didacticiel, nous allons vous montrer comment gérer l'utilisation élevée du processeur et du disque causée par l'indexeur de recherche Windows avec diverses suggestions et solutions pour Windows 10 et 11.
Redémarrer le service de recherche Windows
Il est préférable de commencer par redémarrer Windows Search sur votre ordinateur. Cela devrait résoudre des problèmes techniques mineurs et réduire l'utilisation élevée du processeur causée par le processus searchindexer.exe. Pour ce faire :
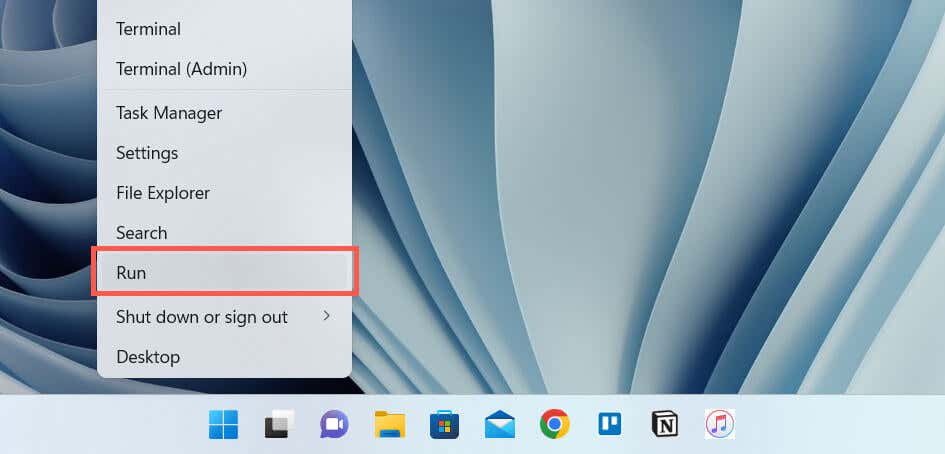
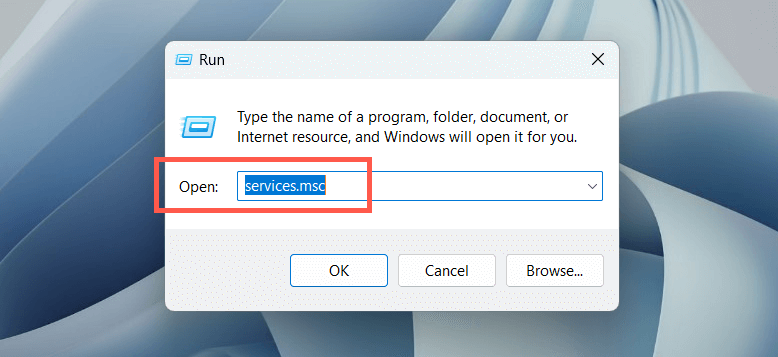
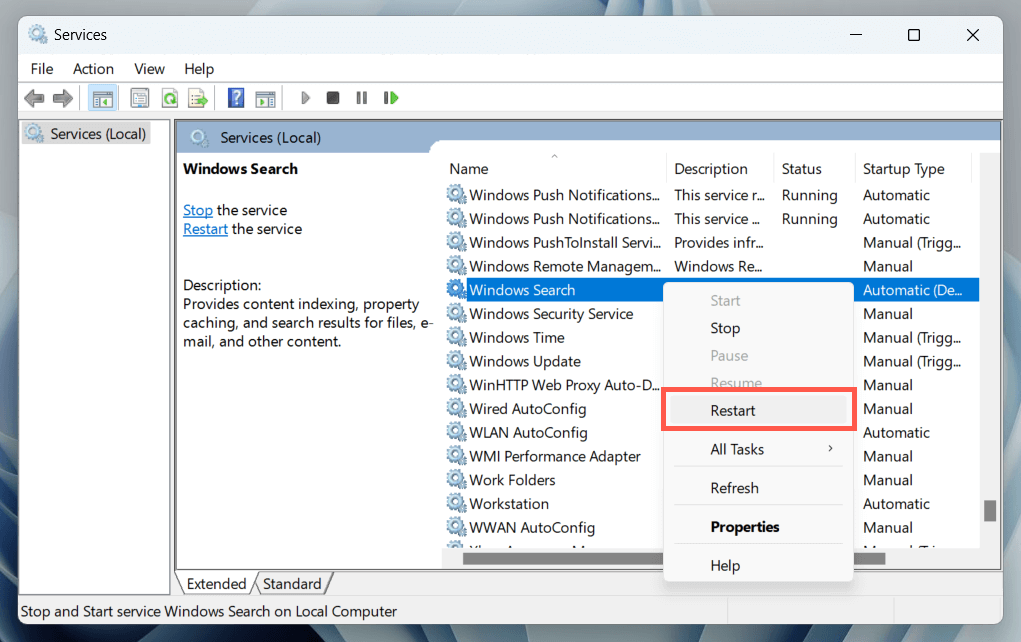
Facultativement, double-cliquez sur Recherche Windowset assurez-vous que le Type de démarrageest défini sur Automatique(Démarrage différé).
Redémarrez votre PC
Un redémarrage du PC élimine les anomalies logicielles supplémentaires qui interfèrent avec les processus liés au système. Enregistrez votre travail, ouvrez le Menu Démarreret sélectionnez Alimentation>Redémarrer. Si cela ne fait aucune différence, passez au reste des correctifs.
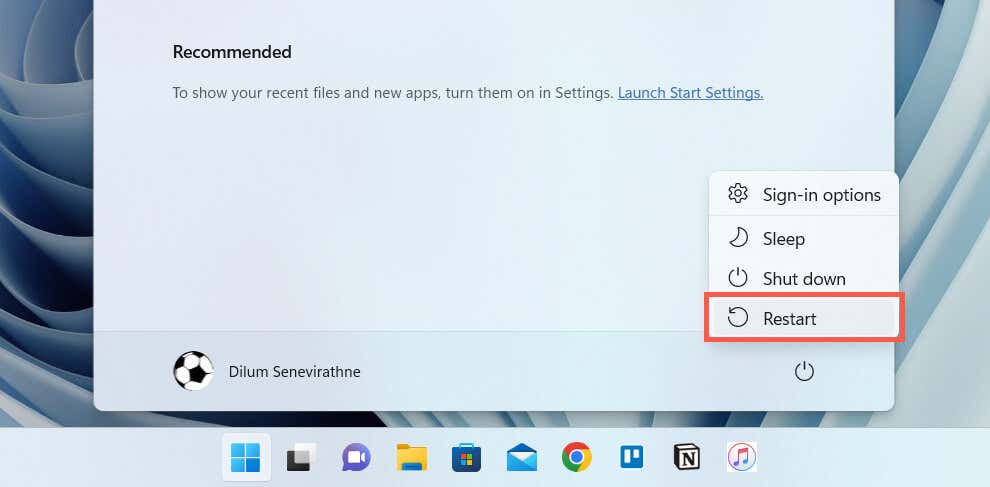
Exécuter l'utilitaire de résolution des problèmes de recherche et d'indexation
Windows 11 et 10 disposent d'un outil de dépannage intégré qui permet de diagnostiquer et de résoudre les problèmes liés à Windows Search. Pour l'exécuter :
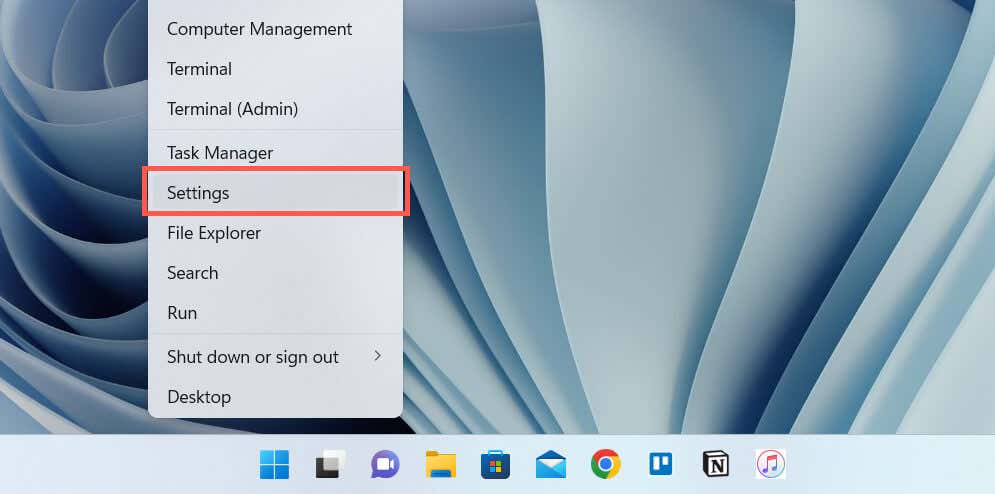
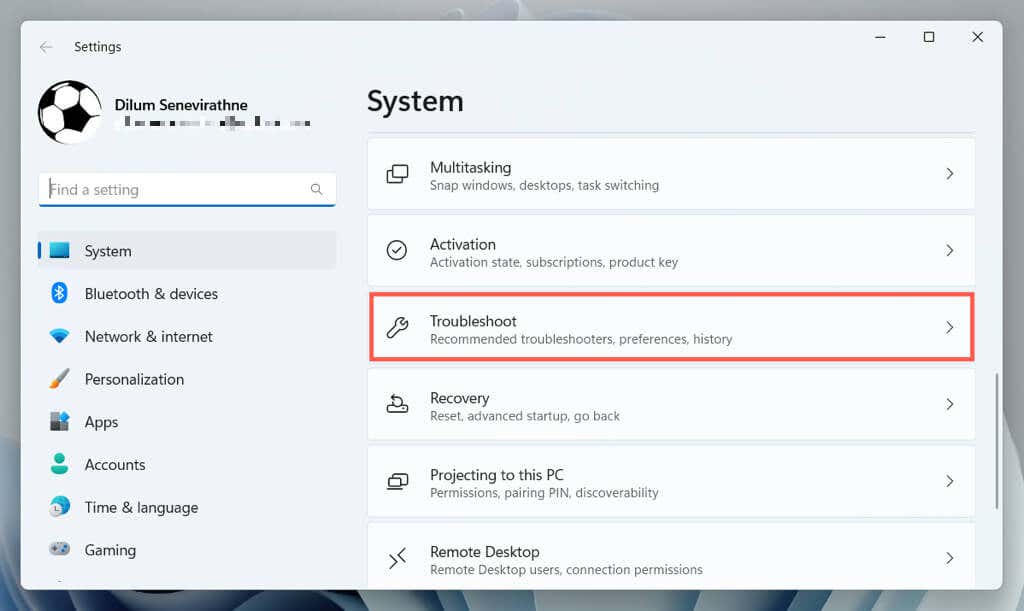
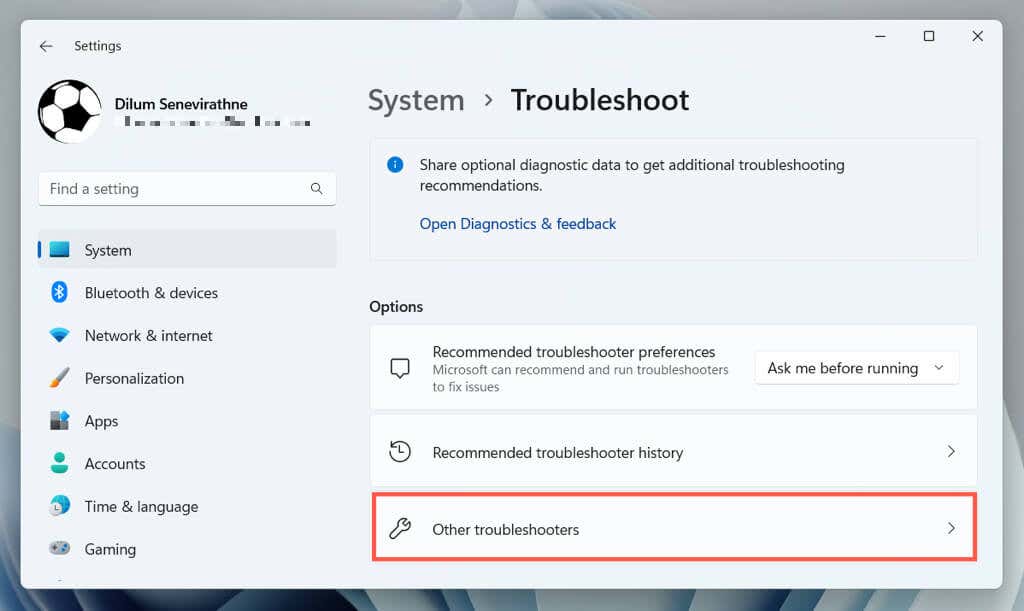
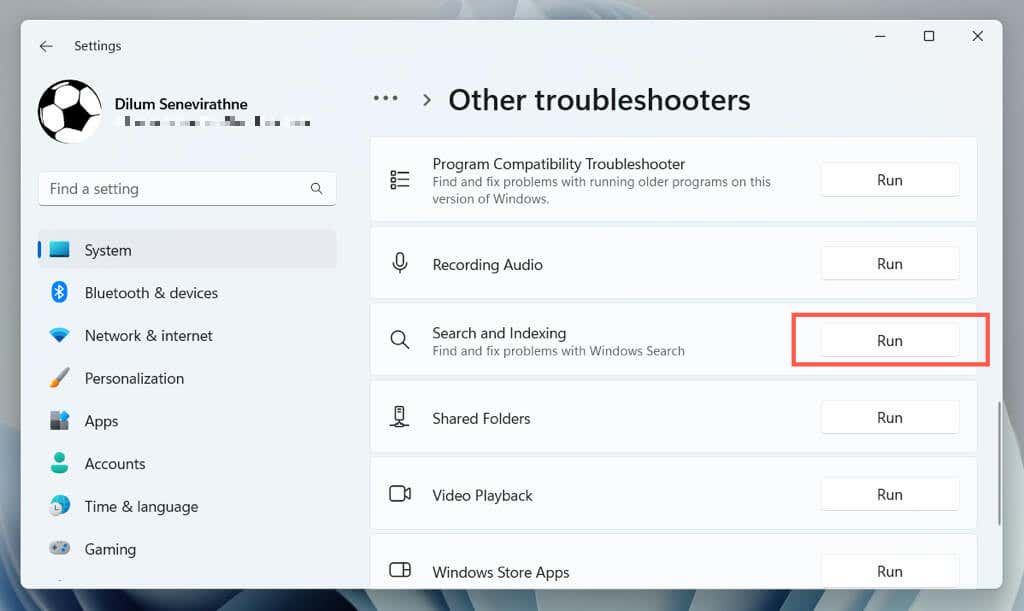
Reconstruire l'index
Les problèmes de corruption au sein de l'index Windows Search entraînent souvent un comportement erratique des processus associés. Utilisez la console Options d'indexation de Panneau de contrôle pour reconstruire l'index à partir de zéro.
Remarque : La reconstruction de l'index de recherche prend du temps et entraîne une utilisation élevée du processeur et du disque dur/SSD pendant la durée de la procédure.
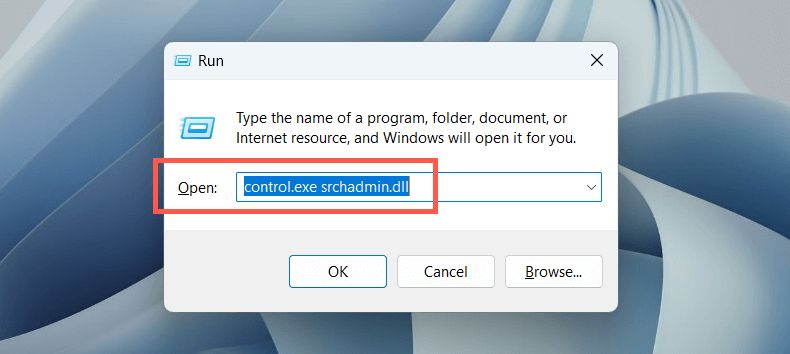
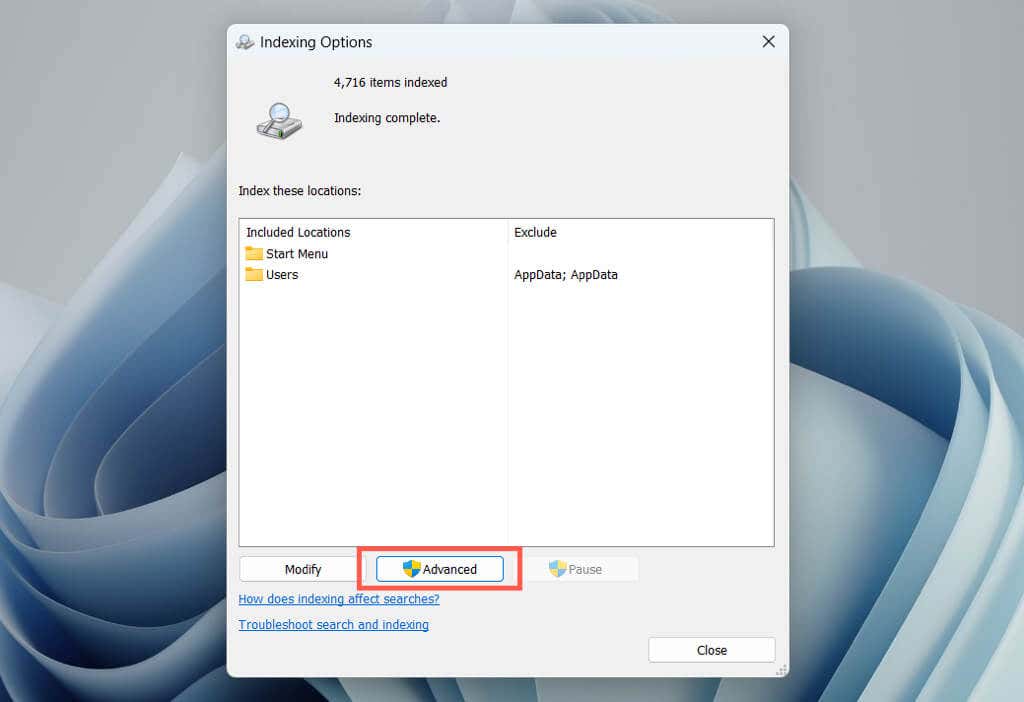
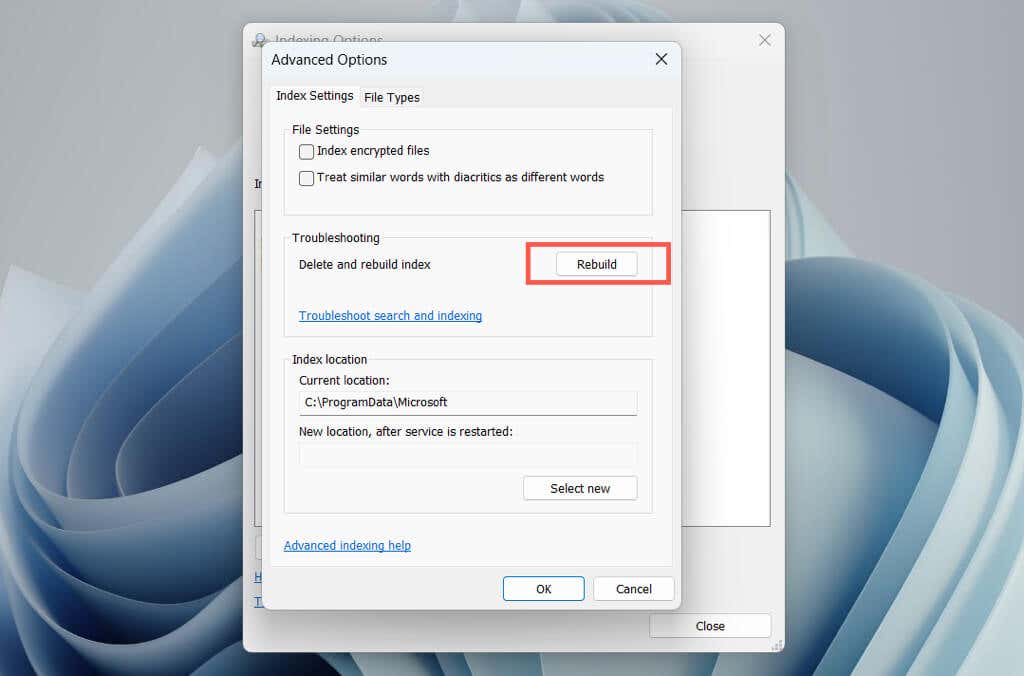
Remarque : La suppression des emplacements que vous ne souhaitez pas inclure dans Windows Search peut réduire la charge sur le processus searchindexer.exe. Sélectionnez le bouton Modifiersur la console Options d'indexation et décochez les emplacements indexés que vous souhaitez exclure.
Mettre à jour Windows
Maintenir votre système d'exploitation Windows à jour avec les derniers correctifs et mises à jour peut aider à résoudre les problèmes d'utilisation élevée du processeur avec le processus Windows Search Indexer. Cela contribue également à améliorer les performances, la sécurité et la stabilité du système.
Pour mettre à jour Windows, ouvrez l'application Paramètres, sélectionnez Windows Update, puis Rechercher les mises à jour. S'il y a des mises à jour en attente, choisissez Télécharger et installer.
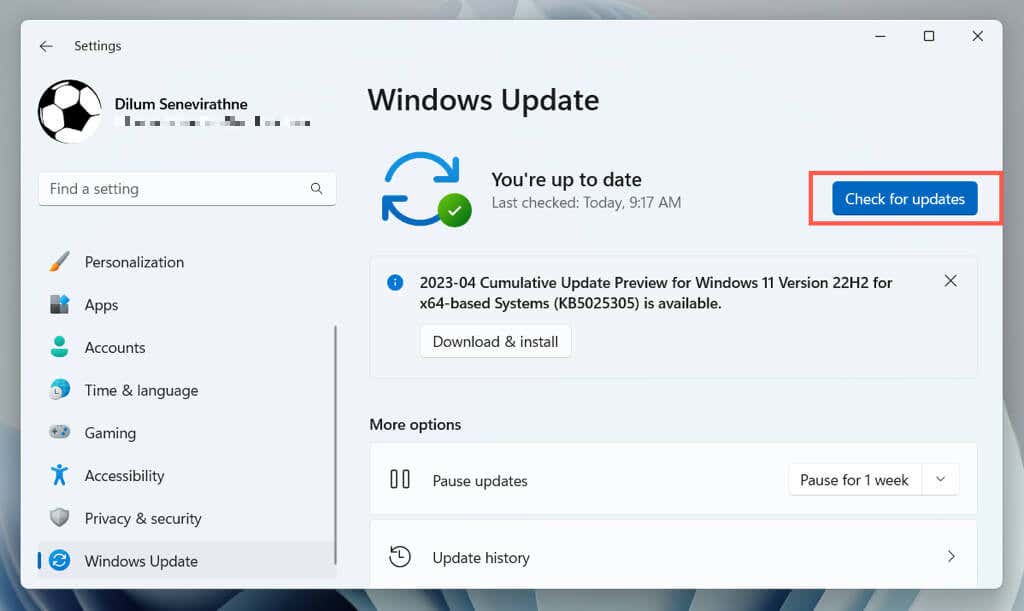
Exécuter une analyse SFC
Le vérificateur de fichiers système (SFC) est un outil de ligne de commande qui peut aider à résoudre les problèmes de corruption de fichiers système provoquant un dysfonctionnement de l'indexeur de recherche Windows. Vous pouvez l'exécuter via une console Windows PowerShell ou d'invite de commande élevée. Voici comment procéder :
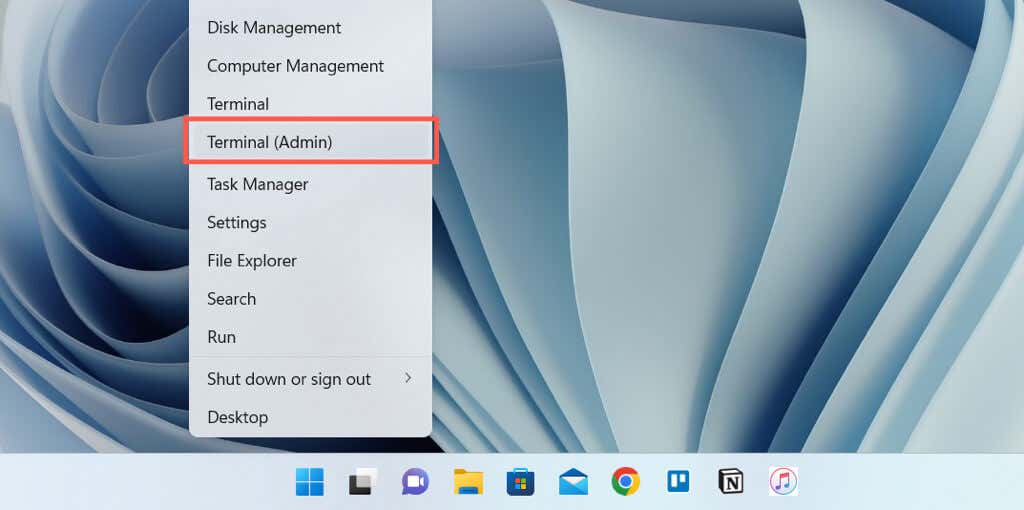
sfc/scannow
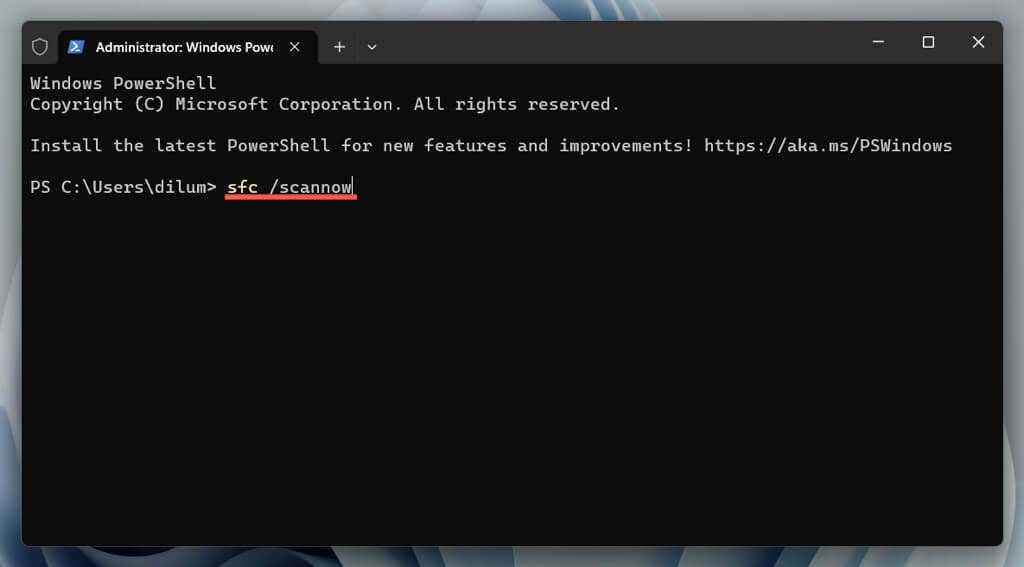
Exécutez l'outil DISM pour réparer Windows
Ensuite, exécutez l'outil DISM (Deployment Image Servicing and Management) pour résoudre les problèmes de stabilité du système d'exploitation. Rouvrez simplement une console Windows PowerShell ou d'invite de commande élevée et exécutez la commande suivante :
DISM.exe /Online /Cleanup-Image /Restorehealth
Effectuer un démarrage en mode minimal
Démarrage propre de Windows vous aide à identifier les applications ou services tiers provoquant des conflits avec l'indexeur Windows Search. Pour ce faire :
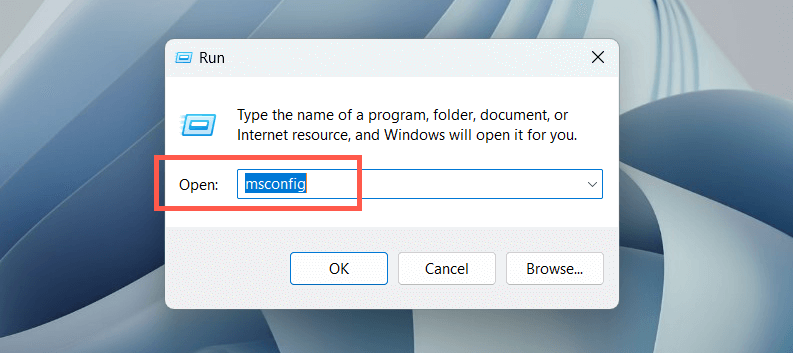
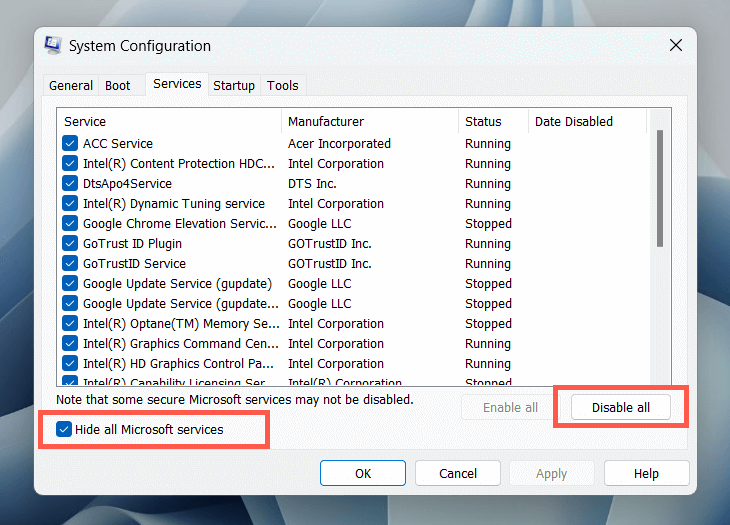
De plus, ouvrez le Gestionnaire des tâches, désactivez tous les éléments de connexion non Microsoft dans l'onglet Démarrageet vérifiez si cela aide.
Rechercher les logiciels malveillants
Les logiciels malveillants peuvent détourner l'indexeur de recherche Windows et entraîner une utilisation élevée du processeur. Exécutez une analyse complète du système pour détecter et supprimer les logiciels malveillants de votre système. Pour ce faire :
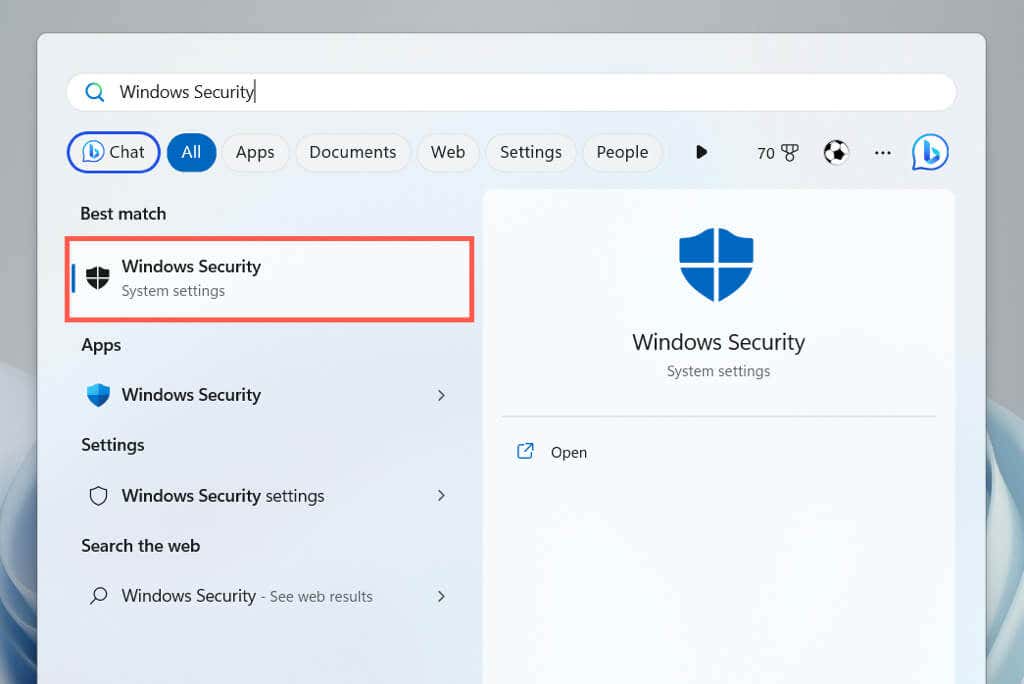
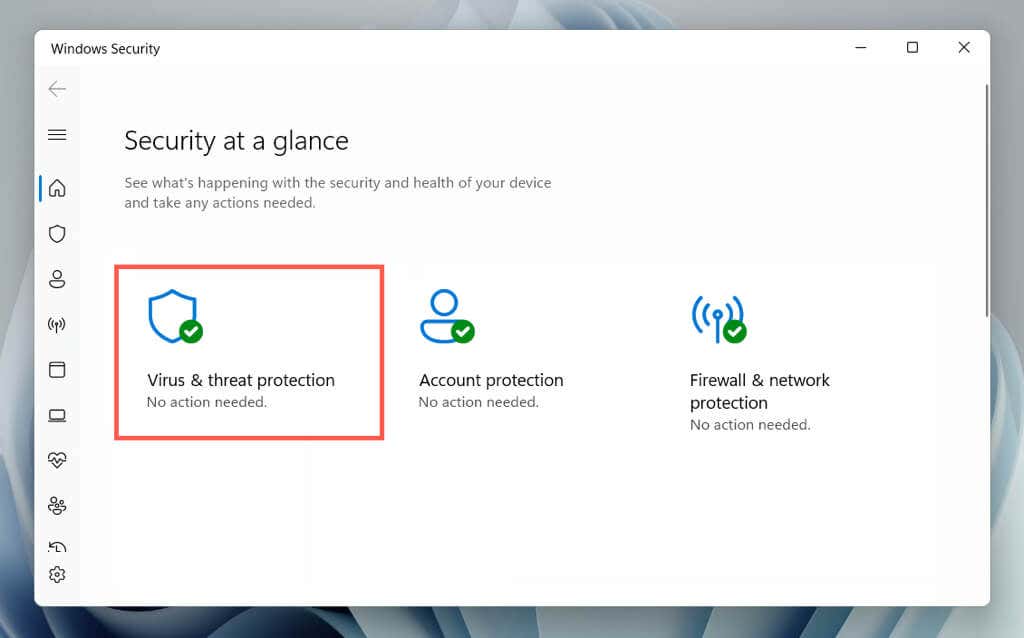
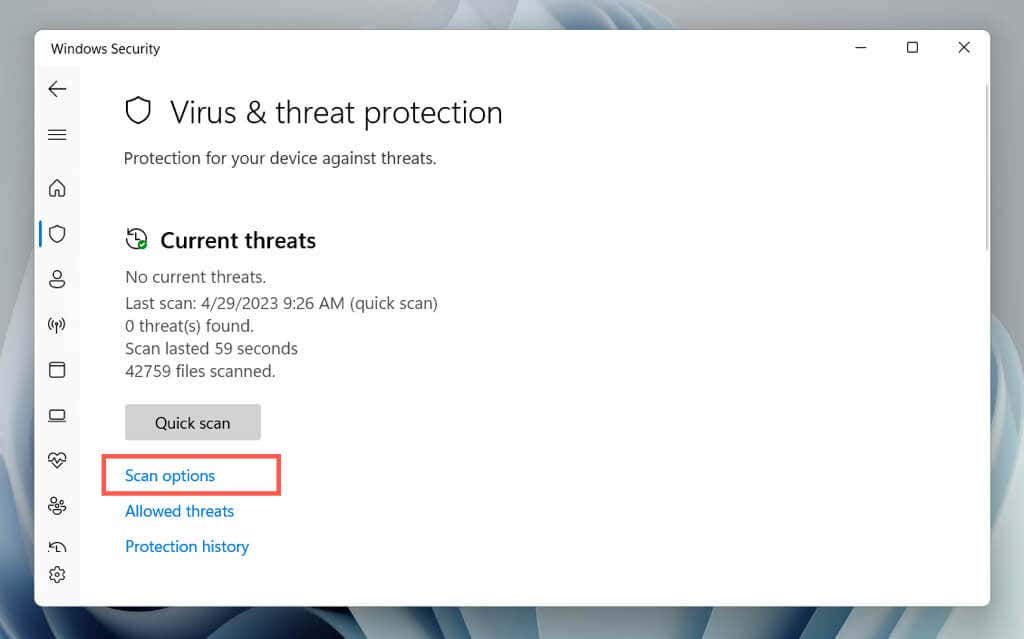
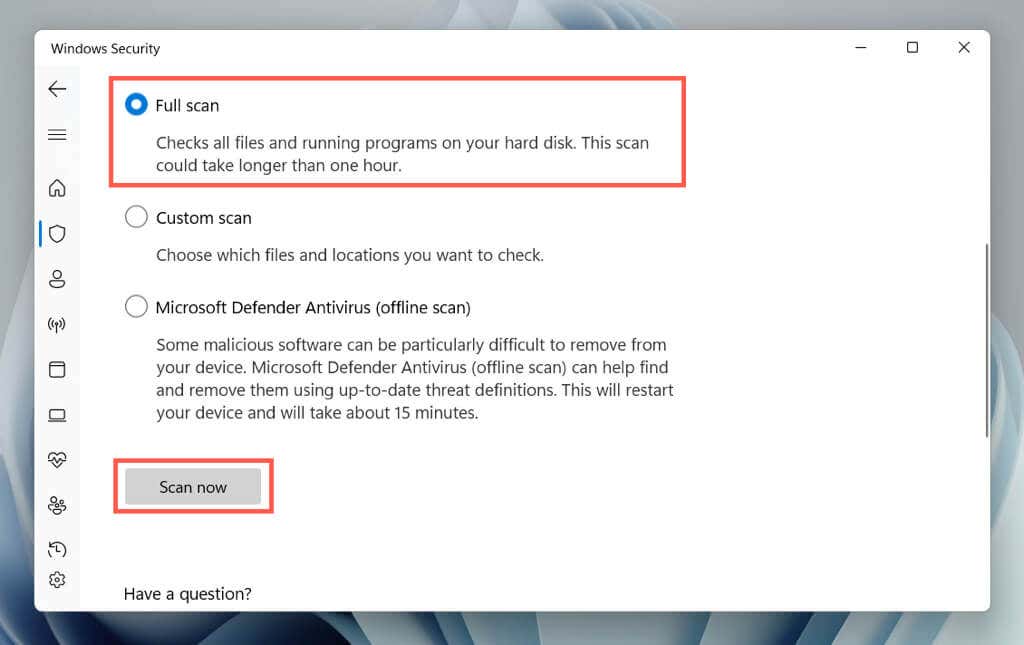
Vous pouvez poursuivre cela avec unantivirus Microsoft Defender (analyse hors ligne), qui analyse minutieusement votre ordinateur à la recherche de menaces cachées. Vous pouvez également utiliser des programmes antivirus tiers à faire face aux logiciels malveillants tenaces..
Réinitialisation d'usine de Windows
Si aucune des méthodes ci-dessus ne fonctionne, envisagez de réinitialiser votre PC aux paramètres d'usine. Cela effacera toutes les données de votre ordinateur, ramènera le système d'exploitation à son état d'origine et résoudra de graves problèmes sous-jacents avec l'indexeur de recherche Windows. Avant de continuer, assurez-vous de sauvegarder tous les fichiers et documents importants.
Pour lancer une réinitialisation d'usine, ouvrez l'application Paramètres et accédez à Système>Récupération>Réinitialiser le PC. Pour obtenir des instructions détaillées étape par étape, consultez nos guides réinitialiser Windows 11 et 10 aux paramètres d'usine.
.