Vous ne vous souvenez plus du mot de passe du réseau Wi-Fi auquel votre Chromebook est connecté ? Vous pouvez facilement trouver les mots de passe Wi-Fi des Chromebooks via le navigateur Web Google Chrome.
Google Chrome crypte et enregistre les détails (nom et mot de passe) de tous les réseaux Wi-Fi auxquels votre Chromebook est connecté. Ce tutoriel vous montrera comment trouver des mots de passe Wi-Fi sur votre Chromebook.
Trouver les mots de passe Wi-Fi enregistrés via Google Chrome
Ouvrez Google Chrome sur votre Chromebook et suivez les étapes ci-dessous.
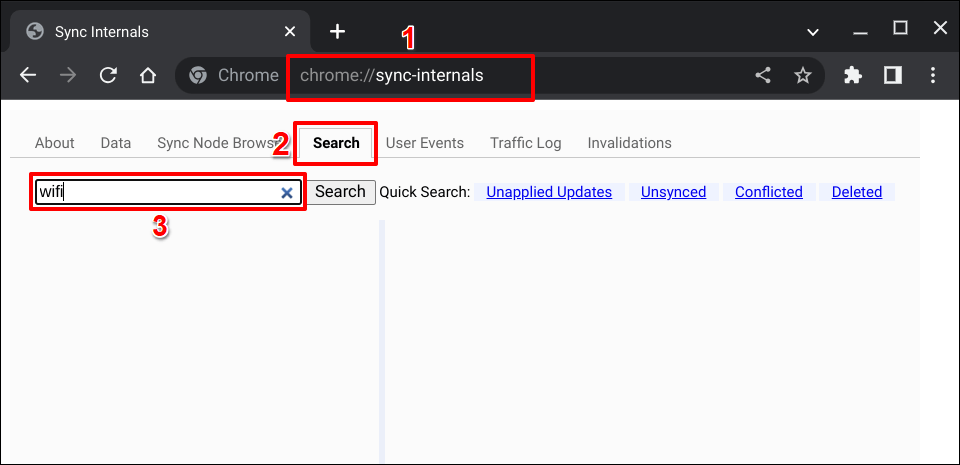
Les résultats/nœuds suivis de "
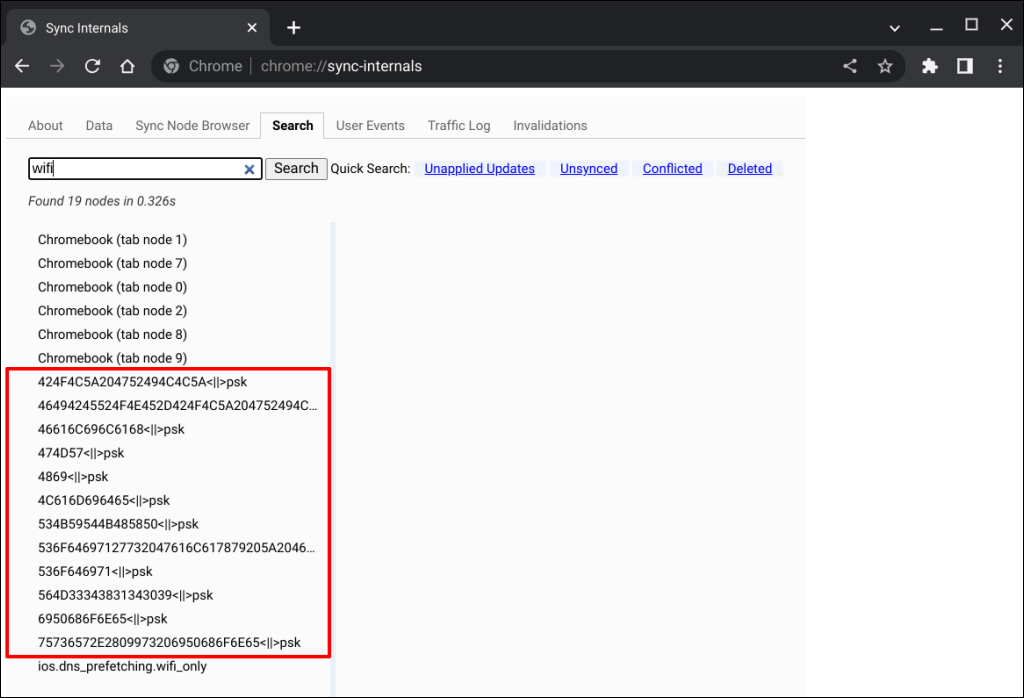
Utilisez des outils de décodage hexadécimal en ligne comme Base64 ou JavaInUse pour décrypter le nom/SSID du réseau.
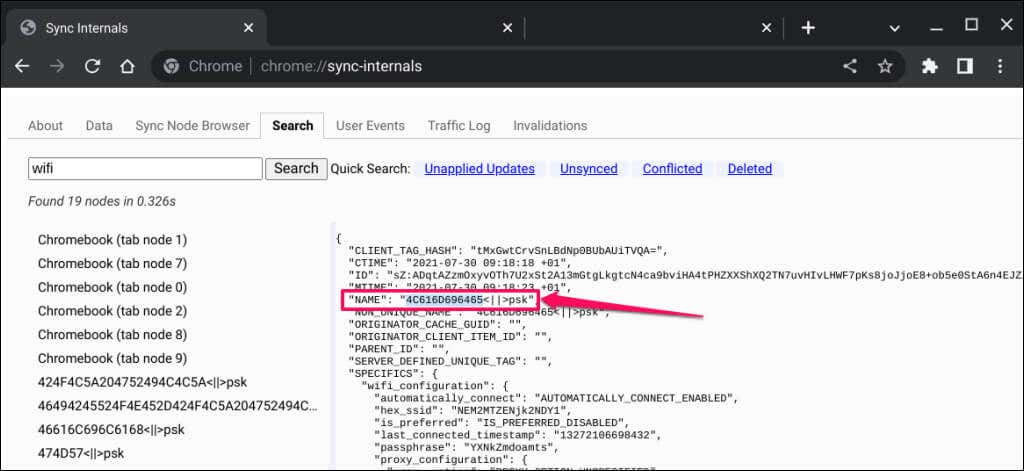
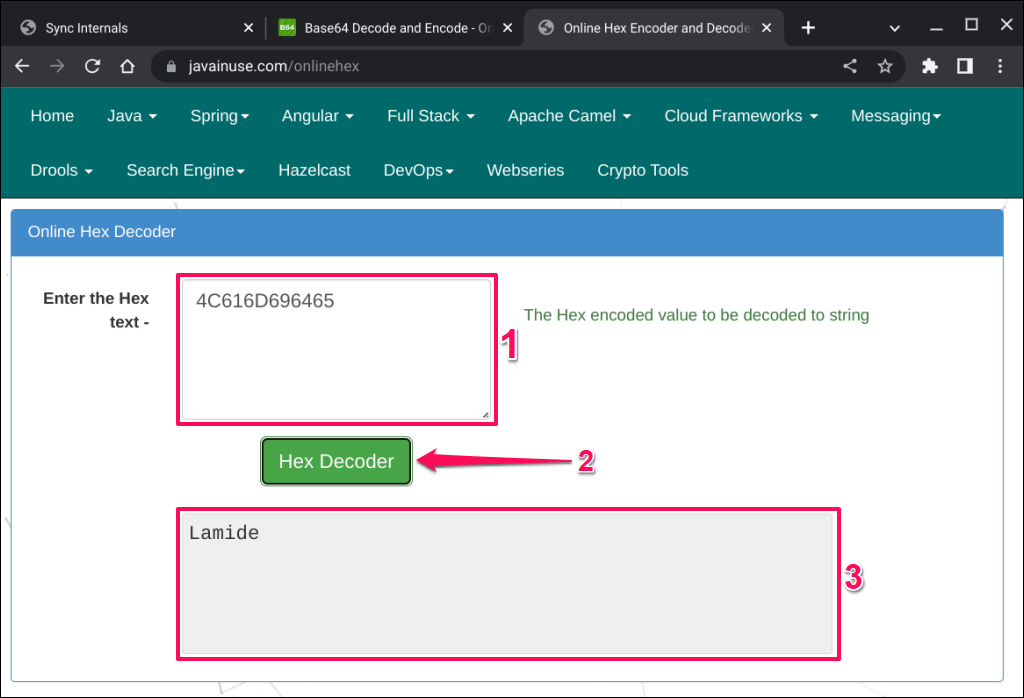
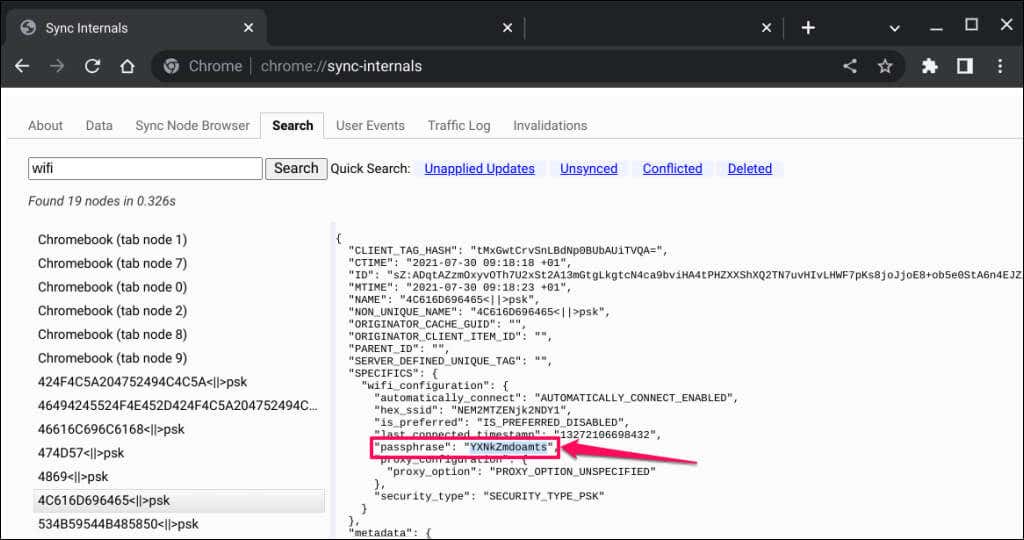
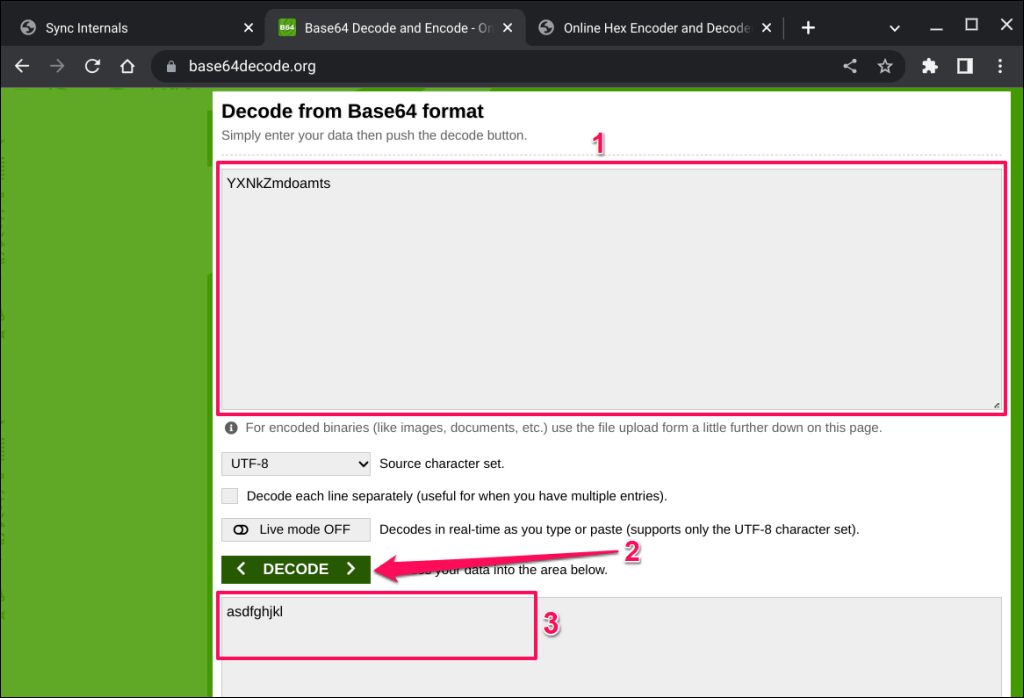
Vérifier le mot de passe Wi-Fi du Chromebook en mode développeur
Une autre méthode de vérification des mots de passe Wi-Fi dans Chrome OS nécessite activer le mode développeur et l'exécution de plusieurs commandes dans le terminal Chrome Shell.
Bien que cette méthode ait fonctionné pour certains utilisateurs de Chromebook, certaines commandes ne s'exécutaient pas sur notre appareil de test. Nous pensons que la recherche de mots de passe Wi-Fi en mode développeur fonctionne sur les Chromebooks exécutant des versions spécifiques/anciennes de Chrome OS. Vous pouvez essayer la méthode et vérifier si elle fonctionne sur votre Chromebook.

Remarque :L'activation du mode développeur aura powerwash (read: factory reset) votre Chromebook : cela désinstallera toutes les applications et supprimera les données locales. Nous vous recommandons de sauvegarder les fichiers importants sur Google Drive ou sur un périphérique de stockage externe avant d'activer le mode développeur. De plus, l'activation du mode développeur peut entraîner des dysfonctionnements/problèmes matériels et annuler la garantie de votre Chromebook..
Connectez votre Chromebook à une source d'alimentation ou assurez-vous qu'il contient au moins 50 % de charge de la batterie avant de continuer. Suivez les étapes ci-dessous pour démarrer votre Chromebook en mode développeur.
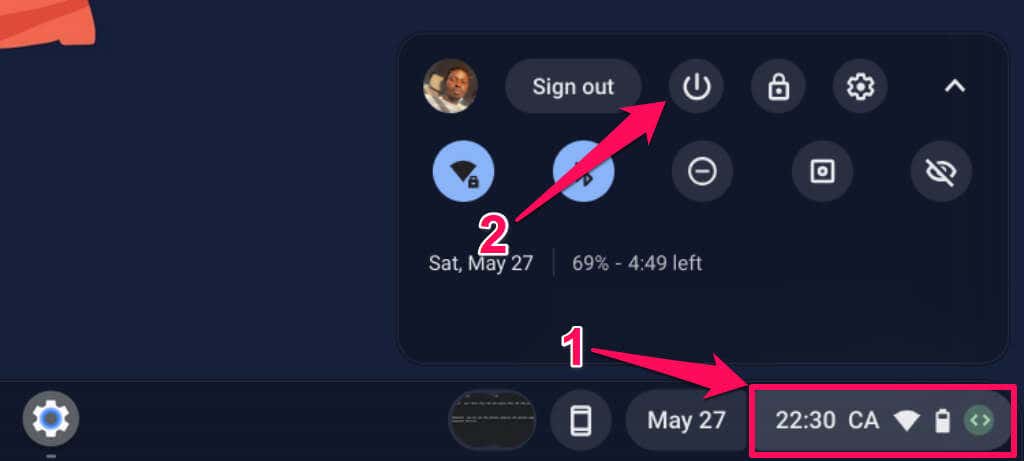
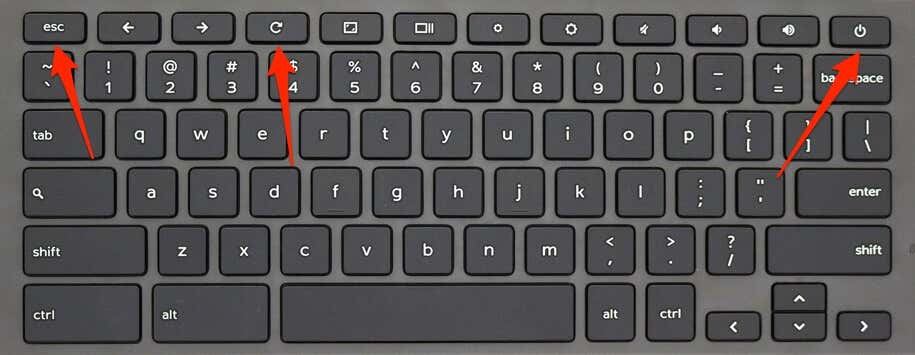
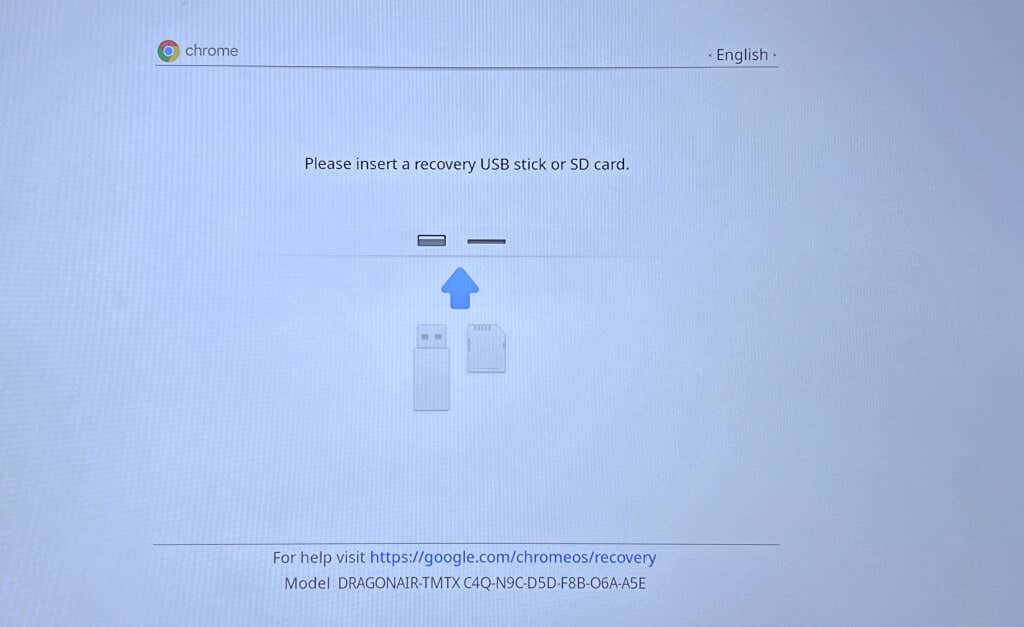
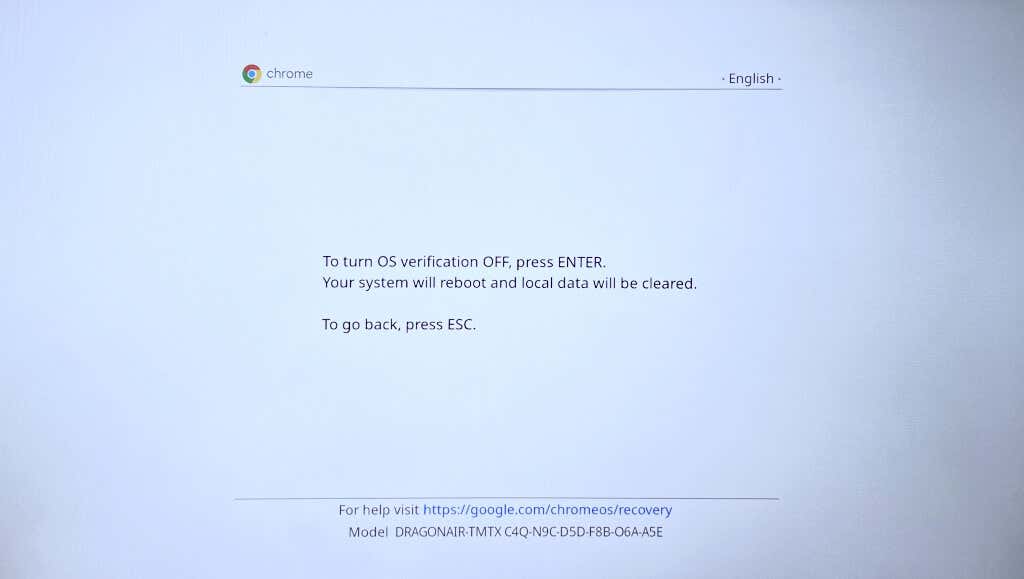
La désactivation de la vérification du système d'exploitation active le mode développeur, permettant à votre Chromebook de démarrer des systèmes d'exploitation autres que Google. Patientez pendant que votre Chromebook passe en mode développeur : l'opération prend 5 à 10 minutes.
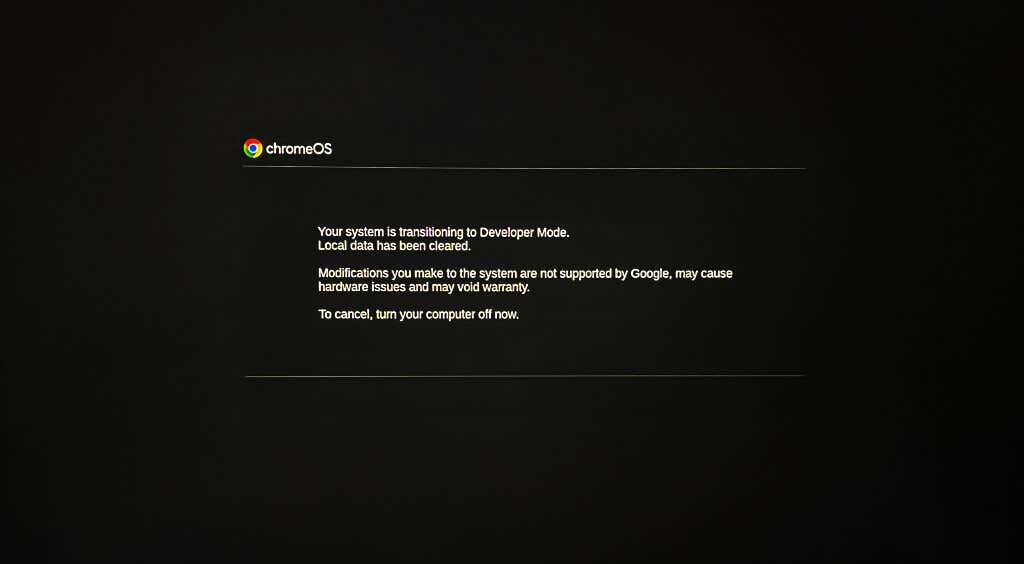
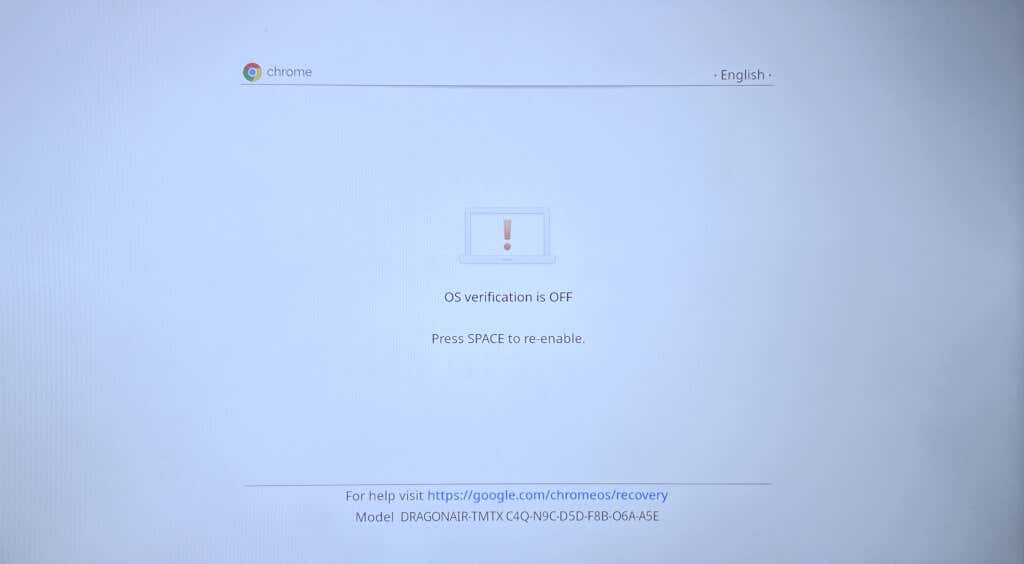
Vous pouvez également attendre 10 à 20 secondes, et votre Chromebook démarrera automatiquement en mode développeur après avoir émis un bip fort.
Maintenant que votre Chromebook est en mode développeur, passez à l'étape suivante pour rechercher les mots de passe des réseaux Wi-Fi précédemment connectés.
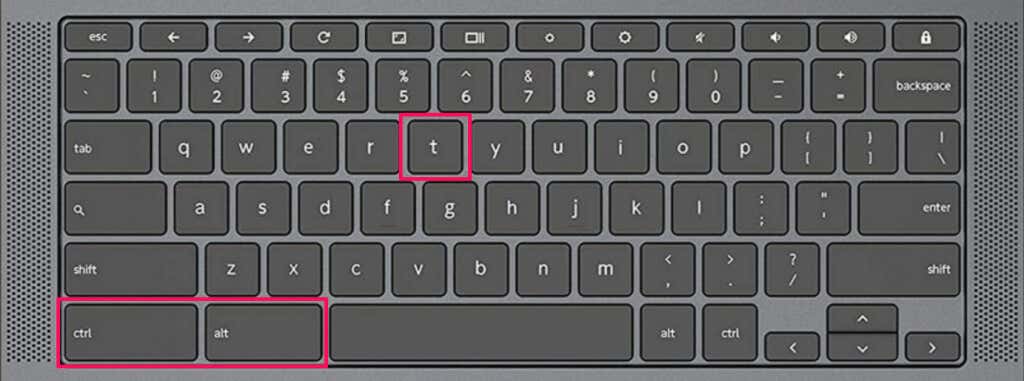
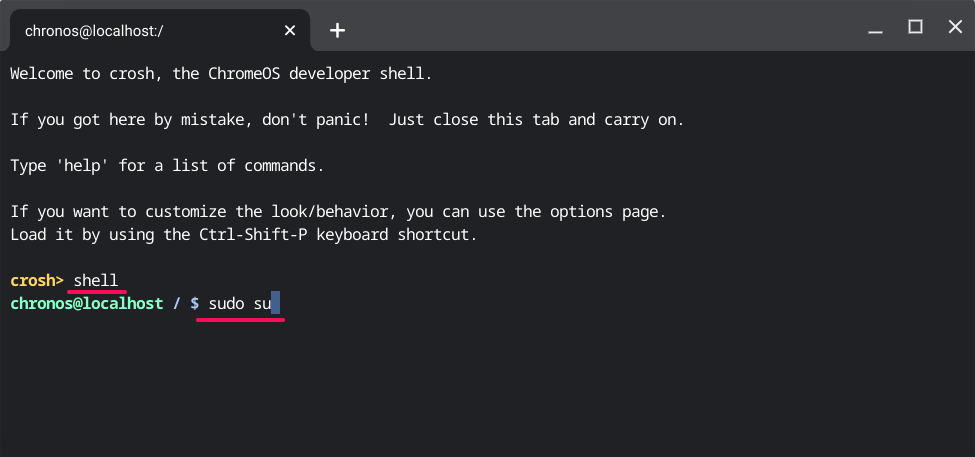
Vous devriez voir des informations sur les réseaux Wi-Fi enregistrées sur votre Chromebook.
Les caractères constituent le mot de passe crypté du réseau Wi-Fi. Exécutez la commande à l'étape suivante pour déchiffrer le mot de passe réseau.
Vous devriez voir le mot de passe du réseau Wi-Fi sur la ligne suivante.
Trouver des mots de passe Wi-Fi sur d'autres appareils
Essayez d'utiliser Applications de révélation de mot de passe Wi-Fi Android si vous ne parvenez pas à vérifier les mots de passe Wi-Fi via Google Chrome ou le mode développeur. Trouver des mots de passe Wi-Fi sous Windows et macOS sont plus simples. Si vos ordinateurs Windows ou Mac utilisent le(s) même(s) réseau(x) Wi-Fi que votre Chromebook, vérifiez plutôt le mot de passe du réseau sur vos autres appareils.
.