Si vous voulez des documents sans erreurs, alors Grammaire est la solution parfaite. Il s'agit d'un vérificateur de grammaire automatisé qui vous aide à repérer les fautes de frappe, d'orthographe et de grammaire dans vos documents. Mais saviez-vous qu’il peut également être ajouté directement dans Microsoft Word ? L'ajout de Grammarly à Microsoft Word vous donnera des commentaires en temps réel au fur et à mesure que vous tapez tout en conservant facilement vos corrections et modifications dans le même document.
Le vérification orthographique dans Microsoft Word natif ne suffit pas. En effet, Grammarly peut faire bien plus que suggérer des modifications de base en matière d’orthographe et de ponctuation. Grammarly analyse votre travail pour en vérifier la lisibilité et vous suggérera comment améliorer votre contenu en fonction du ton et du contexte. Il est même livré avec un vérificateur de plagiat et possède des fonctionnalités similaires à celles d'un thésaurus.
Ajouter la grammaire à votre flux de travail
Grammarly est disponible sous forme de plug-in qui s'intègre à Microsoft Word une fois installé. Cela fonctionnera si vous disposez de Microsoft Office 2007 ou d’une version ultérieure. Si vous disposez de macOS, vous aurez besoin de Microsoft Office 2016 ou d’une version ultérieure. Vous pouvez obtenir cet outil depuis le site officiel de Grammarly ou depuis le Microsoft Store.
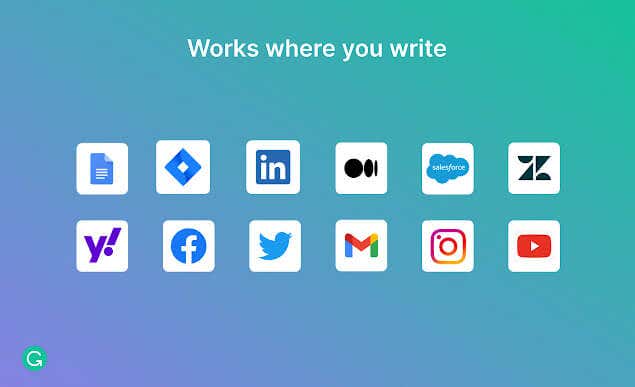
Cela dit, Grammarly existe également sous forme d'application en ligne. Vous pouvez télécharger vos documents pour les vérifier sans installer le plug-in. Vous pouvez l'installer en tant qu'application de bureau pour Windows et vérifier votre orthographe et votre grammaire sur toutes les applications d'écriture installées. Il existe également une extension Grammarly pour les navigateurs Web tels que Firefox, Safari et Google Chrome. Et enfin, vous pouvez également obtenir Grammarly pour les appareils Android, iPhone ou iPad.
Grammarly pour Google Docs est actuellement en phase de test bêta. Il est disponible pour tous, mais il n'est pas encore fiable à 100 % et il est sujet à des problèmes.
Installer Grammarly pour Microsoft Word sur un PC Windows
Si vous disposez d'un système d'exploitation Windows et que vous souhaitez ajouter Grammarly à Word, vous devrez d'abord visiter le site officiel. Là, vous créerez un compte. Vous pouvez opter pour un compte gratuit ou premium selon vos besoins.
Une fois que vous avez configuré votre compte Grammarly :
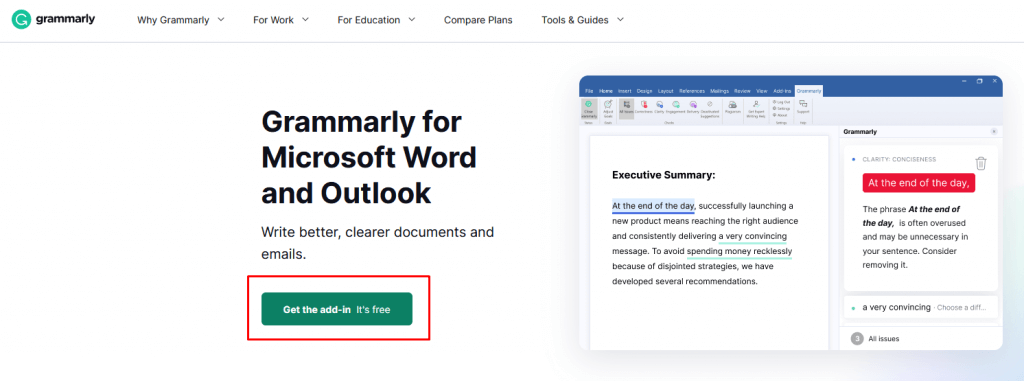
- .
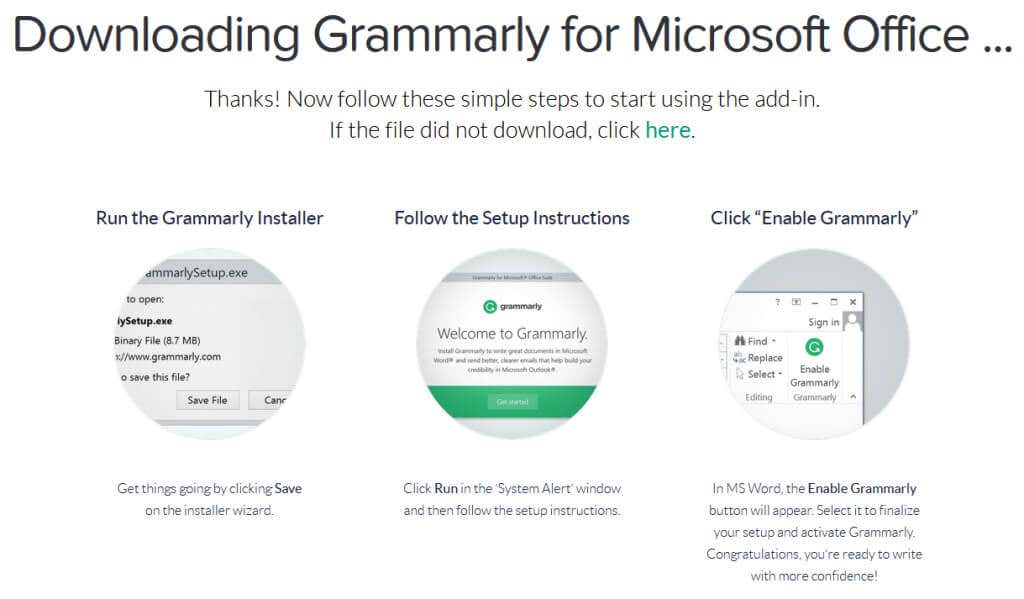
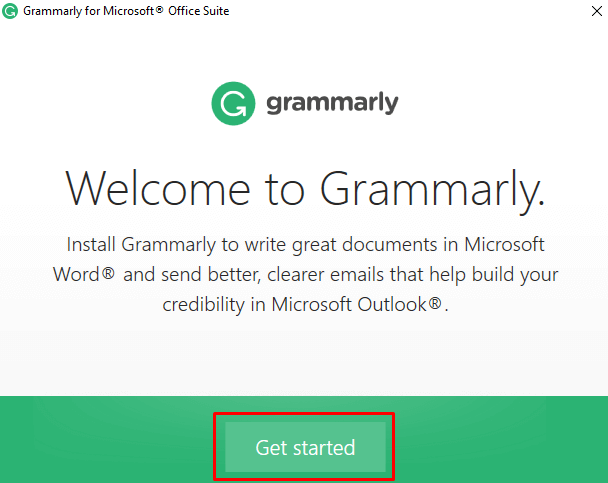
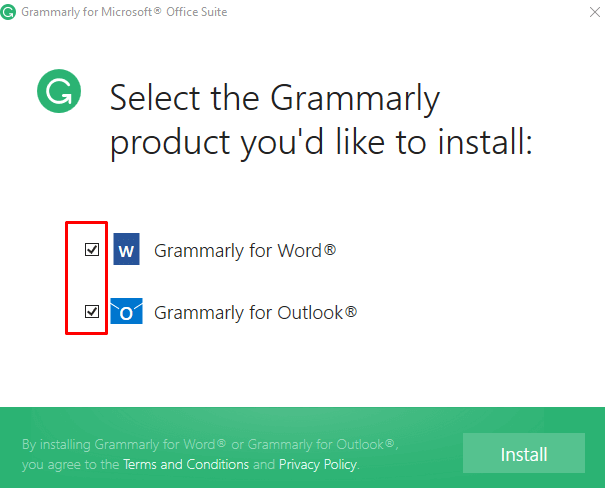
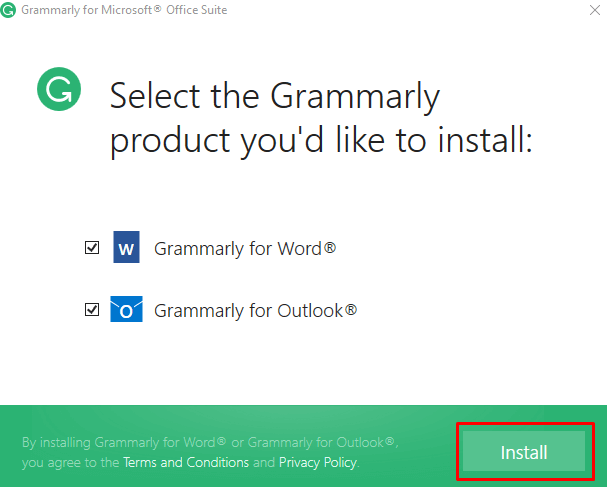
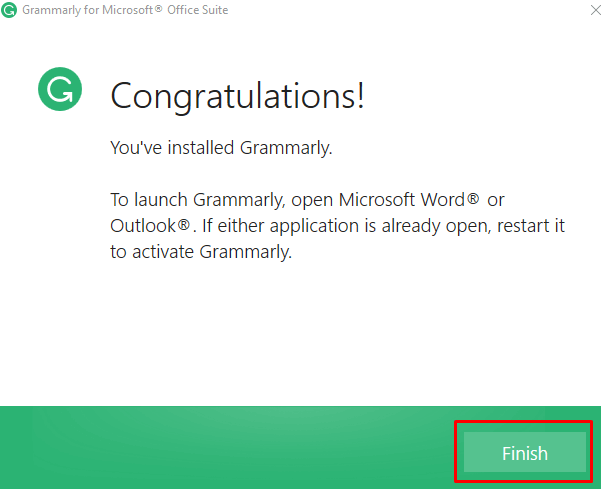
C'est tout ! Lancez Word et vous verrez Grammarly prêt à vous aider.
Installer Grammarly pour Microsoft Word sur Mac
Suivez ces étapes pour ajouter le module complémentaire Grammarly à MS Word sur un appareil Mac :



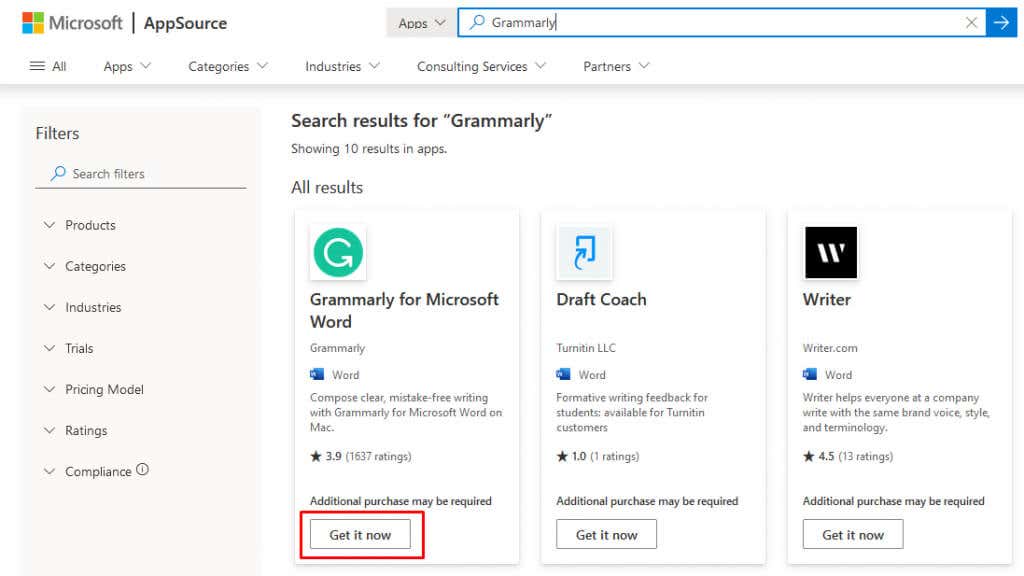
Utiliser le complément Grammarly dans Word
Après l'installation réussie du complément Grammarly, ouvrez un document MS Word et remarquez qu'il y a un onglet Grammarly sur l'onglet d'accueil en haut. Cliquez dessus. Cela fonctionne sur les ordinateurs Windows et Mac. Suivez ensuite ces étapes :

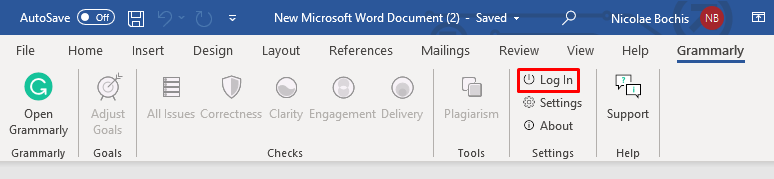

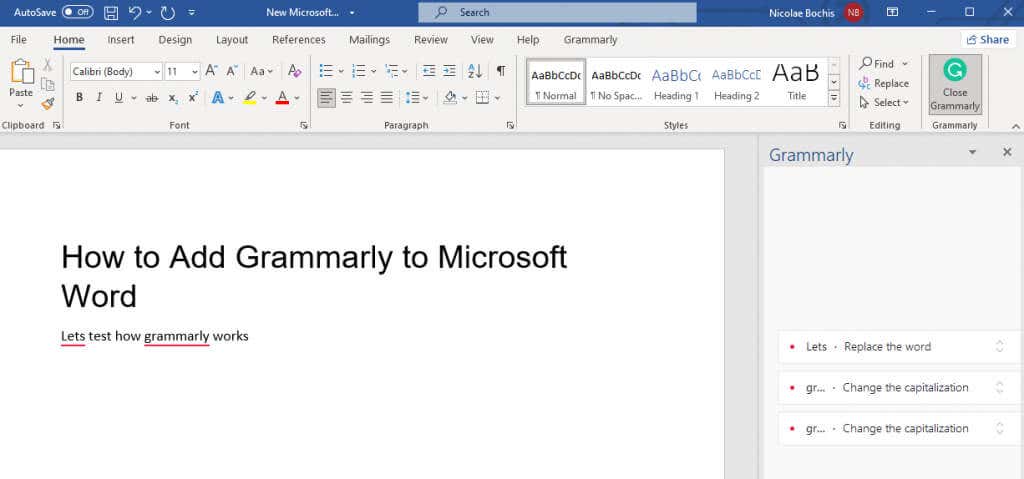
Savoir comment ajouter Grammarly à Microsoft Word peut vous faire gagner beaucoup de temps et d'énergie. C’est un incontournable pour tous ceux qui travaillent avec des documents texte, qu’il s’agisse d’étudiants ayant besoin d’aide pour rédiger leurs dissertations ou de professionnels rassemblant des documents importants sur leur lieu de travail.
La mise à niveau vers une version payante de Grammarly présente certainement des avantages si vous recherchez des fonctionnalités plus avancées telles que des améliorations de vocabulaire et un détecteur de plagiat, mais l'ajouter à votre Microsoft Word peut vous assurer que votre écriture est sans erreur. même avec la version gratuite.
.