Erreur d'imprimante de Microsoft Windows « 0x0000011b » se produit lorsque vous essayez d'imprimer quelque chose à l'aide d'une imprimante partagée en réseau. Cette erreur se produit généralement après l'installation d'une mise à jour Windows défectueuse. Nous allons vous montrer comment résoudre ce problème et modifier d'autres paramètres système pour résoudre votre erreur.
D'autres raisons pour lesquelles vous pouvez obtenir cette erreur incluent une option d'atténuation CVE-2021-1678 activée, des pilotes d'imprimante défectueux, des fichiers système Windows corrompus, etc. Vous apprendrez comment résoudre tous ces éléments dans ce guide.
Désinstaller la mise à jour Windows problématique
Si vous avez commencé à recevoir le message « 0x0000011b » erreur d'imprimante après l'installation d'une mise à jour Windows, cette mise à jour est peut-être défectueuse. Dans ce cas, vous pouvez annuler la mise à jour (la désinstaller) et résoudre votre problème.
Plus tard, vous pourrez vérifier et installer une mise à jour qui amène votre système d'exploitation vers une version plus récente sans causer de problèmes.
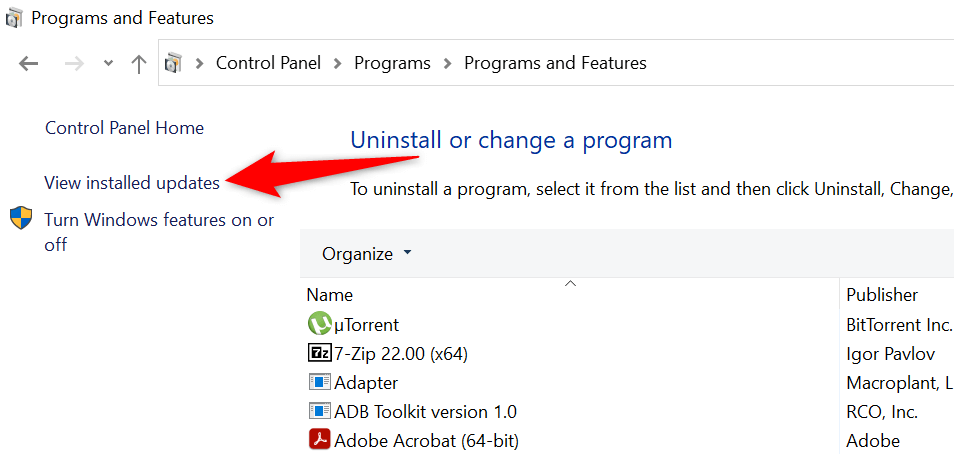
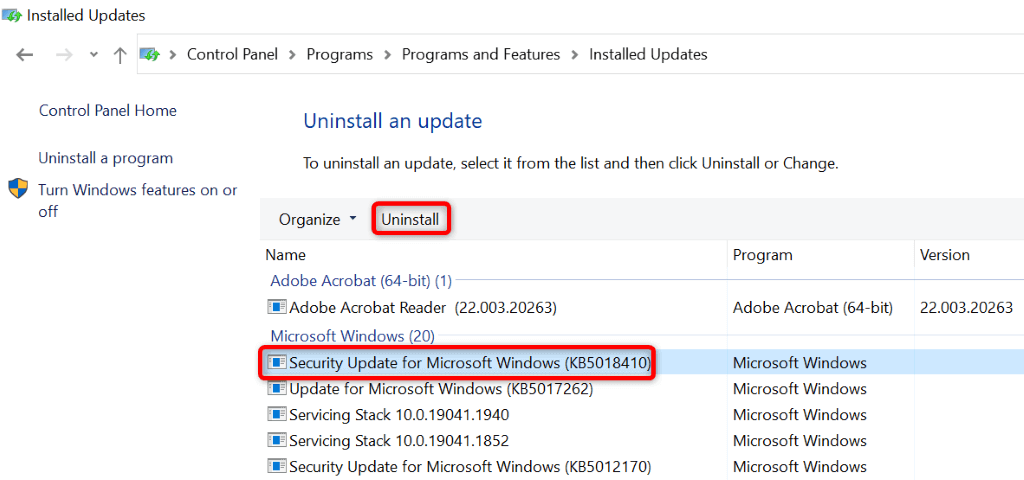
Lorsque votre PC se rallume, essayez d'imprimer une page de test à l'aide de votre imprimante réseau et voyez si cela fonctionne.
Corrigez votre erreur d'impression en désactivantl'atténuation CVE-2021-1678
Une autre façon de resolve the erreur d'imprimante « 0x0000011b » consiste à désactiver une option Windows appelée atténuation CVE-2021-1678. Cette option est connue pour être à l'origine de votre problème d'imprimante.
Vous devrez modifier une clé de registre à l'aide de l'Éditeur du Registre pour désactiver la fonctionnalité sur votre PC.
Computer\HKEY_LOCAL_MACHINE\SYSTEM\CurrentControlSet\Control\Print
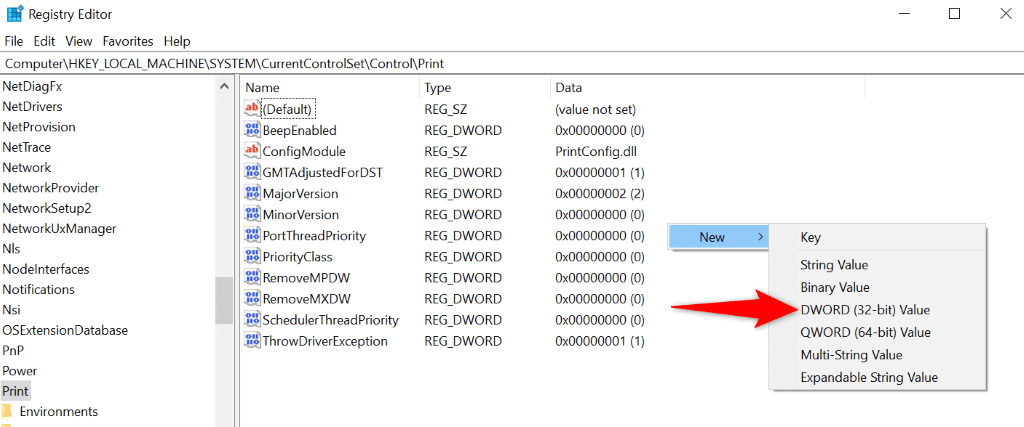
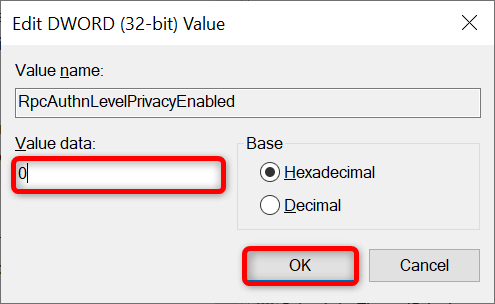
Utiliser l'utilitaire de résolution des problèmes d'imprimante de Windows 10/11
Si l'erreur de votre imprimante persiste et que vous ne parvenez pas à imprimer vos documents, utilisez l'utilitaire de résolution des problèmes d'imprimante intégré à Windows et voyez si cela résout votre problème. Cet outil de dépannage détecte et résout automatiquement les problèmes de votre imprimante.
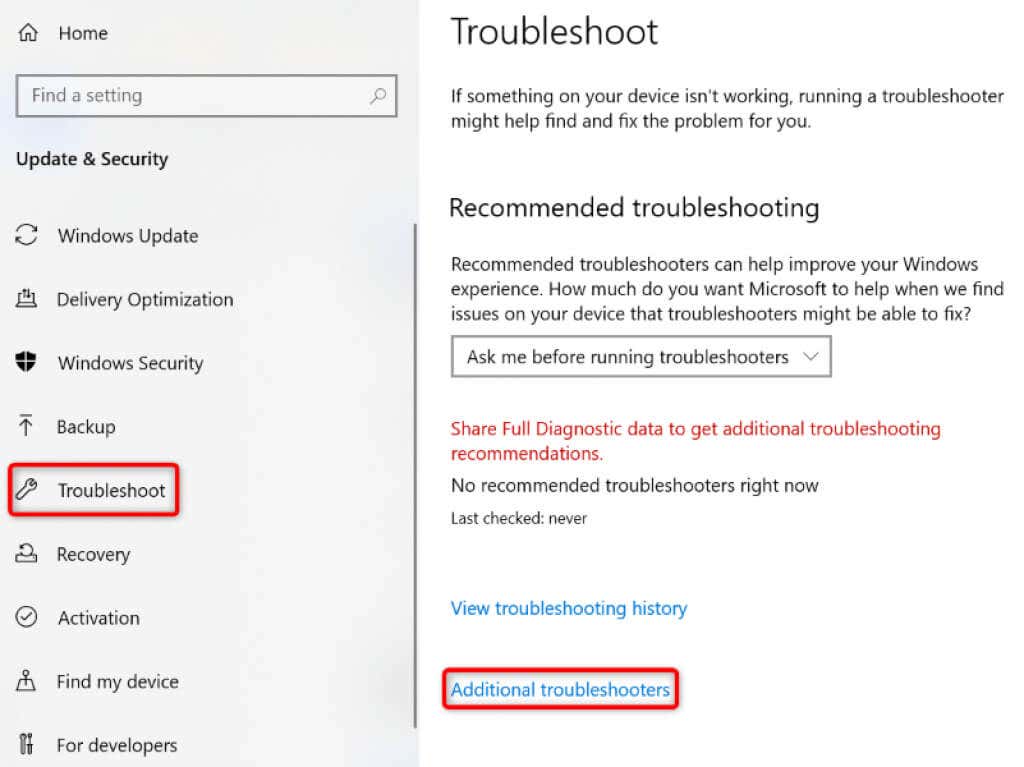
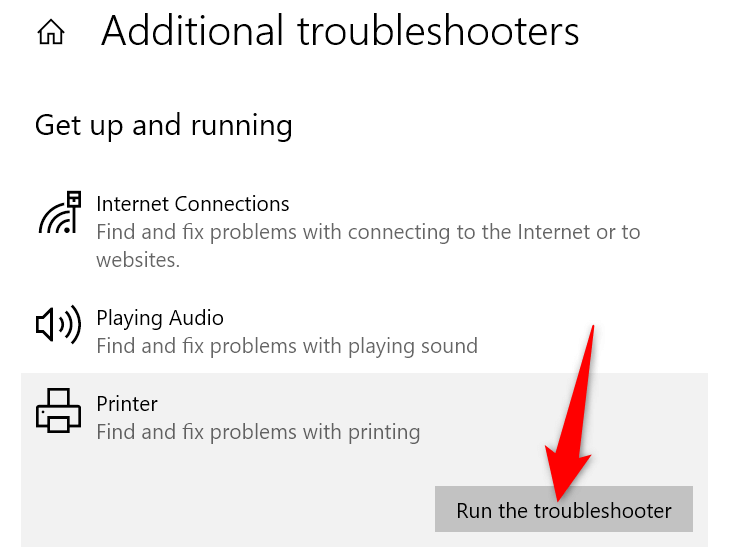
Lorsque votre problème d'imprimante est résolu, essayez d'imprimer un document et voyez si cela fonctionne.
Mettez à jour vos pilotes d'imprimante pour corriger l'erreur 0x0000011b
La plupart des erreurs d'imprimante sont le résultat de pilotes corrompus ou obsolètes. Vous pouvez résoudre ce problème facilement en mettant à jour vos pilotes installés vers la dernière version. Windows propose un utilitaire appelé Gestionnaire de périphériques pour vous aider à trouver automatiquement les pilotes pour tous vos périphériques connectés.
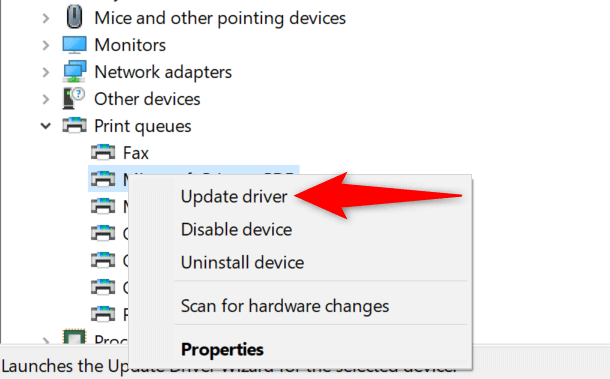
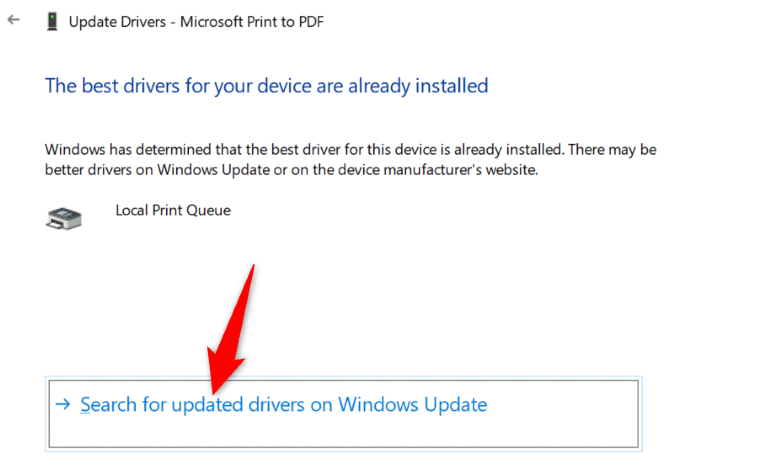
Maintenant, essayez d'imprimer quelque chose à l'aide de votre imprimante et vous ne devriez plus avoir d'erreur.
Installez vos mises à jour Windows en attente
Les bugs de votre système Windows peuvent entraîner un dysfonctionnement de votre imprimante, entraînant divers messages d'erreur, notamment « 0x0000011b ». Vous pouvez résoudre presque tous les problèmes du système en mettant à jour Windows vers la dernière version.
La mise à jour de votre PC Windows est rapide, simple et gratuite.
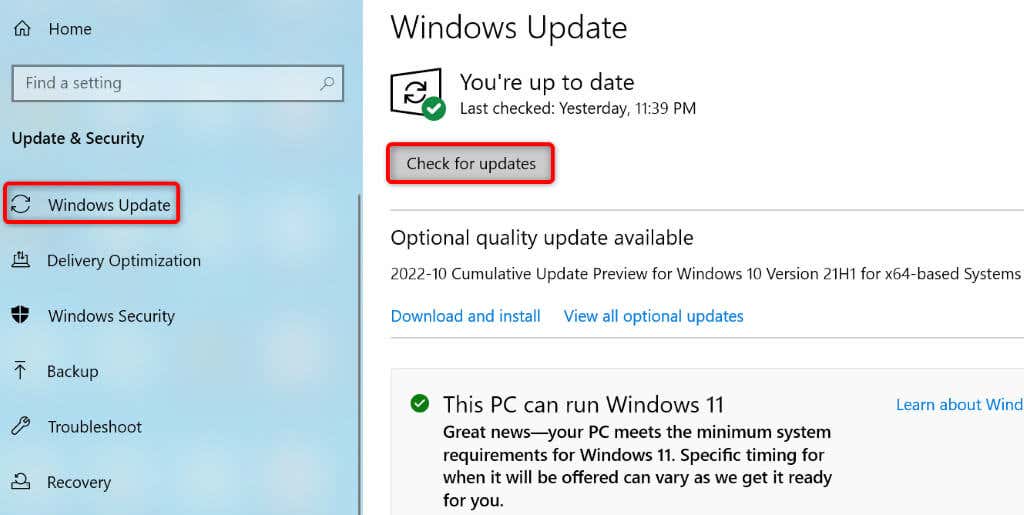
Réparer les fichiers corrompus de Windows 11/10
Les fichiers corrompus de Windows peuvent perturber les fonctionnalités de votre système. Your erreur d'imprimante peuvent résulter de ces fichiers. Dans ce cas, utilisez l'outil de vérification des fichiers système (SFC) intégré à votre PC pour rechercher et corriger les fichiers défectueux.
L'outil SFC fonctionne de manière autonome pour la plupart, vous n'avez donc pas besoin de localiser manuellement les fichiers et d'essayer de les réparer. Vous pouvez utiliser cet outil à partir d'une fenêtre d'invite de commande sur votre PC, comme suit.
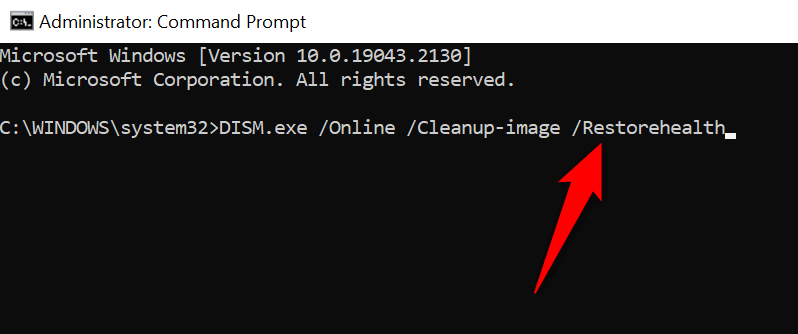
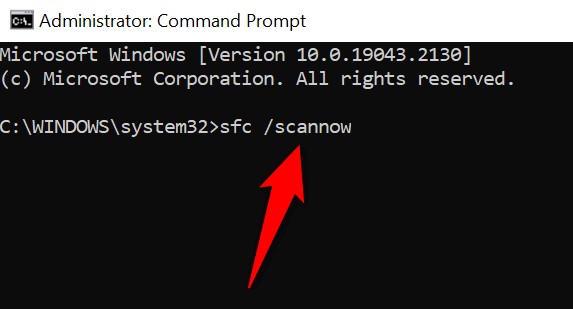
Désinstallez et réinstallez votre imprimante pour résoudre l'erreur 0x0000011b
Si rien d'autre ne parvient à résoudre votre erreur d'imprimante « 0x0000011b », retirez et réinstallez votre imprimante sur votre système pour résoudre le problème. Cela supprime tous les fichiers de votre imprimante et configure l’imprimante à partir de zéro. Cela résout presque tous les problèmes liés à votre imprimante.
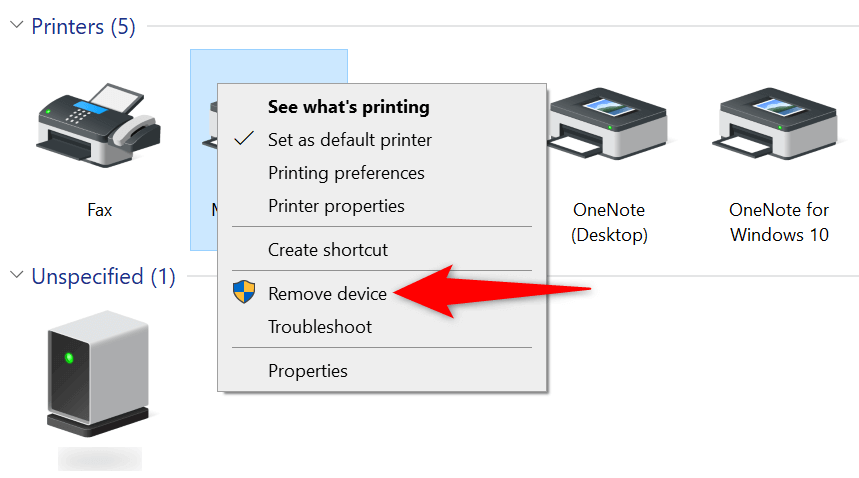
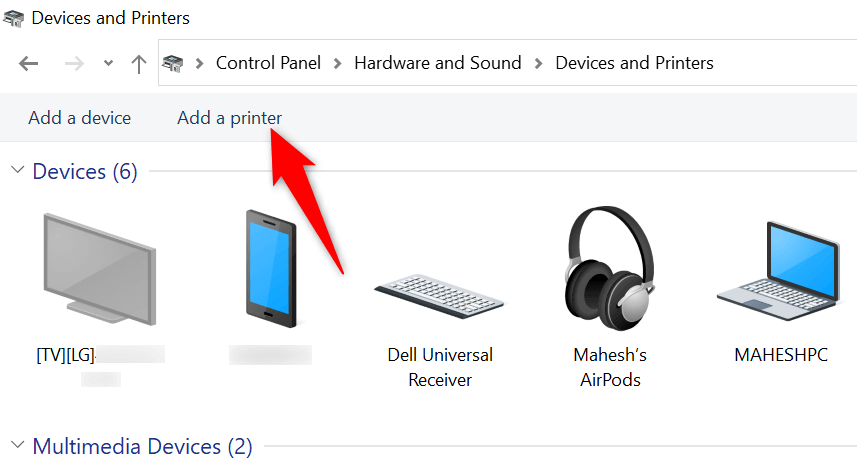
Résolvez l'erreur de votre imprimante pour reprendre les travaux d'impression en attente
C'est frustrant lorsque vous souhaitez imprimer quelque chose de toute urgence et qu'une erreur d'imprimante apparaît. Heureusement, vous pouvez résoudre la plupart des problèmes liés à l'imprimante en modifiant quelques éléments ici et là sur votre système Windows. Une fois cela fait, votre imprimante communiquera avec votre PC et vous permettra d'imprimer tous vos fichiers.
Bonne impression !
.