Zoom fonctionne-t-il mal sur votre Chromebook ? Est-ce que Zoom gelé/planté à intervalles aléatoires ? Vous ne parvenez pas à rejoindre des réunions ou certaines fonctionnalités (partage d'écran, fond virtuel, etc.) ne fonctionnent pas ? La mise à jour de Zoom vers la dernière version pourrait résoudre ces problèmes.
Les mises à jour de Zoom sont parfois livrées avec de nouvelles fonctionnalités et des correctifs pour des bugs et autres dysfonctionnements de performances. Ce didacticiel va vous montrer comment mettre à jour Zoom sur les Chromebooks vers la dernière version.
Types de mises à jour de Zoom
Trois catégories de mises à jour sont disponibles pour l'application Zoom sur les appareils Android, iOS, Windows et Mac/macOS.
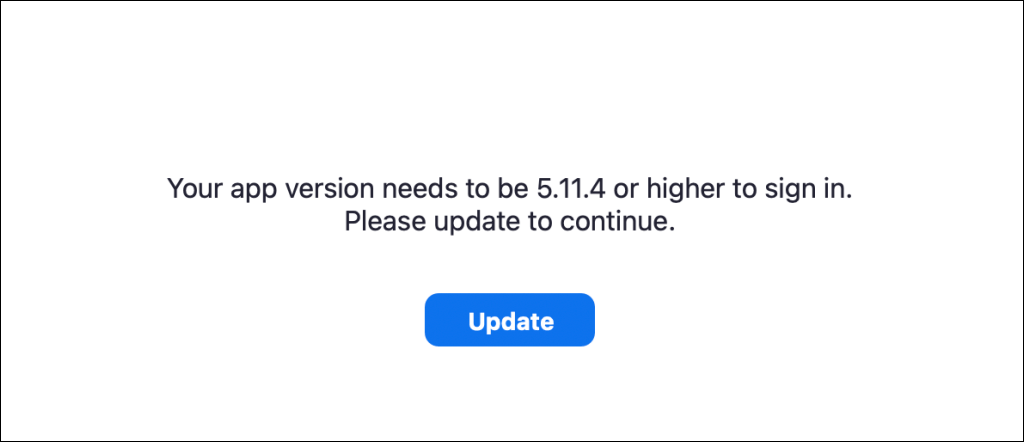
Mettre à jour la PWA Zoom pour Chrome OS
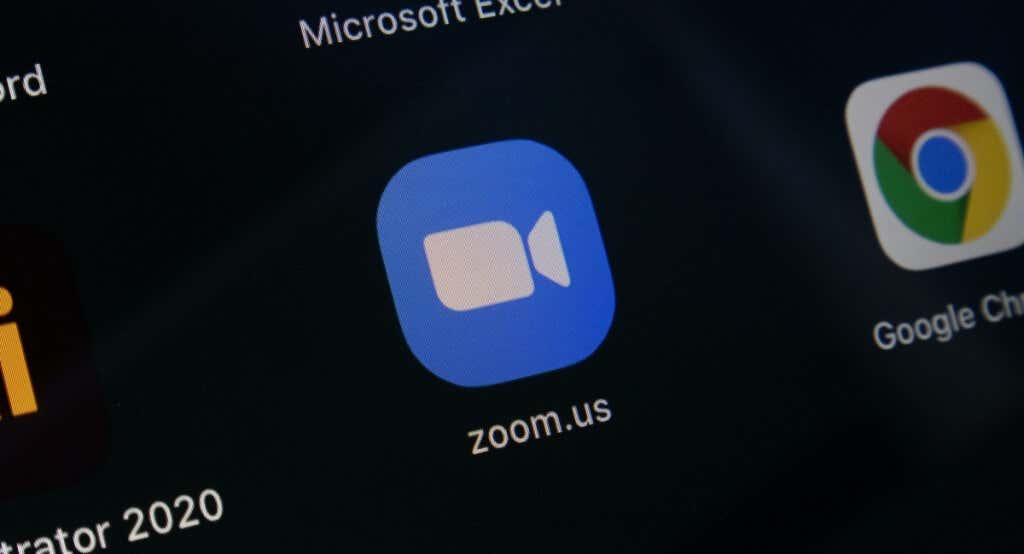
Zoom dispose d'une application Web progressive (PWA) pour les Chromebooks. Elle fonctionne comme toutes les autres applications installées depuis le Google Play Store, mais fonctionne sur le Web. Les applications Web progressives sont généralement plus rapides, plus fonctionnelles et consommer moins de stockage que les applications natives.
Vous ne pouvez mettre à jour la PWA Zoom que via le Play Store de votre Chromebook. Ouvrez ce Page Zoom pour Chrome ou recherchez « Zoom PWA » dans le Play Store et sélectionnez le bouton Mettre à jour.
Une autre façon de mettre à jour la PWA Zoom consiste à configurer le Play Store pour mettre à jour automatiquement les applications obsolètes. De cette façon, votre Chromebook met automatiquement à jour la PWA Zoom lorsqu'une nouvelle version est disponible sur le Google Play Store.
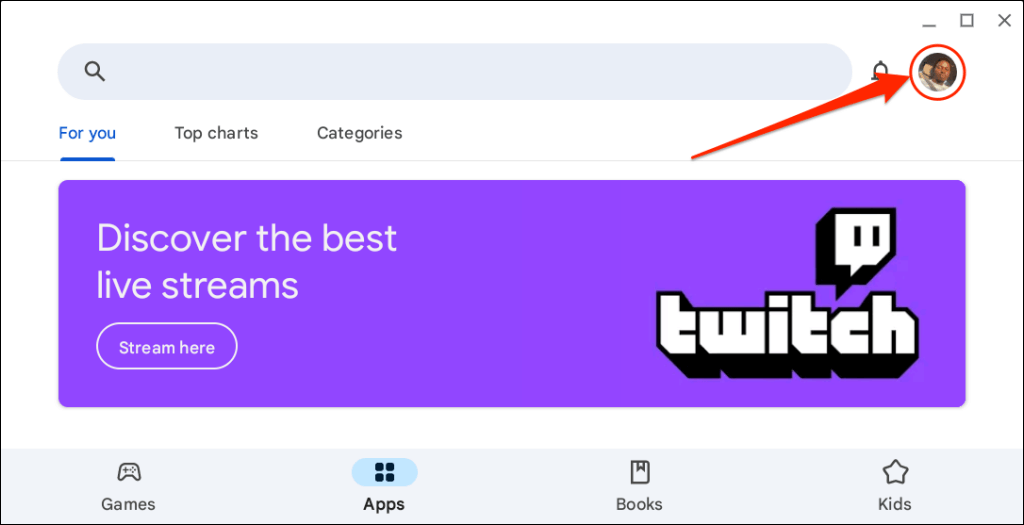
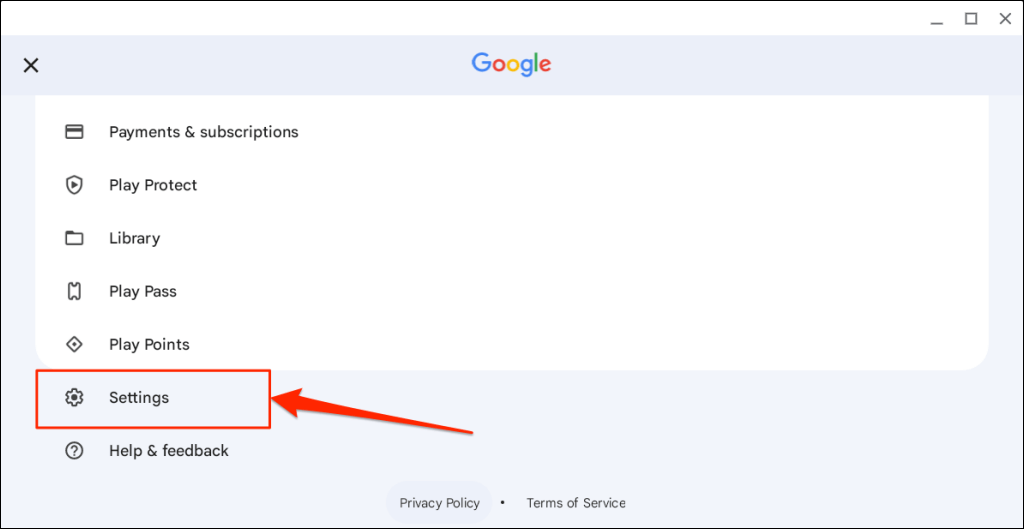
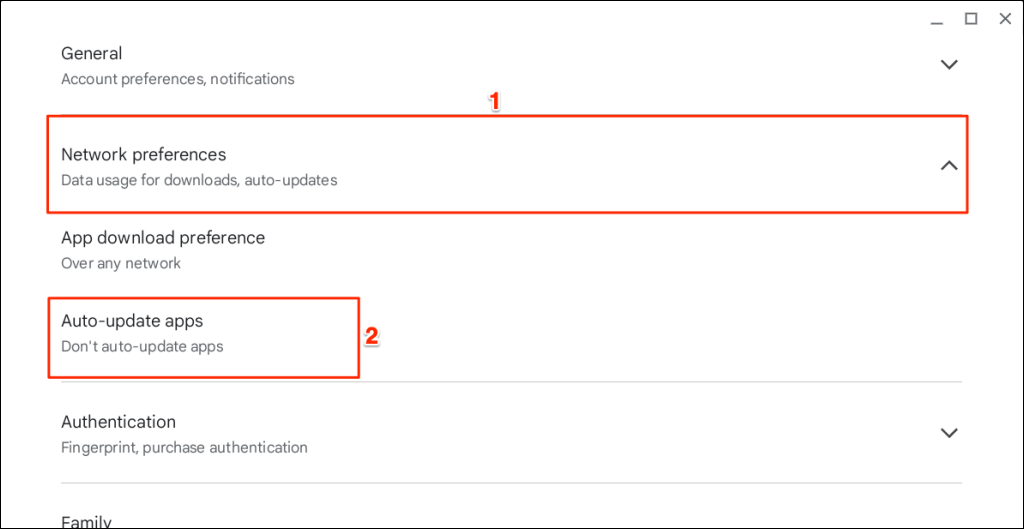
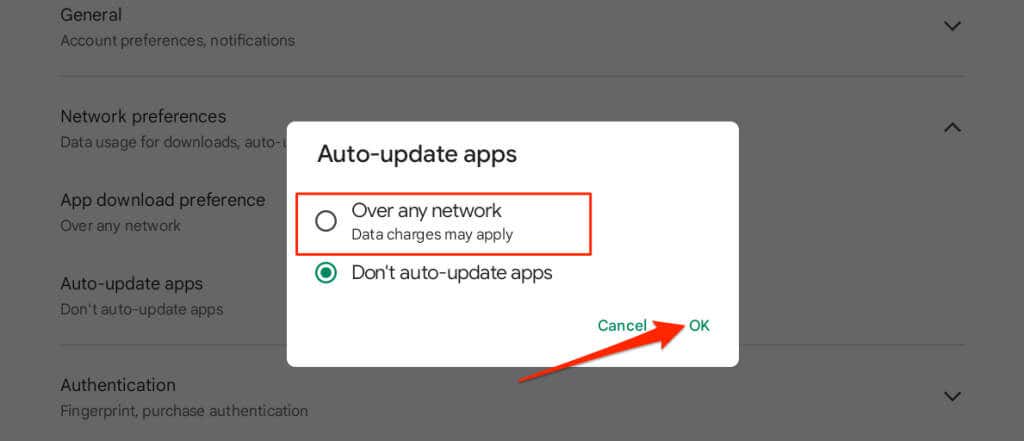
Comment mettre à jour l'extension Zoom Chrome
Si vous avez installé Zoom sur votre Chromebook via le Chrome Web Store, suivez les étapes ci-dessous pour mettre à jour l'extension.
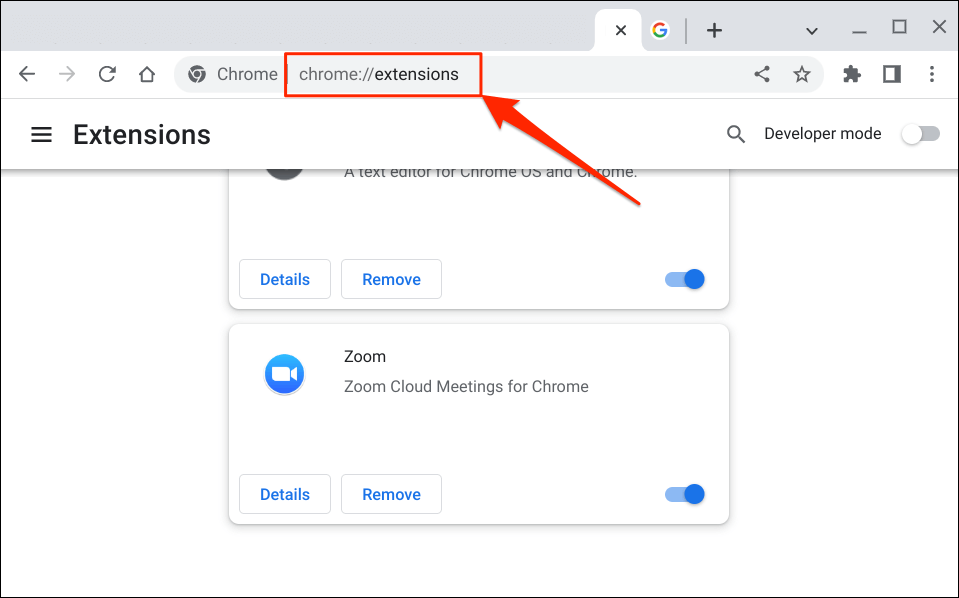
Vous pouvez également sélectionner l'icône de menu à trois pointsdans le coin supérieur droit, sélectionner Plus d'outilset choisir Extensions.. p>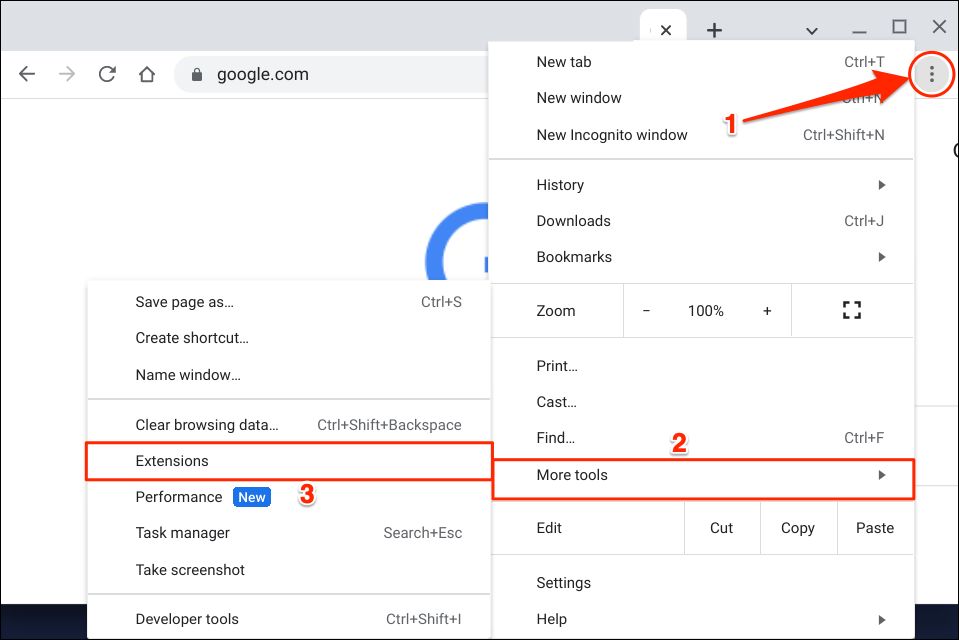
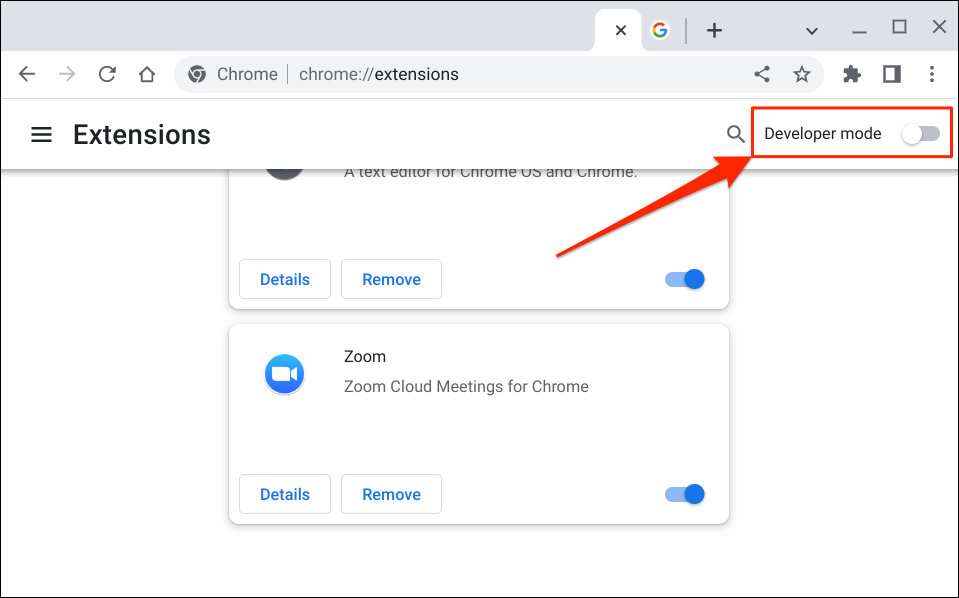
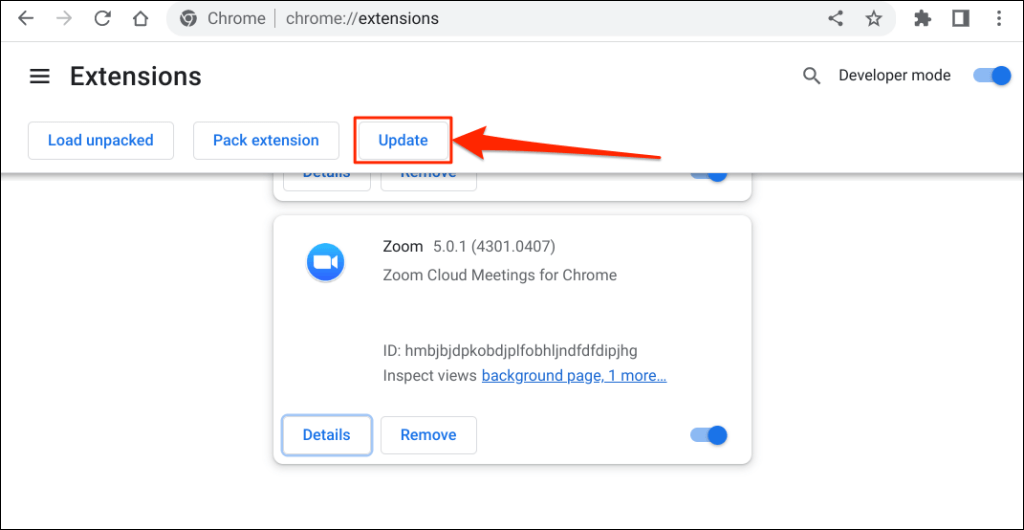
Vous devriez voir une fenêtre contextuelle « Mise à jour… » dans le coin inférieur gauche pendant que Chrome met à jour vos extensions.
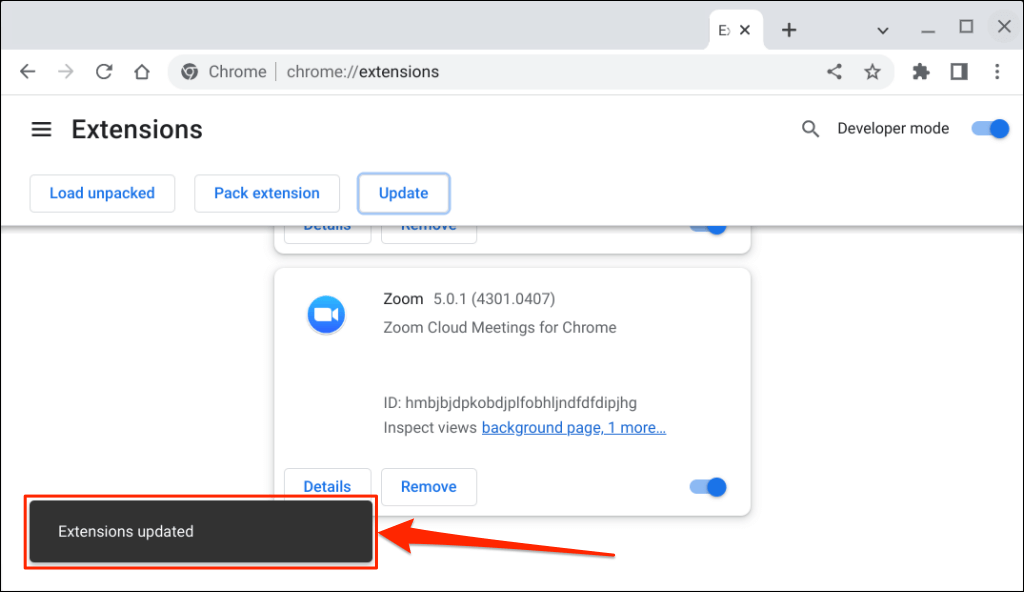
L'opération peut prendre quelques secondes ou minutes, selon le nombre d'extensions installées dans Chrome.
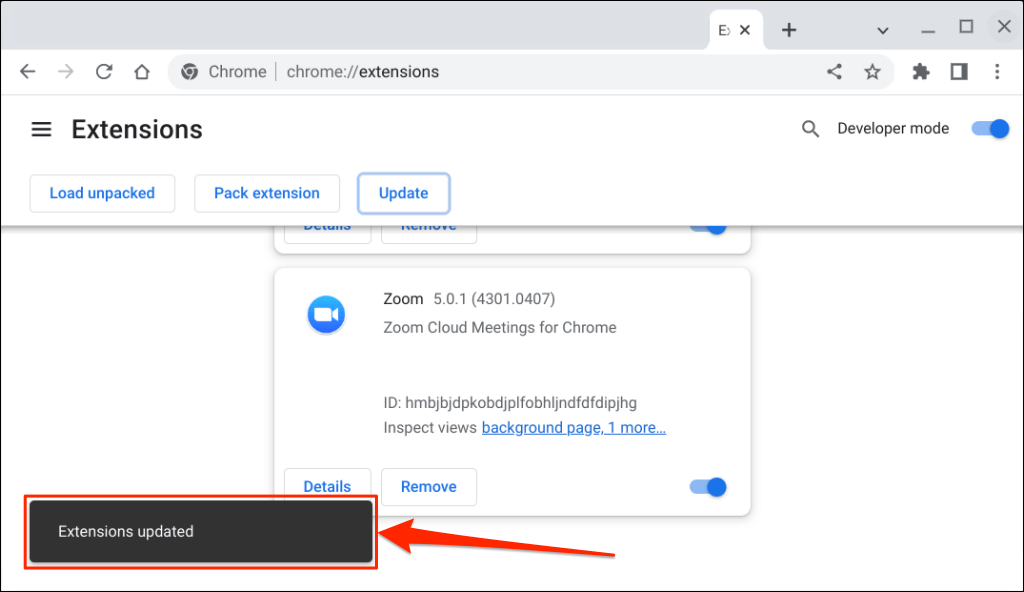
Utiliser la dernière version de Zoom
Utilisez le client Web Zoom (connectez-vous à Zoom dans votre navigateur Web) si vous rencontrez toujours des difficultés pour utiliser ou mettre à jour l'application Zoom. Redémarrez votre Chromebook ou mettre à jour son système d'exploitation et essayez à nouveau de mettre à jour Zoom. Contacter l'assistance Zoom ou désinstallez et réinstallez Zoom sur votre appareil Chrome OS si le problème persiste.
.