L'un des principaux changements apportés par la pandémie de coronavirus est le passage des méthodes traditionnelles de travail, apprentissage, et de faire des affaires aux méthodes numériques.
De nombreuses réunions et interactions avec les coéquipiers sont passés à la vidéo, et Zoom est au centre de ce nouvel ordre mondial.
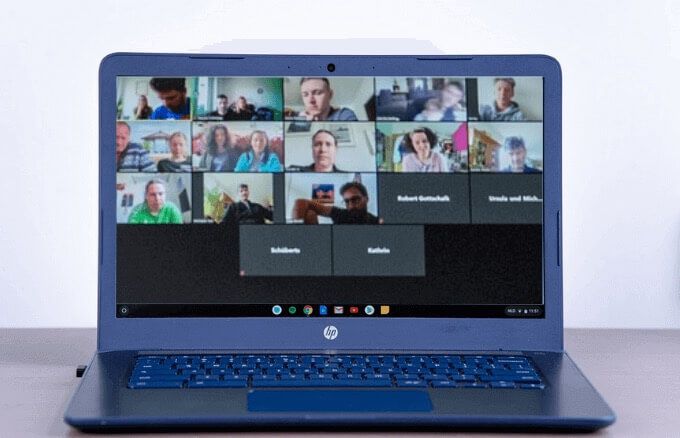
Avec ce changement est venu une énorme demande pour les smartphones, tablettes et ordinateurs qui peuvent fonctionner avec Zoom. Bien que vous puissiez installer et exécuter Zoom sur la plupart des appareils, il existe de légères différences dans l'utilisation de l'application sur un Chromebook par rapport à un PC Windows ou Mac.
Si vous souhaitez organiser ou rejoindre une réunion, suivez la étapes de ce guide pour apprendre à utiliser Zoom sur un Chromebook.
Comment utiliser Zoom sur un Chromebook
Il existe plusieurs façons de travailler avec Zoom sur un Chromebook. Vous pouvez utiliser l'interface Web, mais ce n'est peut-être pas la meilleure option pour vous. Vous pouvez également rechercher et installer l'application Zoom officielle dans le Chrome Store et l'installer sur votre Chromebook.
Vous pouvez démarrer ou rejoindre une réunion, inviter des contacts, gérer les participants, etc. via l'application Zoom ChromeOS. Cependant, vous n'obtiendrez pas toutes les fonctionnalités disponibles pour le bureau, le client Web ou l'application mobile Zoom.
In_content_1 all: [300x250] / dfp: [640x360]->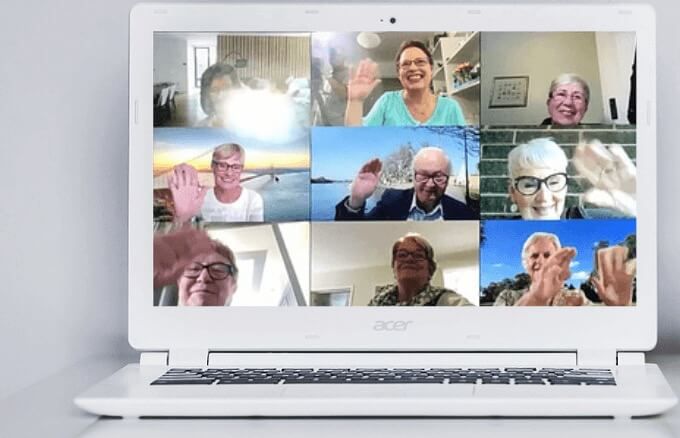
Heureusement, Zoom, en partenariat avec Google, développe un tout nouveau client Chrome, qui devrait être lancé avant juin 2021. Le nouveau client garantira que le client Web ou les applications Web progressives sont optimisés pour les fonctionnalités, la vitesse et la compatibilité.
L'application Chrome existante continue de recevoir des mises à jour pour plus d'efficacité et de rapidité, mais vous devez exécuter le dernier ChromeOS et le dernier client Zoom sur Chrome pour une expérience optimale. Assurez-vous que tous les autres onglets du navigateur ou applications inutiles sont également fermés afin que vous puissiez profiter de l'application Zoom Chrome.
Comment télécharger et installer Zoom sur Chromebook
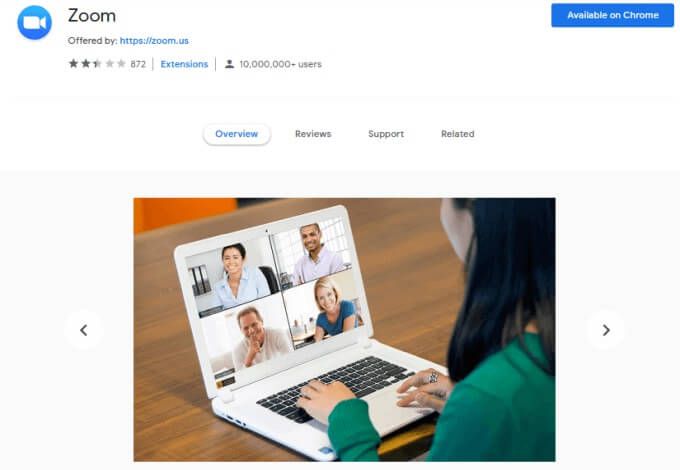
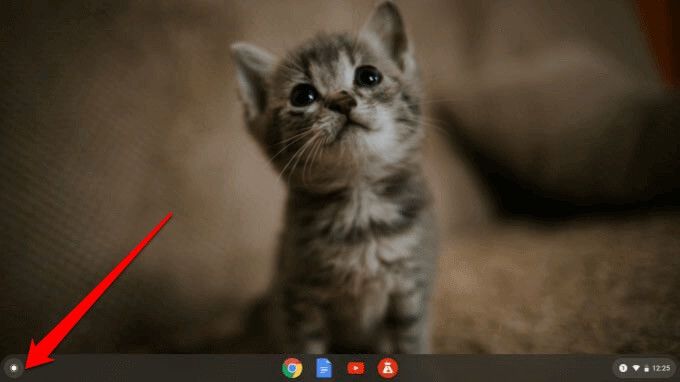
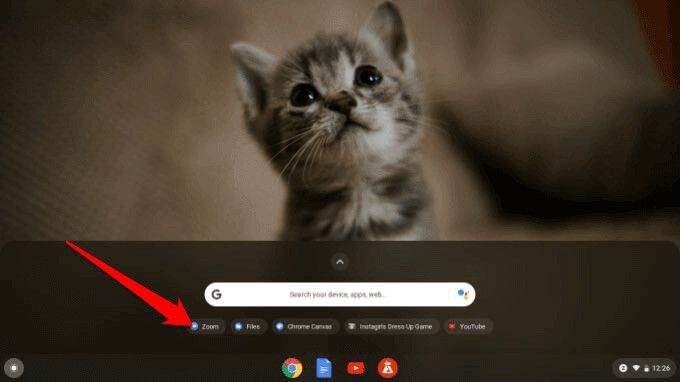
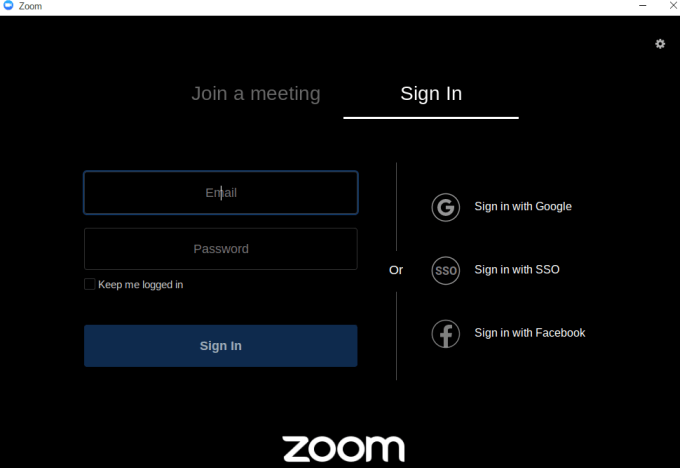
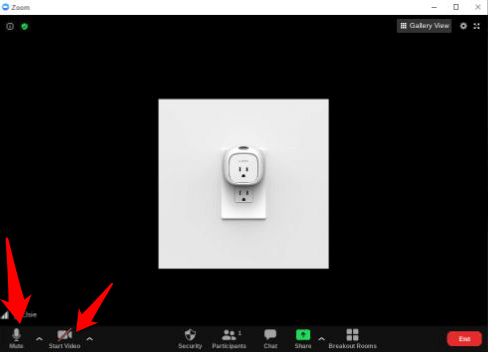
Vous pouvez également télécharger l'application Zoom sur le Google Play Store et l'installer sur votre Chromebook de la même manière vous installez des applications sur des appareils Android.
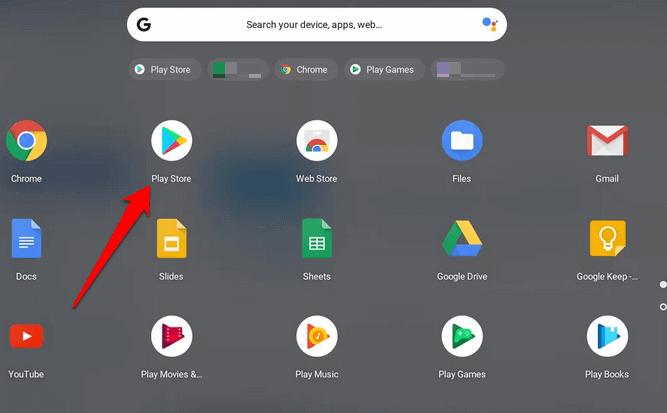
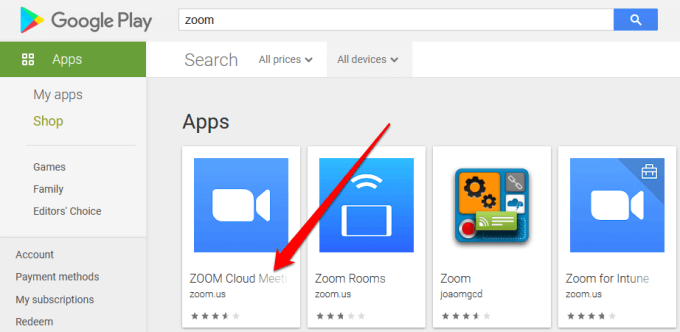
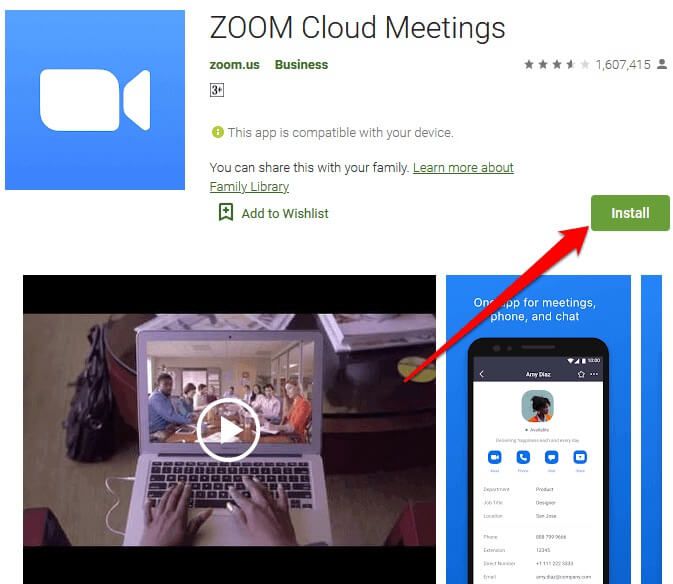
Remarque: Suivez notre guide complet sur comment configurer et utiliser Zoom et commencez à participer à vos réunions ou cours en ligne. Lorsque vous utilisez Zoom sur Chromebook, vous ne pourrez pas accéder à certaines fonctionnalités, mais qui sont disponibles sur PC et Mac. Cependant, la plupart des fonctionnalités sont similaires, vous ne trouverez donc pas cela difficile ou trop différent à utiliser.
Comment enregistrer une réunion Zoom sur Chromebook
Pour les utilisateurs Windows ou Mac, il est possible de enregistrer une réunion Zoom localement ou dans le cloud Zoom quel que soit le plan que vous utilisez.
Sur Chromebook, vous ne pouvez pas accéder à la fonction d'enregistrement avec un compte gratuit , ce qui signifie que vous devrez passer à un compte payant pour obtenir l'option. Cela dit, même avec un compte payant, vous n'êtes limité qu'à un enregistrement cloud.

Remarque: la réunion sera enregistrée dans le cloud.

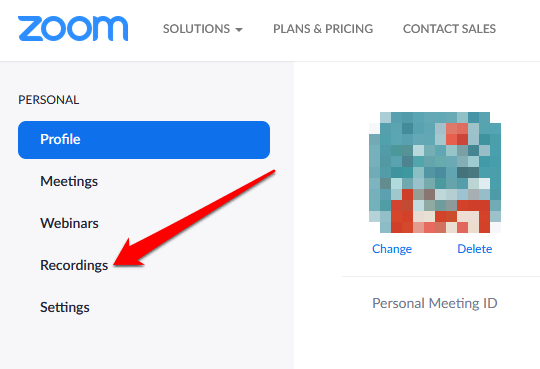
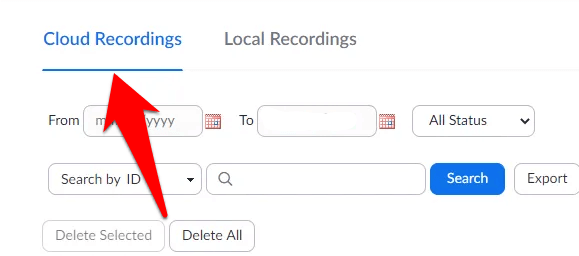
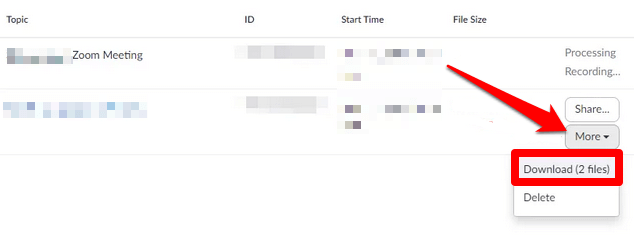
Pouvez-vous modifier les arrière-plans virtuels Zoom sur Chromebook?
Zoom pour Chromebook vous permet d'accéder à peu près aux mêmes fonctionnalités intéressantes que vous pouvez sur les ordinateurs PC ou Mac. Vous pouvez rejoindre l'audio / vidéo, utiliser le chat en réunion, inviter et gérer des participants, contrôler partage d'écran, utiliser les salles de sous-commission, démarrer / arrêter et épingler des vidéos, etc.
Cependant, la version Zoom qui fonctionne sur les Chromebooks n'inclut pas changer les arrière-plans. Vous ne trouverez pas le sélecteur d'arrière-plan virtuel sur votre Chromebook comme vous le feriez sur Zoom pour PC ou Mac.
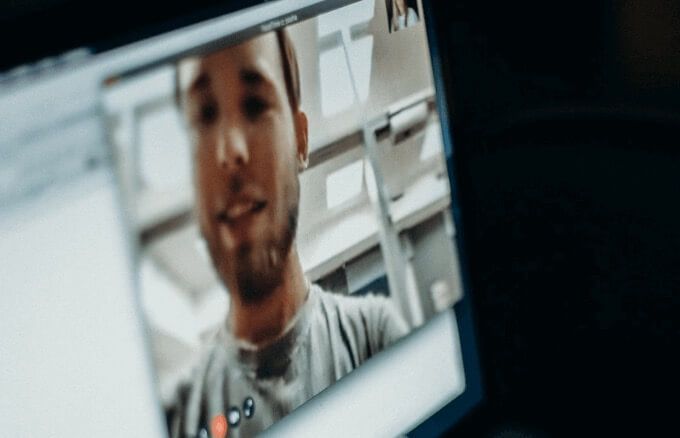
Outre la fonction d'arrière-plan virtuel, plusieurs autres fonctionnalités de Zoom manquent sur Chromebook que vous trouverez habituellement sur PC et Mac. Ceux-ci incluent:
Que faire lorsque Zoom ne fonctionne pas sur Chromebook
Si vous ne parvenez pas à faire fonctionner Zoom sur votre Chromebook, vous pouvez essayer plusieurs choses :
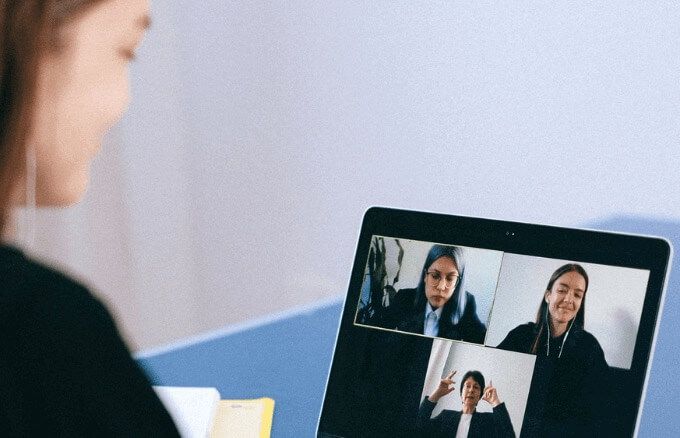
Profitez des réunions Zoom sur Chromebook
Bien que certains problèmes de compatibilité inhérents au système d'exploitation Chrome puissent vous empêcher de profiter de certaines fonctionnalités de Zoom, les Chromebooks sont toujours d'excellentes alternatives aux PC ou Mac Windows. Si vous souhaitez acheter un Chromebook, consultez notre Chromebooks à petit budget préféré ou apprenez le comment transformer votre ancien ordinateur portable en Chromebook et utilisez-le pour vos réunions Zoom.