De nouveaux PC et ordinateurs portables sortent régulièrement, mais cela ne signifie pas nécessairement que vous devez vous dépêcher pour passer au dernier modèle. Les ordinateurs plus anciens ont toujours la puissance nécessaire pour effectuer la plupart des tâches de bureau courantes que la plupart des utilisateurs recherchent, même s’ils ne conviennent pas pour le derniers jeux PC.
Si Windows semble un peu lent sur votre ordinateur portable, vous pouvez penser à passage à une distribution Linux avec une utilisation plus légère des ressources. Mais si vous êtes un utilisateur de Google, il existe une meilleure option: les Chromebooks. Vous pourriez acheter un nouveau Chromebook, mais il existe un moyen de transformer gratuitement un ancien ordinateur portable en Chromebook. Voici ce que vous devrez faire.
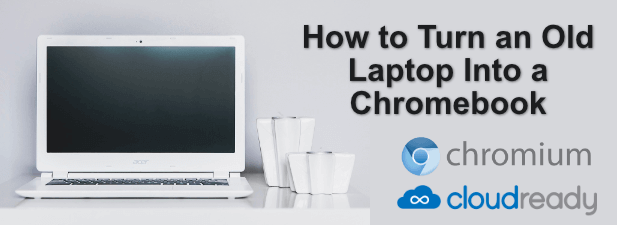
Ce dont vous aurez besoin (et les limites potentielles)
Si vous souhaitez transformer un ordinateur portable dans un Chromebook, vous devez savoir certaines choses avant de commencer.
Vous ne pouvez pas reproduire l'intégralité de l'expérience Chromebook sur un ancien ordinateur portable, mais vous pouvez vous en rapprocher. ChromeOS, le système d'exploitation qui s'exécute sur les Chromebooks, est limité au matériel approuvé par Google. Pour contourner ce problème, vous pouvez installer ChromiumOS, la version Open source qui utilise en grande partie le même code.
Il vous manquera cependant certaines fonctionnalités clés. Le plus gros est le manque de support pour les applications et les jeux Android, qui est disponible pour les nouveaux Chromebooks. Une autre fonctionnalité qui fait défaut est Powerwashing du Chromebook, mais vous pouvez réinitialiser votre appareil de la même manière en réinstallant ChromiumOS manuellement.
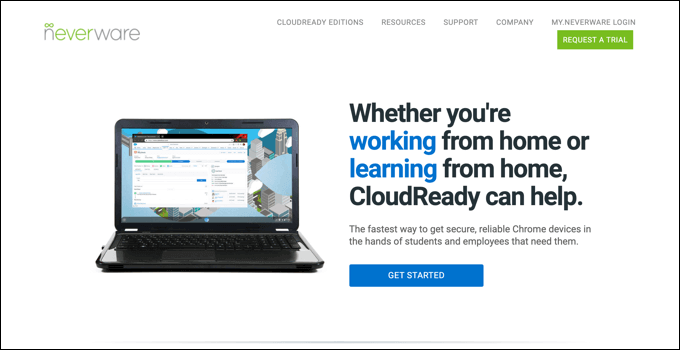
Pour installer ChromiumOS, vous pouvez utiliser un projet appelé CloudReady. Cela offre l'expérience ChromiumOS, mais avec des fonctionnalités et des améliorations supplémentaires pour vous aider à exécuter le logiciel sur des appareils plus anciens. Bien qu'une version gratuite soit disponible, vous pouvez payer un supplément pour l'assistance technique si vous travaillez dans une entreprise, un établissement d'enseignement ou une organisation à but non lucratif.
In_content_1 all: [300x250] / dfp: [640x360]->CloudReady a un liste des modèles certifiés pour les appareils qu'il sait bien fonctionner avec lui, mais vous devriez pouvoir installer CloudReady sur d'autres appareils, à condition que vous ayez au moins 2 Go de RAM et 16 Go de stockage disponibles. Les appareils fabriqués avant 2007 sont également déconseillé.
Vous aurez également besoin d'une clé USB de 8 Go (ou plus) pour l'installation. Cependant, les disques fabriqués par SanDisk ne sont pas pris en charge en raison de problèmes d'incompatibilité pouvant entraîner l'échec de l'installation.
Assurez-vous que vous sauvegarder votre ancien ordinateur portable avant de commencer l'installation de CloudReady, car le disque dur sera effacé pendant le processus d'installation.
Création de la clé USB d'installation CloudReady
Pour transformer un ordinateur portable en Chromebook à l'aide de CloudReady, vous ' ll faut d'abord télécharger les fichiers d'installation. Vous pouvez le faire automatiquement en utilisant CloudReady USB Maker, qui téléchargera les fichiers dont vous avez besoin et transformera automatiquement une clé USB en un programme d'installation CloudReady pour votre ordinateur portable.
Vous pouvez également télécharger le fichier image CloudReady et le flasher sur votre clé USB à l'aide du Extension de l'utilitaire de récupération Chromebook pour Google Chrome. La plupart des utilisateurs trouveront plus facile d'utiliser le créateur USB CloudReady, mais si vous êtes un utilisateur Mac ou Linux, vous pouvez utiliser la méthode d'extension Chrome à la place.
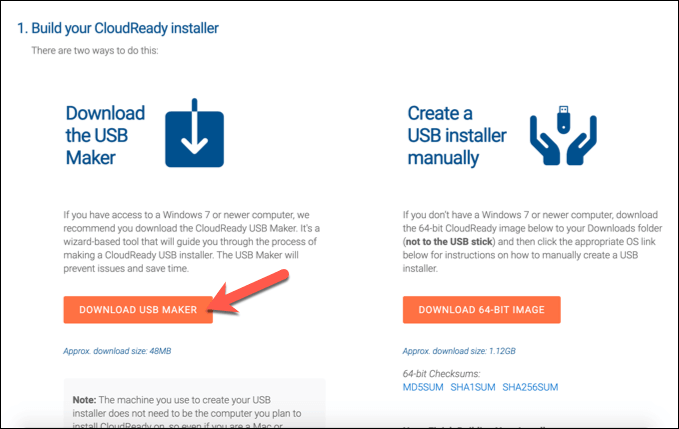
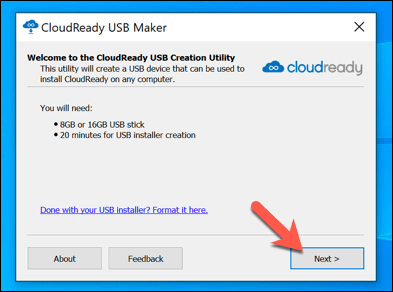
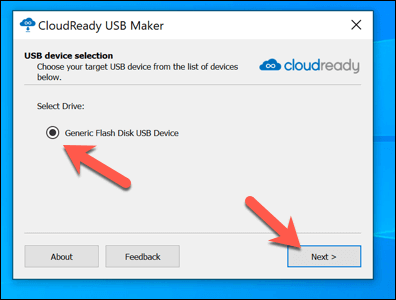
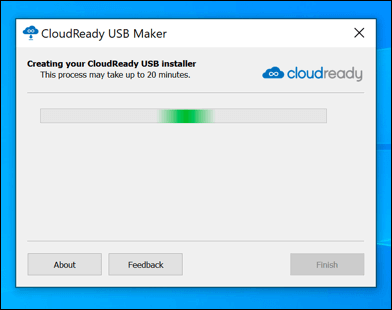
Installation de CloudReady sur un ancien ordinateur portable
Lorsque vous connectez votre clé USB à votre ancien ordinateur portable, vous devez vous assurer que changer l'ordre de démarrage dans votre BIOS pour que votre clé USB soit sélectionnée en premier. Une fois que c'est le cas, vous êtes prêt à commencer l'installation.
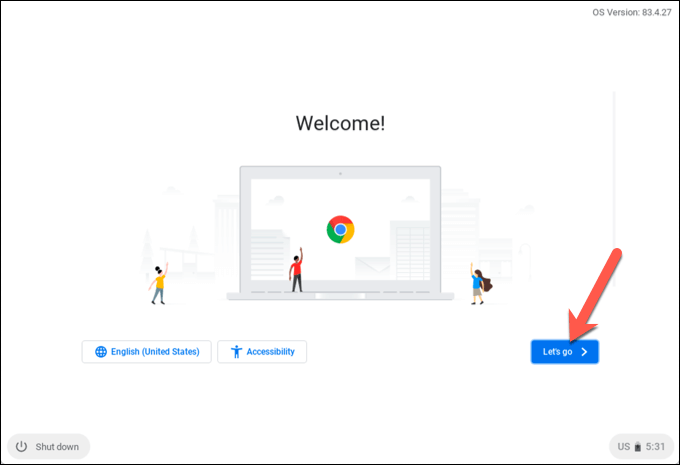
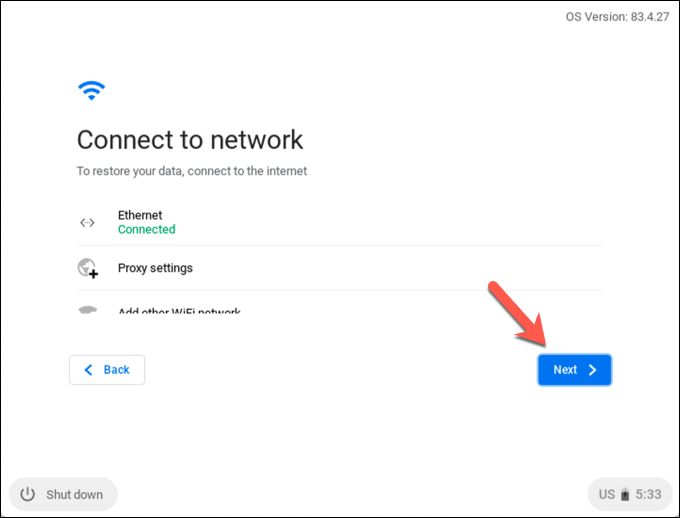
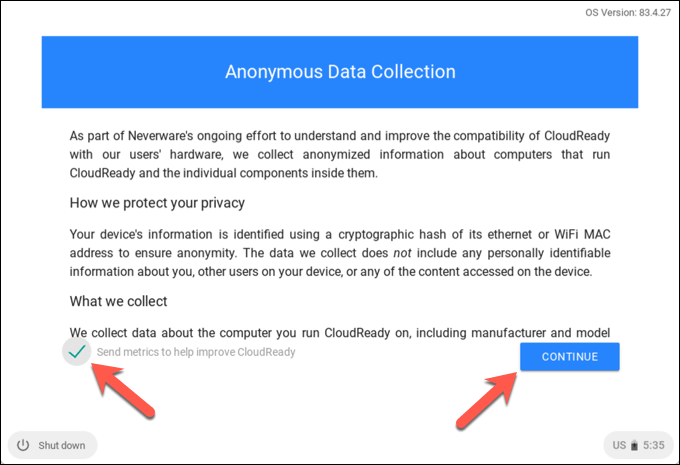
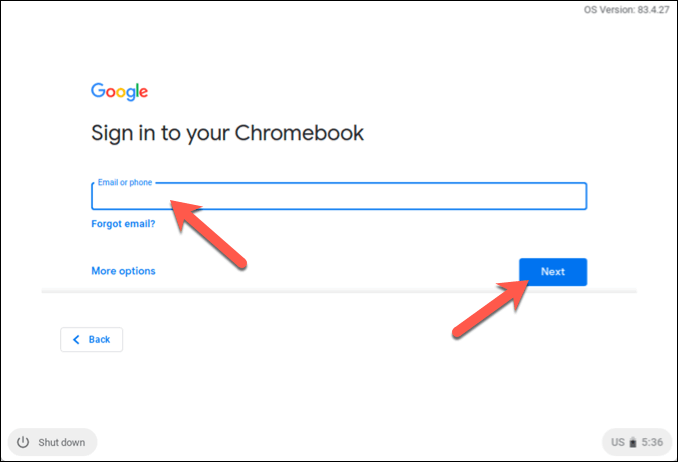
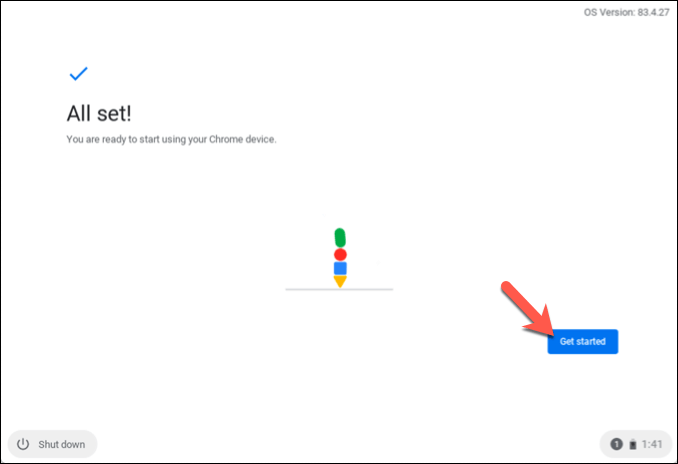
Utilisation d'un Chromebook CloudReady
Vous serez libre d'utiliser CloudReady dès que l'installation sera terminée. Si vous utilisez déjà Google Chrome, vos extensions, favoris et autres paramètres existants seront synchronisés avec CloudReady pour que vous puissiez les utiliser sans aucune configuration supplémentaire.
À part un manque de la prise en charge des applications Android et de certaines fonctionnalités multimédias propriétaires manquantes, votre Chromebook CloudReady fonctionnera exactement comme n'importe quel autre Chromebook, centré sur les applications Web et votre navigateur Web.
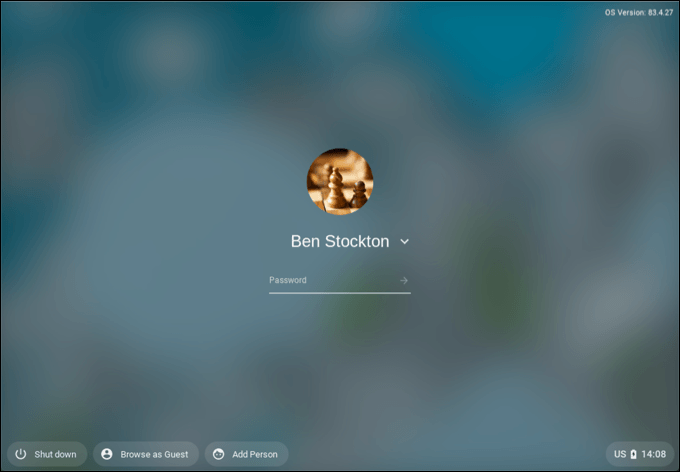
La plupart des applications que vous pouvez utiliser dans CloudReady sont basées sur Google. Par exemple, vous pouvez accéder immédiatement à Google Drive, ainsi qu'à la suite d'applications de productivité Google Docs.
Bien que CloudReady n'inclut pas Google Chrome, il inclut le navigateur Chromium open source sur lequel Chrome est basé. Si vous souhaitez utiliser d'autres services, vous pouvez y accéder directement via le navigateur Chromium ou en installant une extension Google Chrome appropriée (prise en charge par Chromium).
La plupart des applications nécessitent un accès Internet pour fonctionner, mais d'autres (y compris Google Docs) vous permettront de travailler hors ligne, en synchronisant les données lors de votre prochaine connexion à Internet.
Donner une nouvelle vie à un ancien ordinateur portable avec CloudReady
Avec un ancien ordinateur portable utilisant CloudReady, vous pouvez consulter vos e-mails, utiliser Google Docs pour travailler, profiter de nombreux Extensions Chrome pour le travail et le plaisir, et plus encore. Si vous souhaitez essayer avant d'installer, vous pouvez installer ChromeOS dans une machine virtuelle voir comment CloudReady se compare à un vrai Chromebook.
Il existe également d'autres moyens de réutiliser un ancien PC. Si vous êtes un joueur, vous pouvez penser à jouer à des jeux sur du matériel plus ancien. Cependant, ne vous attendez pas à un gameplay haut de gamme sans utiliser une plate-forme de streaming de jeux comme GeForce maintenant. Si la vitesse est un problème, il y a aussi des choses que vous pouvez essayer accélérer un vieux PC avant de le remplacer.