Zoom est une application de conférence Web pour la vidéo et / ou l'audioconférence, ainsi que l'une des meilleurs outils de collaboration pour les équipes distantes. L'application vous permet de tenir des réunions illimitées, de passer des appels téléphoniques illimités et de enregistrer vos appels ou réunions.
L'une des fonctionnalités les moins connues de Zoom que vous ne trouverez pas dans Équipes Microsoft ou Google Meet sont les salles de réunion de zoom. Les ateliers fonctionnent comme des petits groupes dans un séminaire ou un atelier physique en vous permettant de diviser votre réunion Zoom en sessions distinctes.

Dans ce guide, nous vous guiderons à travers le processus de configuration du zoom Salles de petits groupes pour vous aider à comprendre la fonctionnalité dans son intégralité.
Qu'est-ce qu'une salle de réunion avec zoom?
Salles de sous-groupes avec zoom sont des interfaces distinctes que le Hôte de la réunion Zoom crée manuellement ou automatiquement pour accueillir plusieurs réunions en une seule session.
Par exemple, si vous organisez une réunion de délégués nationaux sur Zoom, vous pouvez créer des ateliers pour différentes provinces ou différents comtés. Vous pouvez déplacer les délégués dans plusieurs groupes plus petits en fonction du comté ou de la province qu'ils représentent.

Un organisateur de réunion peut créer jusqu'à 50 sessions en petits groupes dans la salle de réunion centrale Zoom. Les utilisateurs peuvent rejoindre une réunion Zoom et les ateliers à partir de n'importe quel appareil compatible ou des principales plates-formes, notamment Windows, Mac, Linux, Android et iOS.
Avant de rejoindre une salle de sous-commission, vérifiez si vous utilisez un appareil compatible avec le logiciel Zoom et qu'une salle de réunion est activée dans vos paramètres.
Comment configurer une salle de réunion avec Zoom
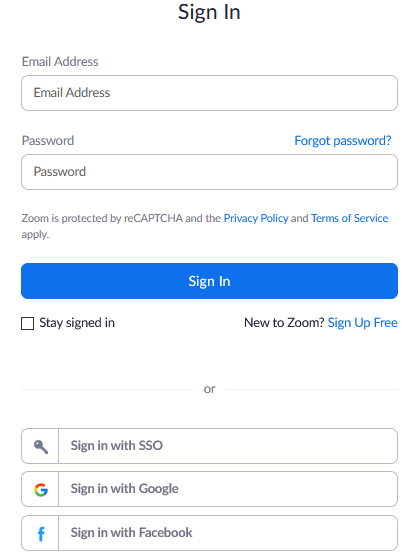
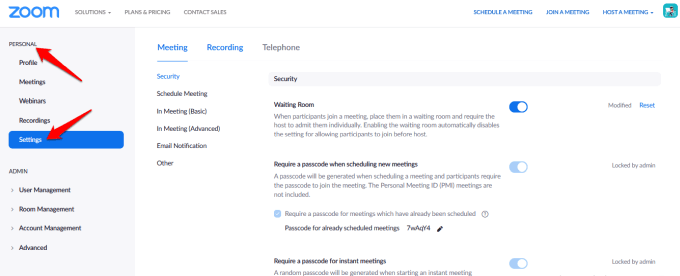
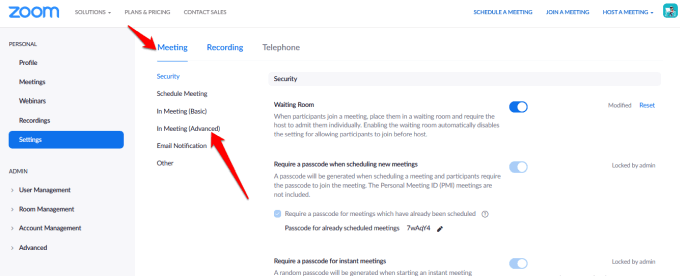
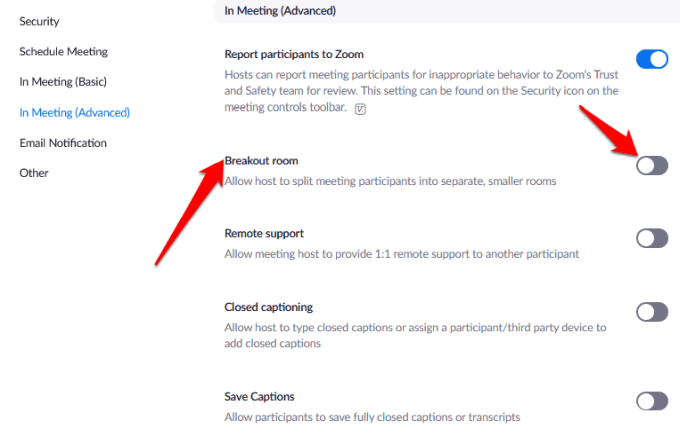
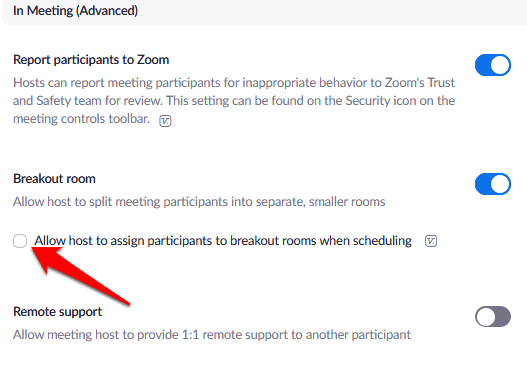
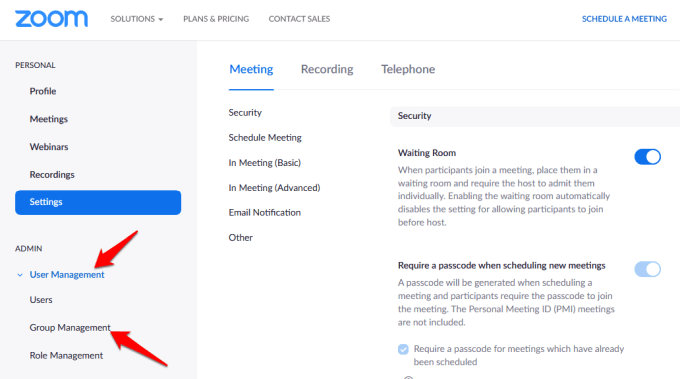
Remarque: vous pouvez activer la fonction de sous-groupes pour votre propre usage, en suivant les mêmes étapes ci-dessus. Cependant, si l’option Salle de réunion est grisée, elle est probablement verrouillée au niveau du compte ou du groupe. Dans ce cas, vous devez contacter votre administrateur Zoom pour obtenir une assistance supplémentaire.
Comment créer et gérer une salle de réunion Zoom
Une fois l'option de salle de réunion Zoom est activé, vous pouvez gérer les salles et pré-affecter les participants aux salles de sous-commission.
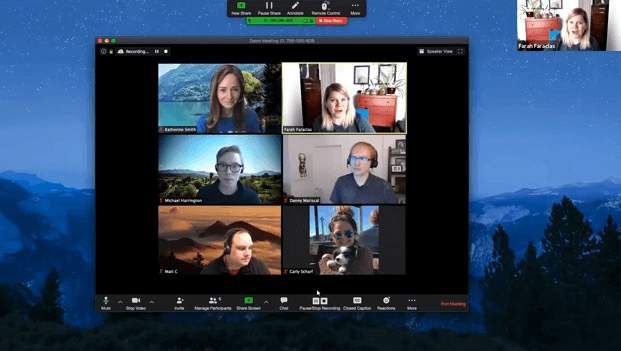
Remarque: seul l'hôte de la réunion Zoom peut affecter des participants aux ateliers. Si vous êtes co-hôte, vous ne pouvez rejoindre et quitter qu'une salle de réunion à laquelle l'hôte vous a attribué. Un hôte peut créer jusqu'à 50 salles de sous-commission avec jusqu'à 200 participants pré-affectés aux salles.
Cependant, le nombre de participants par salle est limité à la capacité de la réunion, au nombre de salles de sous-commission créées et si les participants sont pré-assignés ou affectés pendant la réunion.
Comment créer une salle de réunion Zoom sous Windows / Mac
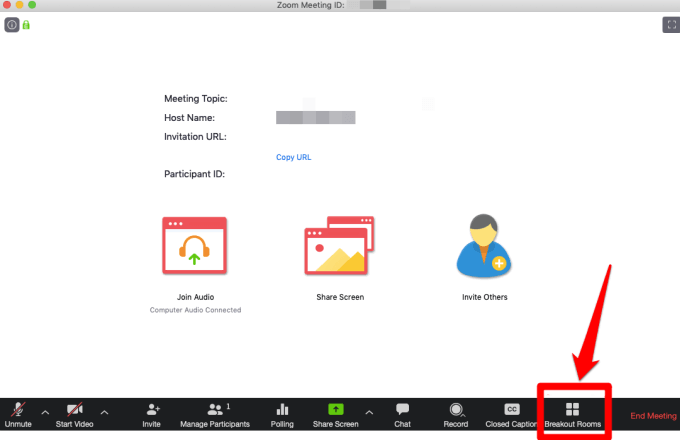
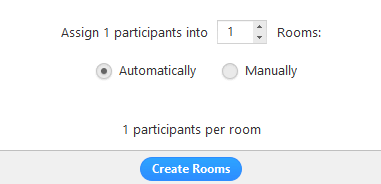
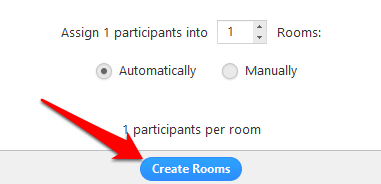
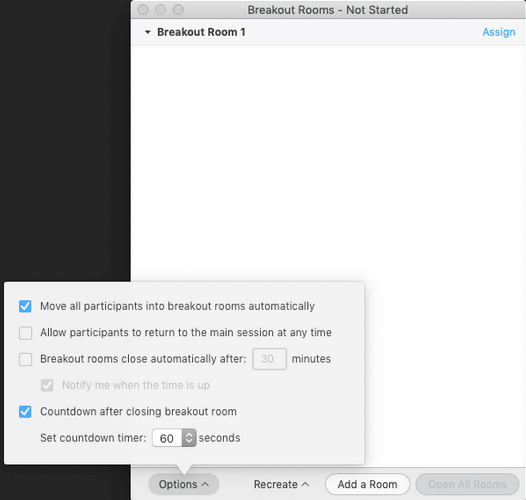
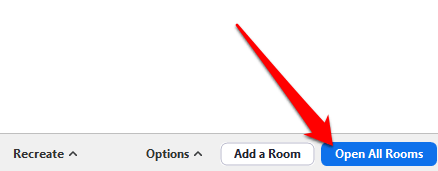
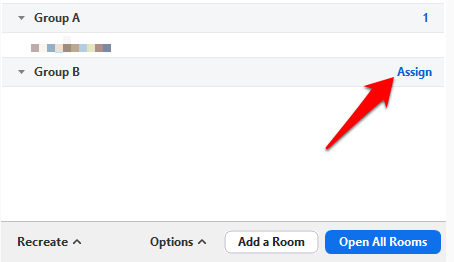
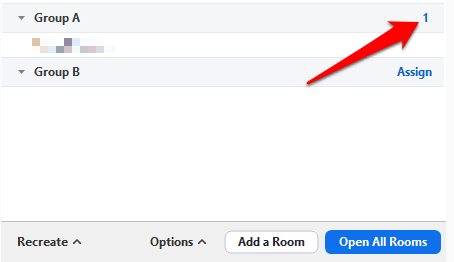
Après avoir affecté les participants aux ateliers, vous pouvez réorganiser les participants. Tous les participants qui n'ont pas été affectés à une salle resteront dans la plus grande réunion une fois les salles ouvertes. Vous pouvez également déplacer ou échanger des participants entre des salles, recréer des salles, ajouter de nouvelles salles de sous-groupes ou supprimer les salles.
Remarque: chaque participant recevra une invite pour rejoindre la salle de sous-groupes , et une fois qu'ils ont tous déménagé dans leurs salles de réunion respectives, l'hôte reste dans la réunion principale. Si vous êtes l'hôte, vous pouvez rejoindre ou quitter manuellement toute salle de réunion en cours.
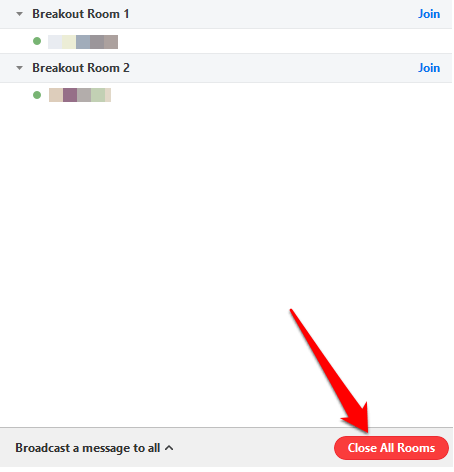
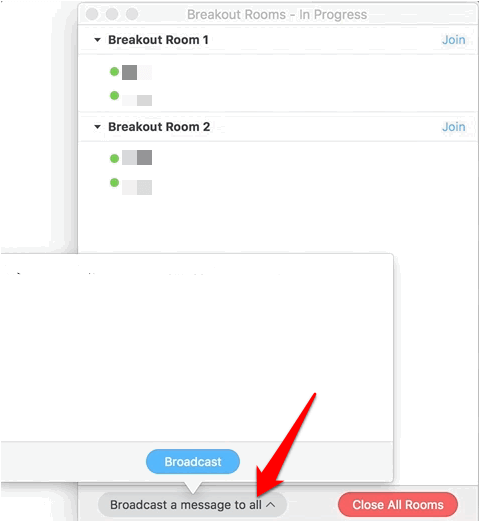
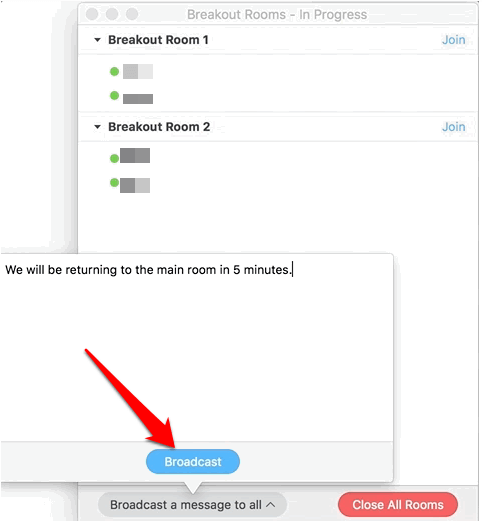
Comment pré-affecter des participants à des ateliers de travail
En tant qu'hôte d'une réunion Zoom, vous pouvez pré-affecter des participants dans des ateliers lors de la planification de la réunion.
Remarque: les participants doivent être connectés à leur compte Zoom pour être pré-affectés à une salle de réunion. Les participants qui rejoignent le client Web ne seront pas pré-assignés à une salle de réunion. Si vous avez activé l'inscription à la réunion Zoom et que des participants externes sont enregistrés pour la réunion, vous pouvez les affecter à des ateliers pendant la réunion.
Vous pouvez utiliser le portail Web ou un fichier CSV pour pré -Affecter des participants à des ateliers avec zoom.
Comment utiliser le portail Web pour pré-affecter des personnes à un zoom sur les ateliers
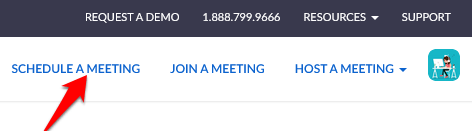
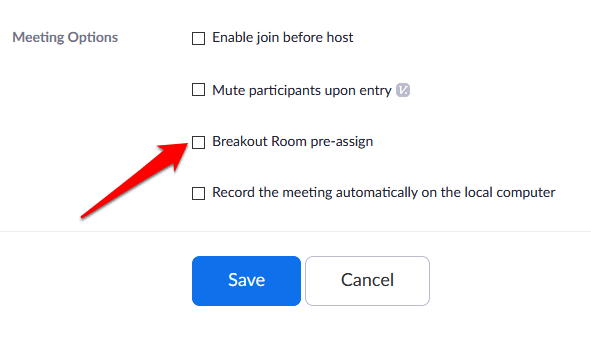
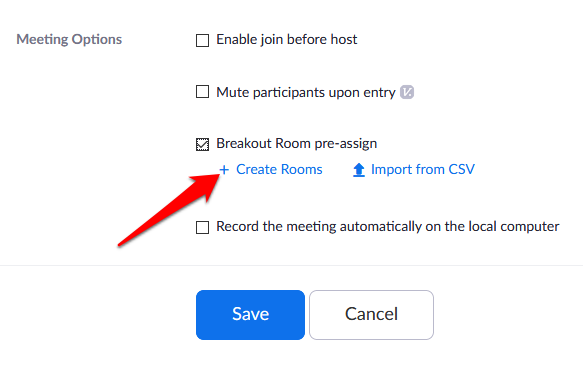
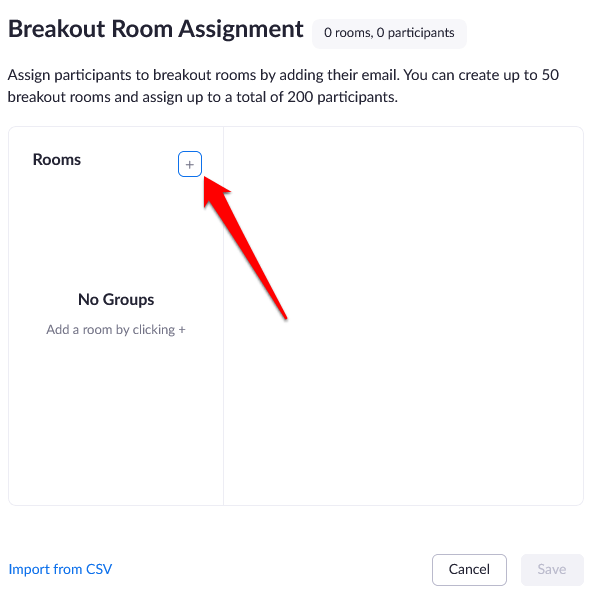
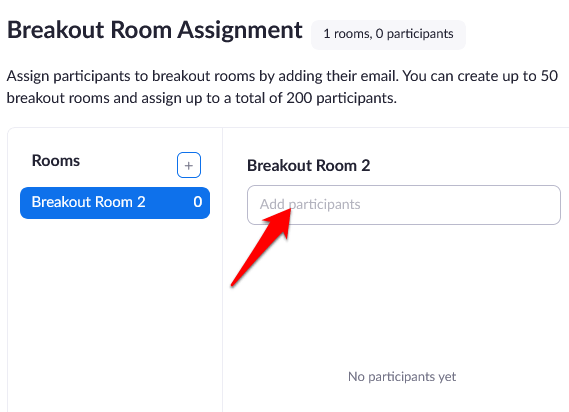
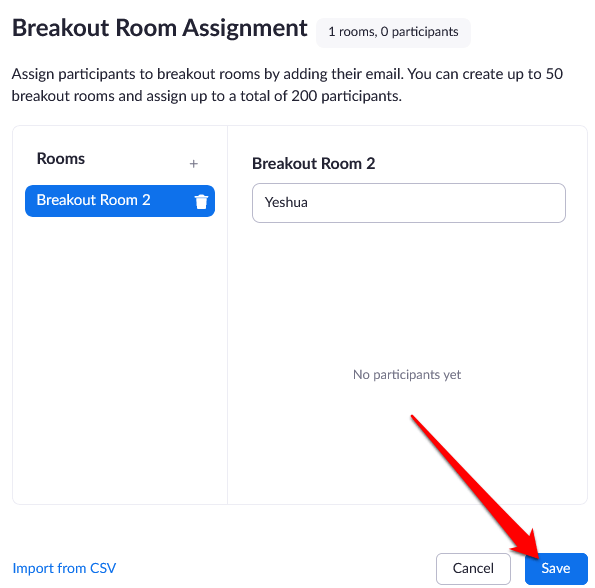
Comment utiliser un fichier CSV pour pré-attribuer des personnes au zoom dans les ateliers
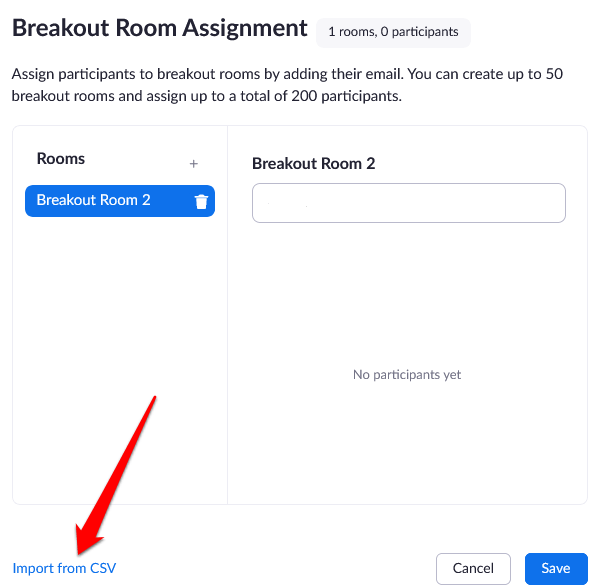
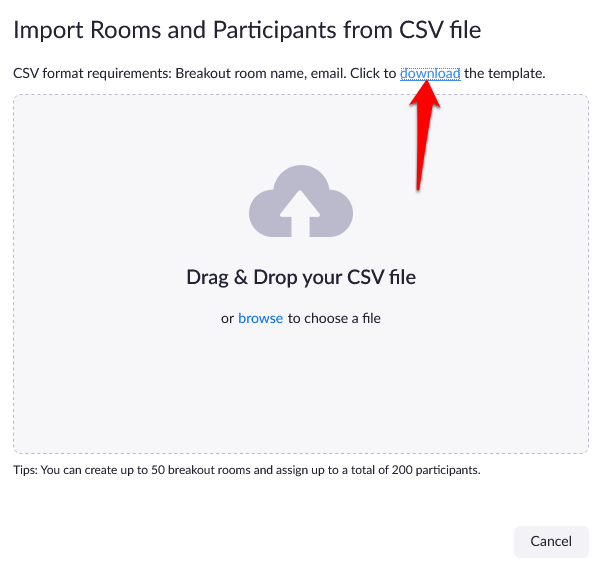
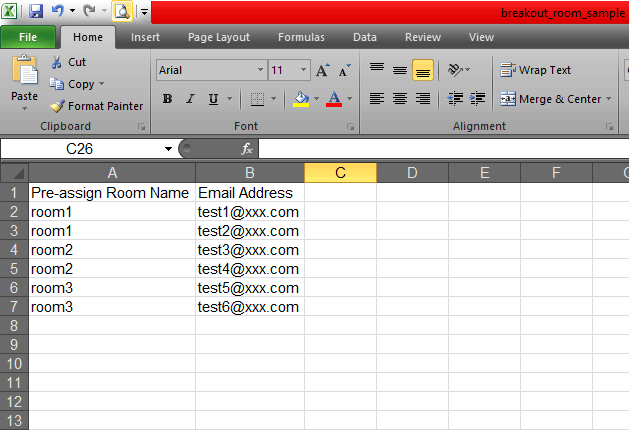
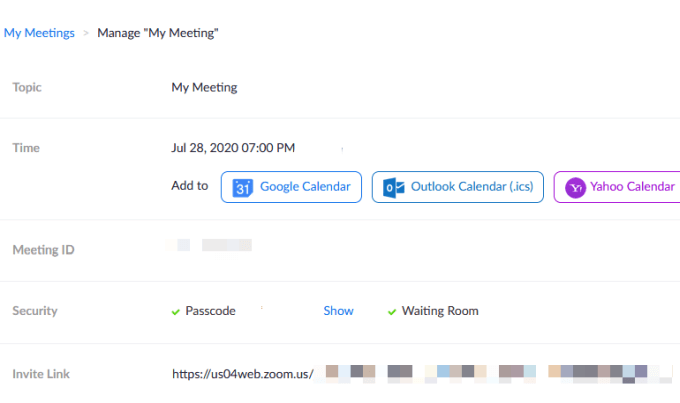
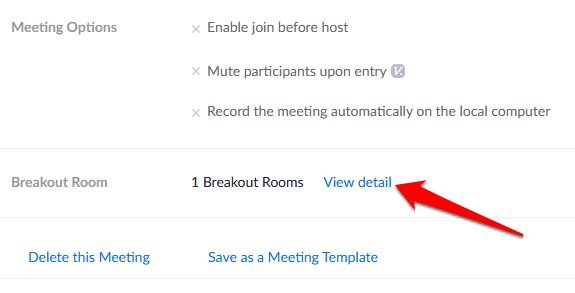
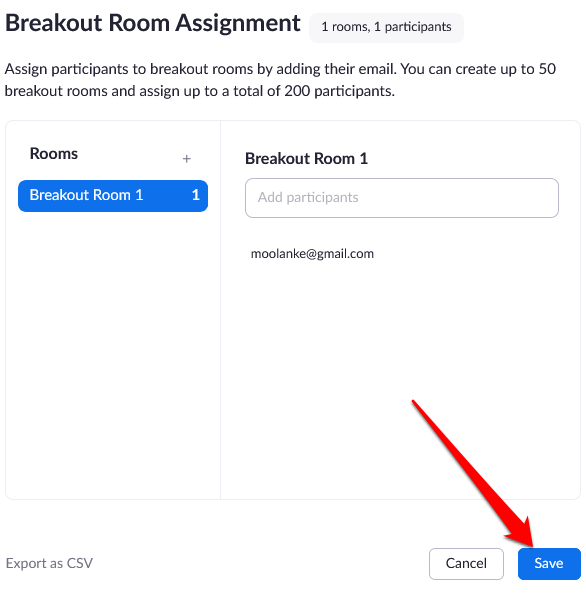
Remarque: vous pouvez attribuer des participants manuellement à l'aide des commandes de salle de réunion mentionnées dans la section Comment créer et gérer une salle de réunion avec zoomci-dessus. Vous pouvez également démarrer une session de tableau blanc dans les ateliers et inviter les participants à afficher et à annoter.
Organiser des réunions de groupe sans effort
Zoom Breakout Rooms est un service gratuit de Zoom qui fonctionne pour plusieurs cas d'utilisation, en particulier lorsqu'une réunion compte de nombreux participants. Ces réunions comprennent des groupes de discussion, des réunions de classe pour différents niveaux ou des réunions de service.
Avez-vous organisé une réunion Zoom et utilisé la fonction Zoom Breakout Rooms? Partagez votre expérience dans les commentaires.