Obtenez-vous un aucune erreur de connexion lors de l'utilisation de Steam sur votre Windows ou Mac ? Votre client de jeu peut rencontrer des problèmes de connexion à Internet, entraînant le message d'erreur ci-dessus. Vous pouvez appliquer quelques solutions pour contourner le problème, et nous vous montrerons quelles sont ces solutions.
Bien qu'il existe de nombreuses raisons Steam ne parvient pas à se connecter à Internet, les principales sont que votre connexion Internet rencontre des problèmes, Steam est en panne, vous utilisez un VPN et votre pare-feu bloque l'accès de Steam à Internet.
Vérifiez votre connexion Internet
Votre connexion Internet est le premier élément à vérifier lorsque vous rencontrez un problème de réseau. Par exemple, votre connexion peut être interrompue, empêchant Steam de se connecter aux serveurs de la plateforme.
Vous pouvez le vérifier en ouvrant un navigateur Web sur votre bureau et en lançant un site. Si votre site ne se charge pas, votre connexion Internet a un problème. Dans ce cas, suivez les solutions de base suivantes pour résoudre votre problème Internet.
Redémarrez votre routeur
Votre routeur Internet rencontre peut-être un problème mineur, empêchant votre connexion Internet de fonctionner. Dans ce cas, redémarrez votre routeur pour résoudre de nombreux problèmes mineurs liés à l'appareil.
Vous pouvez redémarrer la plupart des routeurs en appuyant sur le bouton Alimentationde l'appareil. Certains routeurs vous permettent de redémarrer à partir du menu des paramètres de l'appareil, auquel vous pouvez accéder depuis le navigateur Web de votre ordinateur. Dans cette méthode, vous sélectionnerez une option telle que Commit and Rebootpour redémarrer votre routeur.

Lorsque votre routeur redémarre, lancez Steamet voyez si vous obtenez toujours la même erreur.
Mettez à jour les pilotes de votre carte réseau
La carte réseau de votre ordinateur vous permet de vous connecter à Internet. Cet adaptateur utilise peut-être des pilotes obsolètes, provoquant des problèmes avec votre connexion Internet. Dans ce cas, utilisez l'utilitaire Gestionnaire de périphériques de votre PC Windows pour rechercher et installer les derniers pilotes pour votre adaptateur.
Vous n'êtes pas obligé de suivre ce processus sur un Mac.
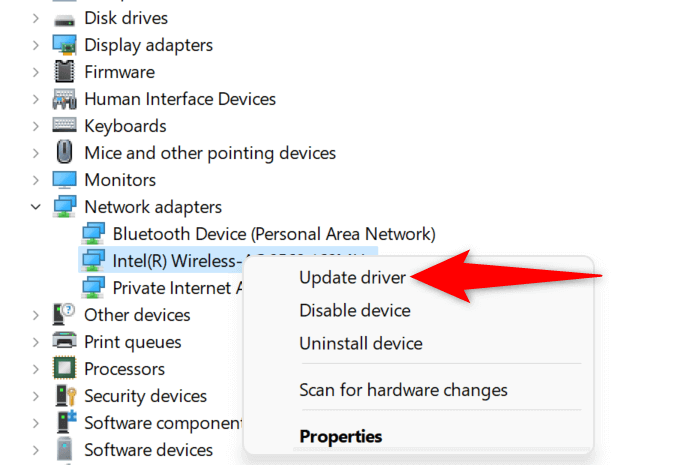
Vérifiez si le réseau Steam est en panne
Les serveurs Steam peuvent connaître une panne, empêchant votre client Steam de se connecter à ces serveurs. Vous pouvez vérifier si tel est le cas en utilisant quelques sites tiers.
Vous pouvez utiliser un site comme Détecteur de panne pour vérifier si les utilisateurs ont signalé des problèmes lors de l'utilisation de Steam. Vous pouvez vérifier si Steam est en panne en utilisant le site Statut Steam non officiel. Compte Twitter non officiel de Steam est également un bon endroit pour vérifier les pannes de la plateforme.
Si la plate-forme est en panne, vous devrez attendre que l'entreprise résolve les problèmes. Vous ne pouvez rien faire de votre côté pour résoudre le problème.
Redémarrez votre ordinateur Windows ou Mac
Si Steam affiche toujours une erreur d'absence de connexion, votre ordinateur Windows ou Mac peut avoir un problème mineur. Il est courant que de tels problèmes mineurs existent sur ces systèmes d'exploitation, et vous pouvez les résoudre d'ici le redémarrer vos ordinateurs.
Cela désactive et recharge toutes les fonctionnalités de votre système, résolvant ainsi de nombreux problèmes mineurs.
Sous Windows
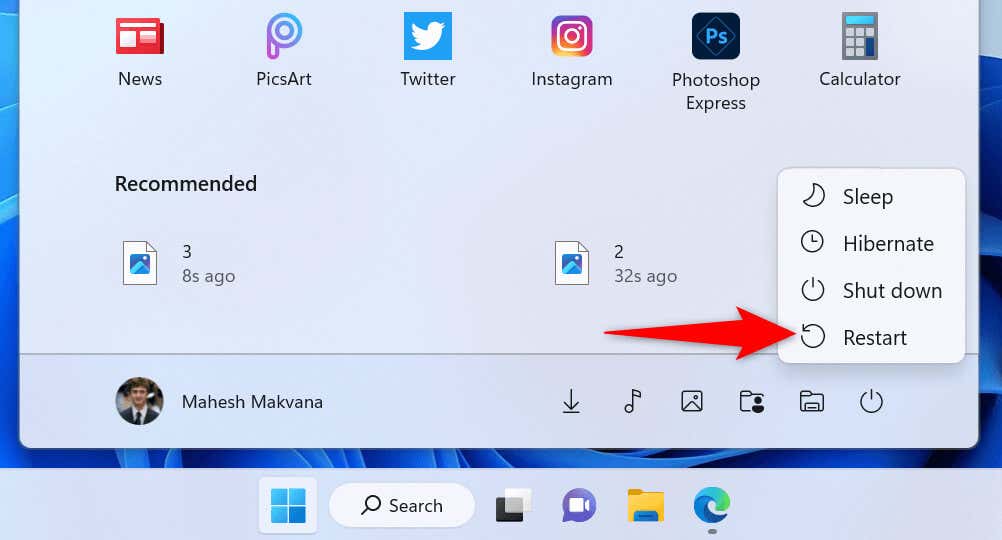
Sur macOS
Exécuter Steam en tant qu'administrateur
Steam ne parvient pas à se connecter à Internet car l'application ne dispose peut-être pas des autorisations requises. Cela se produit généralement lorsque vous exécutez l'application sans privilèges administratifs.
Vous pouvez résoudre ce problème d'ici lancer l'application en mode administrateur, en lui donnant tous les droits dont il a besoin pour fonctionner. Cela devrait éliminer votre erreur de connexion Steam.
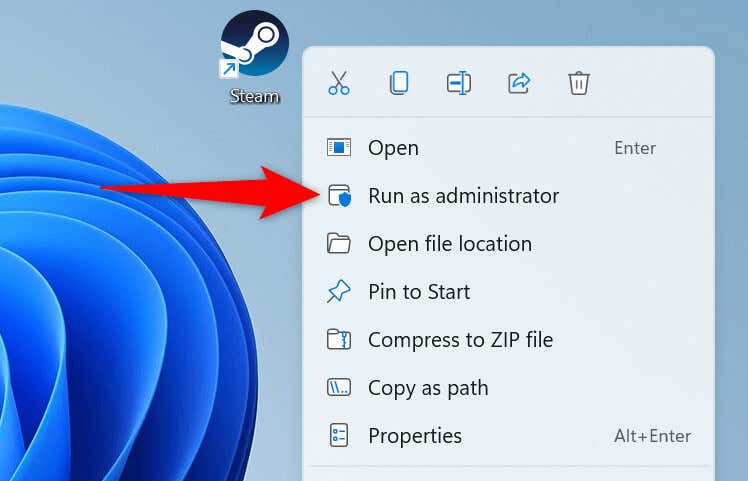
Si l'erreur d'absence de connexion de Steam est corrigée après avoir exécuté l'application en tant qu'administrateur, faites en sorte que Windows lance toujours l'application avec les droits d'administrateur en suivant les étapes suivantes :.
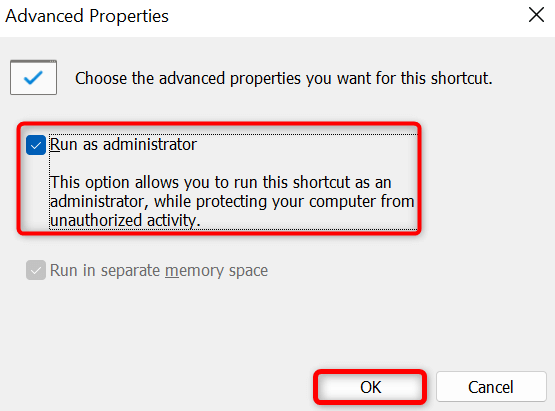
Corrigez l'erreur d'absence de connexion de Steam en mettant à jour l'application
Vous n'obtenez aucune connexion réseau erreur dans Steam car vous utilisez une application obsolète. De telles versions sont connues pour causer des problèmes car elles ont été construites il y a longtemps.
Résolvez ce problème en mettant à jour votre application vers la dernière version. La mise à jour de Steam sur Windows et Mac est rapide, facile et gratuite. Notez que la méthode suivante utilise une option intégrée à Steam pour mettre à jour l'application. Cela signifie que vous pouvez utiliser cette méthode si Steam n'affiche qu'occasionnellement une erreur de connexion.
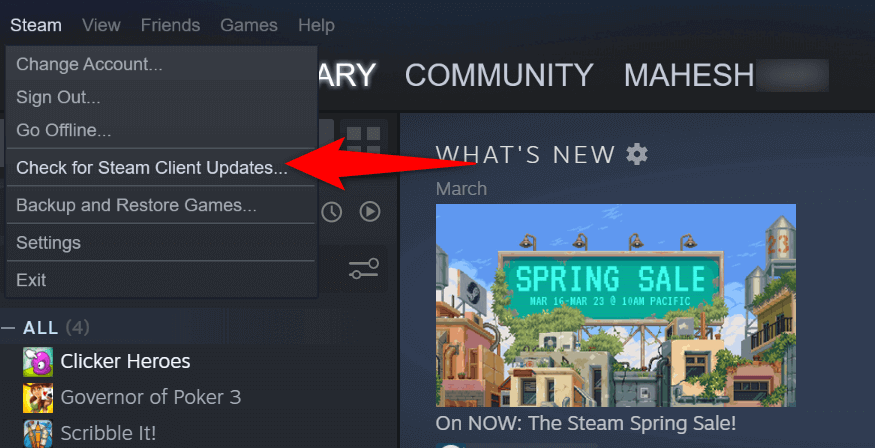
Désactivez votre VPN pour corriger l'erreur de connexion Internet de Steam
Une application VPN achemine votre trafic Internet via un serveur tiers, et ce mécanisme peut être provoquant des problèmes avec l'application Steam. Dans ce cas, vous pouvez désactiver votre service VPN et voir si cela résout votre problème.
Vous pouvez désactiver le service dans la plupart des applications VPN en ouvrant l'application et en sélectionnant le grand bouton marche/arrêt sur l'écran principal. Ensuite, lancez Steamet voyez si l'application se connecte à Internet.
Désactivez le pare-feu de votre ordinateur
Si Steam ne parvient toujours pas à se connecter à Internet, votre pare-feu Windows ou Mac bloque peut-être l'accès de l'application à Internet. Cela se produit pour diverses raisons, et une façon de résoudre ce problème consiste à désactivez votre pare-feu.
Sous Windows

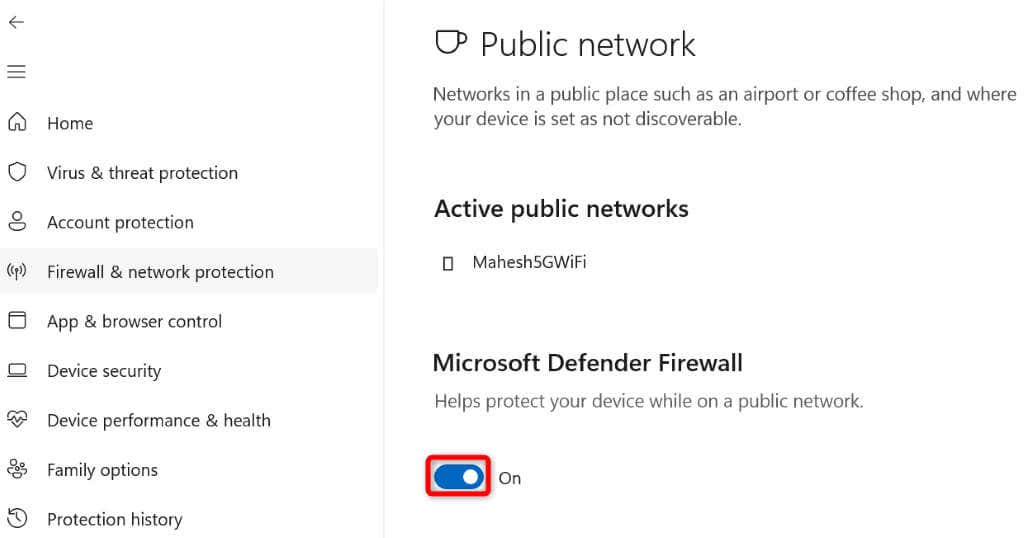
Sur macOS
sudo defaults write /Library/Preferences/com.apple.alf globalstate -int 0
Faire en sorte que Steam utilise le mode TCP pour la connexion
Steam utilise UDP comme mode de connexion par défaut. Lorsque vous rencontrez des problèmes de réseau, cela vaut la peine de changer ce mode en TCP pour voir si cela résout votre problème.
Sous Windows
-tcp
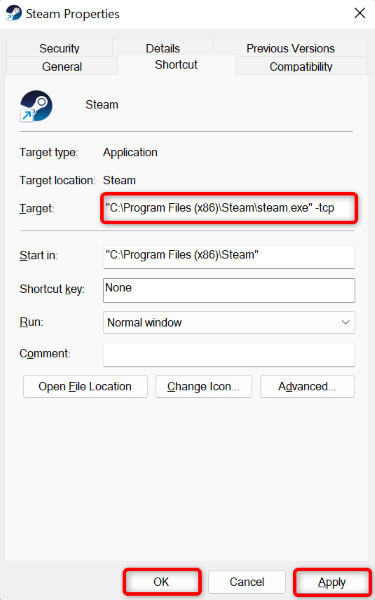
Sur macOS
ouvrez steam.app –args -tcp
Désinstaller et réinstaller Steam
Si votre erreur d'absence de connexion Steam persiste, les fichiers principaux de votre application peuvent être corrompus. De nombreux éléments, notamment des virus et des applications malveillantes, peuvent rendre les fichiers de votre application inutilisables. Dans ce cas, vous ne pouvez pas réparer les fichiers, mais vous pouvez désinstallez et réinstallez votre application.
La réinstallation de Steam vous permet d'obtenir de nouveaux fichiers d'application fonctionnels, ce qui résout tous les problèmes créés par des fichiers problématiques.
Sous Windows
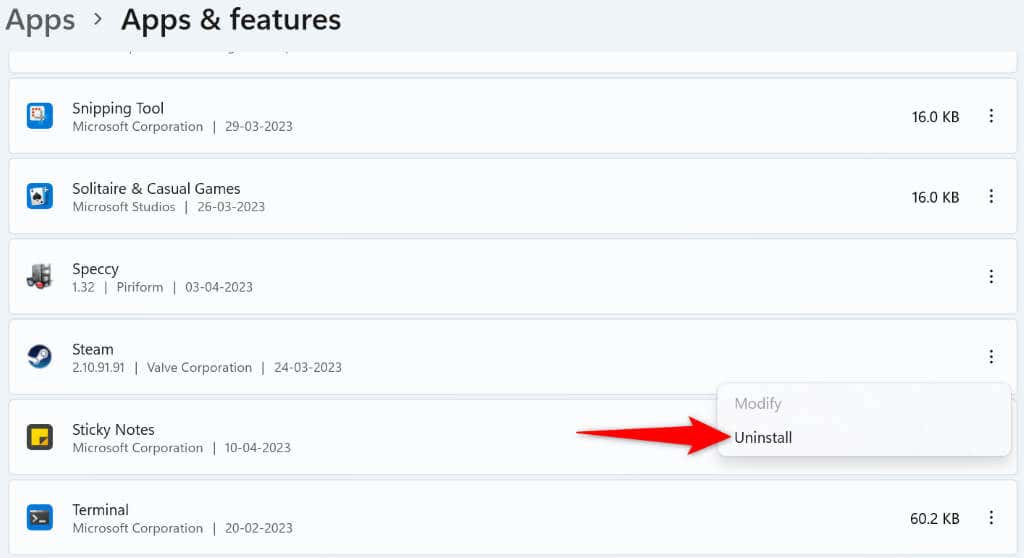
Sur macOS
Dites adieu au problème d'absence de connexion de Steam
Steam est obligé d'afficher une erreur d'absence de connexion lorsque l'application ne parvient pas à se connecter à Internet. Vous pouvez utiliser les correctifs décrits ci-dessus pour résoudre le problème et permettre à Steam de se connecter à ses serveurs.
Une fois que vous aurez fait cela, les fonctionnalités en ligne de votre client de jeu commenceront à fonctionner comme prévu. Profitez-en !
.