Avez-vous des difficultés à utiliser votre ou vos caméras intégrées à Microsoft Surface ? Ce didacticiel couvre plusieurs solutions de dépannage pour les problèmes de caméra sur les appareils Surface.
Avant de continuer, vérifiez que rien ne recouvre la caméra de votre Surface. Si votre Surface dispose de deux caméras ou utilise une webcam externe, vérifiez que vous avez sélectionné la bonne caméra dans votre application.
1. Réactivez ou redémarrez votre caméra
L'application Appareil photo et certains applications de visioconférence affichent le message d'erreur "Nous ne pouvons pas trouver votre caméra" ou "Aucune caméra trouvée" lorsqu'ils ne parviennent pas à détecter votre caméra. Cela se produit généralement lorsque la caméra intégrée est désactivée, défectueuse ou non fonctionnelle.
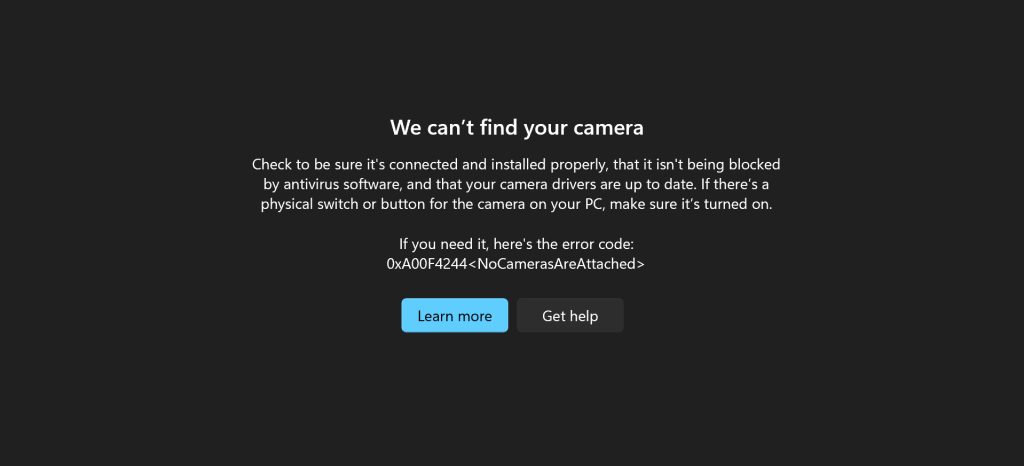
Vérifiez l'état de la caméra de votre Surface dans le menu Paramètres Windows ou dans le Gestionnaire de périphériques et activez-la si elle est désactivée. Désactivez et réactivez la caméra si elle est activée mais ne fonctionne pas. Fermez les applications concernées et suivez les étapes ci-dessous.
Réactiver la caméra Surface dans les paramètres Windows
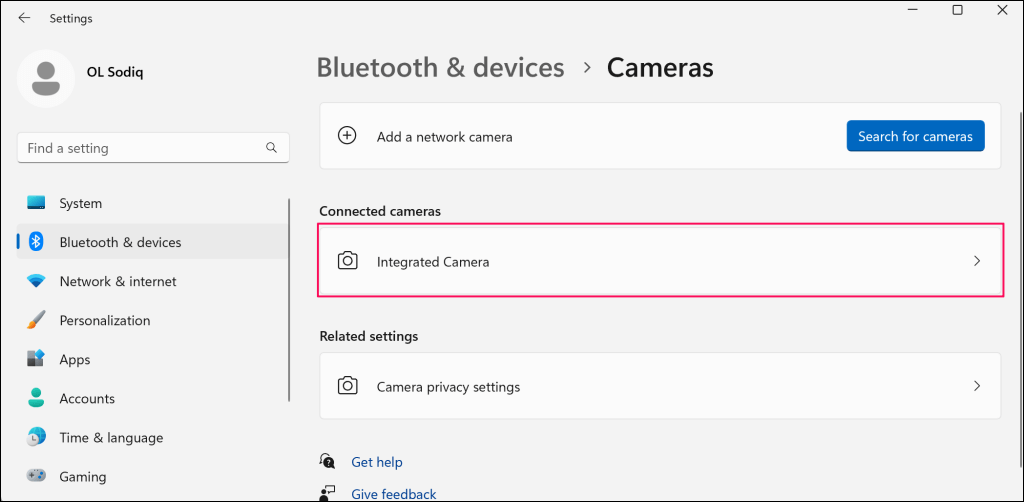
Si la caméra est désactivée, appuyez sur le bouton Activerpour la réactiver.
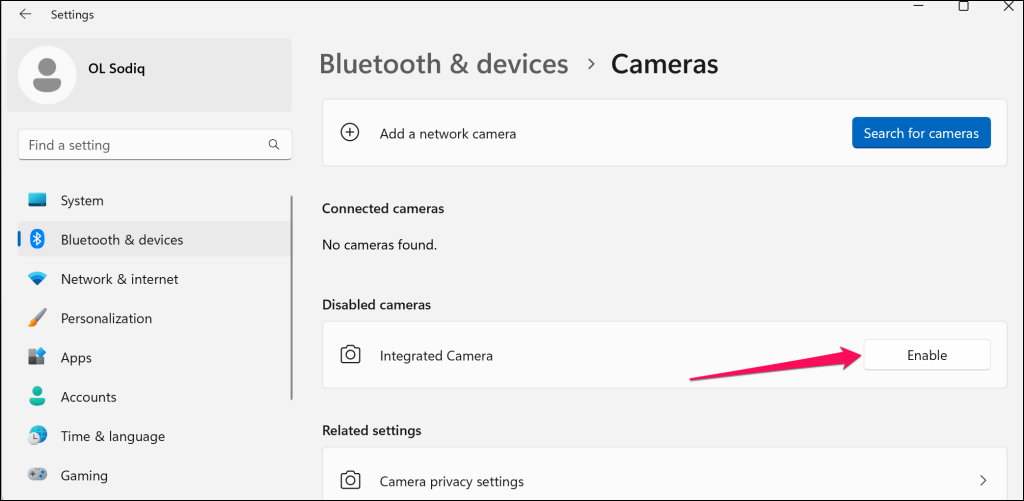
Sous Windows 10, accédez à Paramètres>Appareils>Caméraspour accéder aux paramètres de la caméra de votre Surface.
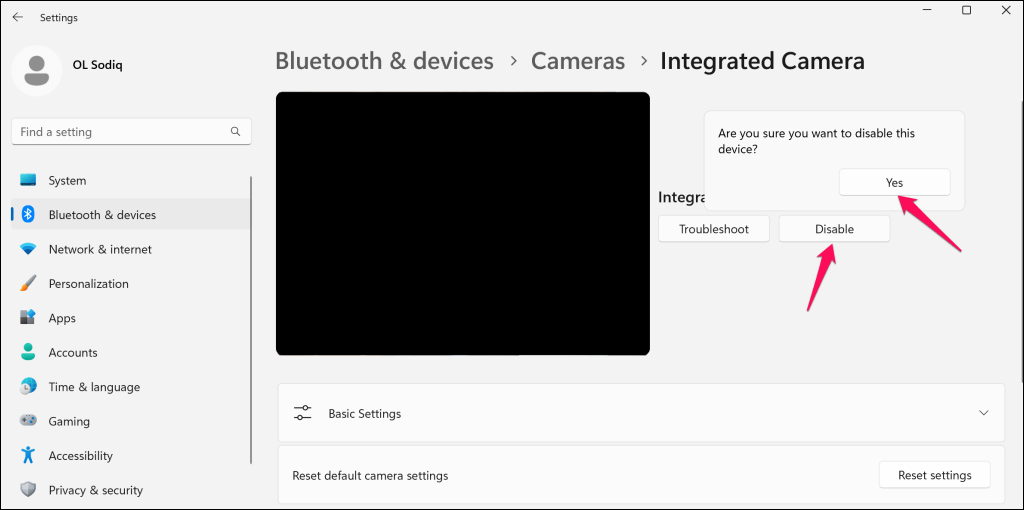
Réactivez la caméra (voir étape 1), ouvrez la ou les applications concernées et vérifiez si la caméra fonctionne désormais.
Réactiver la caméra Surface dans le Gestionnaire de périphériques
Le pilote de votre caméra et son emplacement dans le Gestionnaire de périphériques peuvent varier en fonction de votre modèle de Surface, de la configuration de votre caméra ou de votre système d'exploitation.
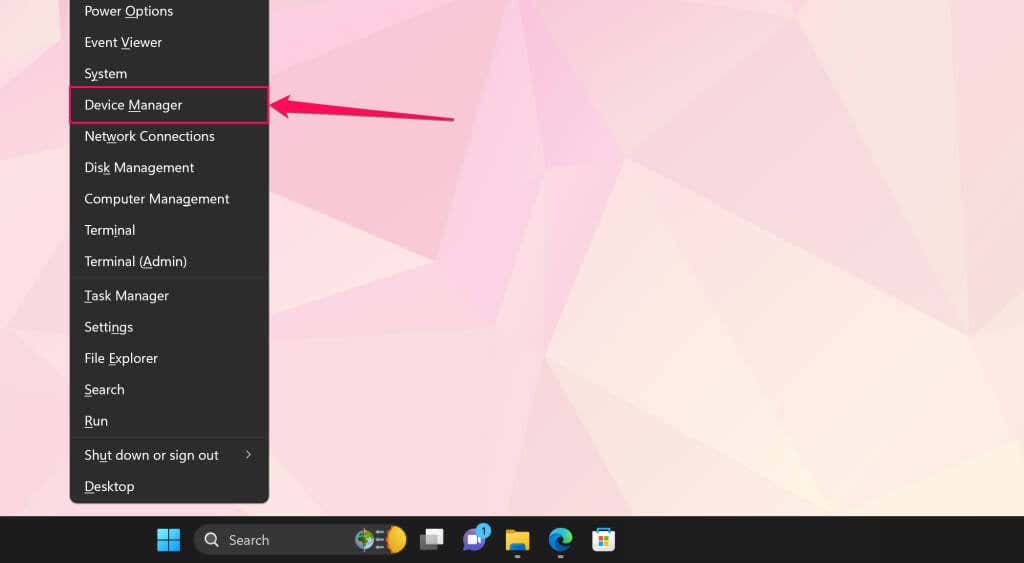
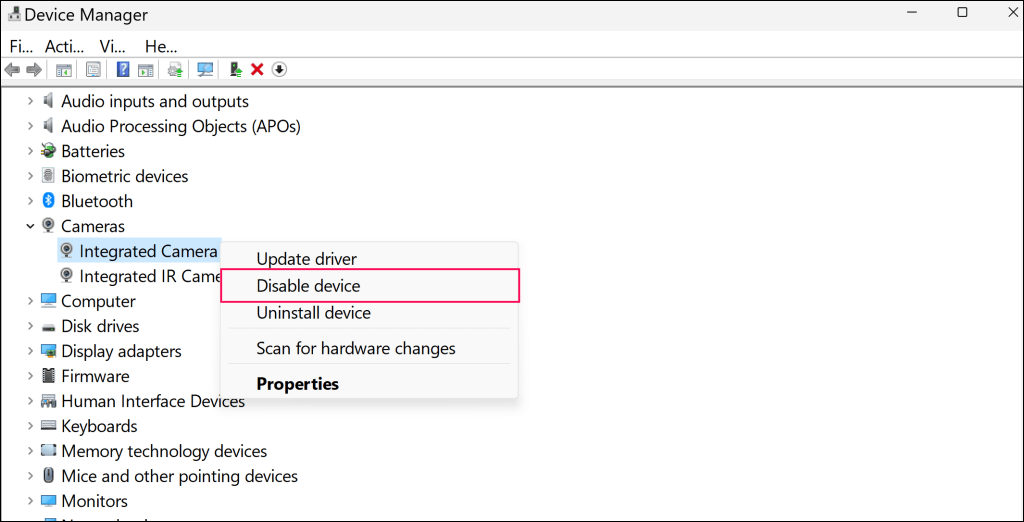
Vous trouverez les pilotes de caméra dans la catégorie Périphériques systèmesur certains modèles Surface équipés de deux caméras. Cliquez avec le bouton droit sur Caméra arrière Microsoftet sélectionnez Désactiver l'appareilpour désactiver la caméra arrière. Sinon, cliquez avec le bouton droit sur Microsoft Camera Frontet sélectionnez Désactiver l'appareilpour désactiver la caméra frontale.
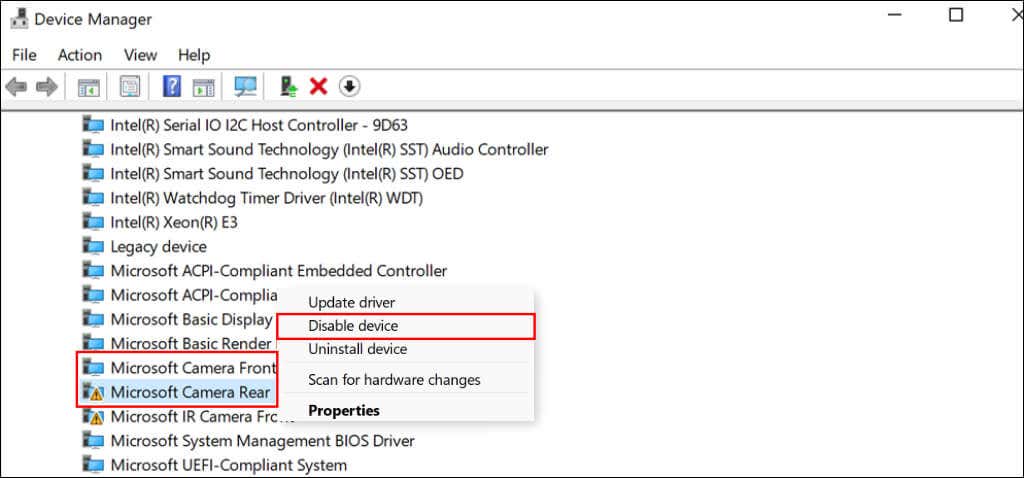
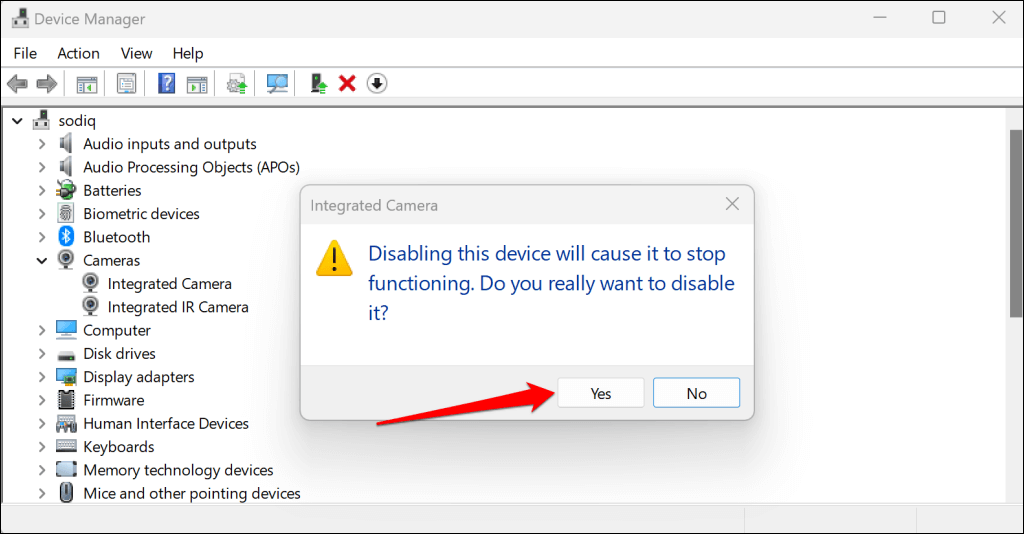
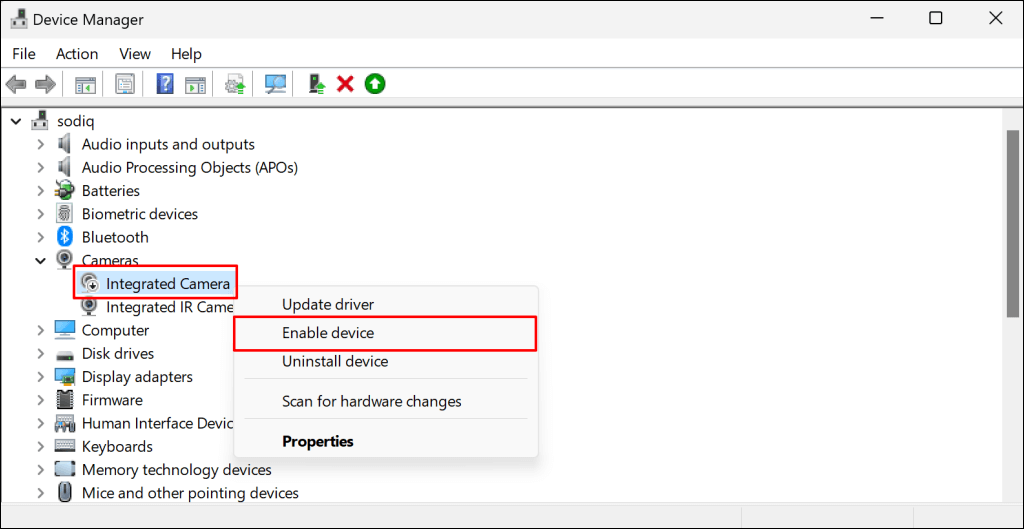
Ensuite, ouvrez les applications concernées et vérifiez si votre caméra Surface fonctionne.
2. Activez l'accès à la caméra dans les paramètres Windows
Si vous utilisez un appareil Surface avec un compte standard ou invité et que la caméra ne fonctionne pas, c'est probablement parce que l'administrateur a désactivé l'accès à la caméra pour les utilisateurs non administrateurs.
Contactez l'administrateur de l'appareil, connectez-vous à un compte administrateur et modifiez les paramètres d'accès à la caméra.
Sous Windows 11, accédez à Paramètres>Confidentialité et sécurité>Caméraet activez Accès à la caméra.
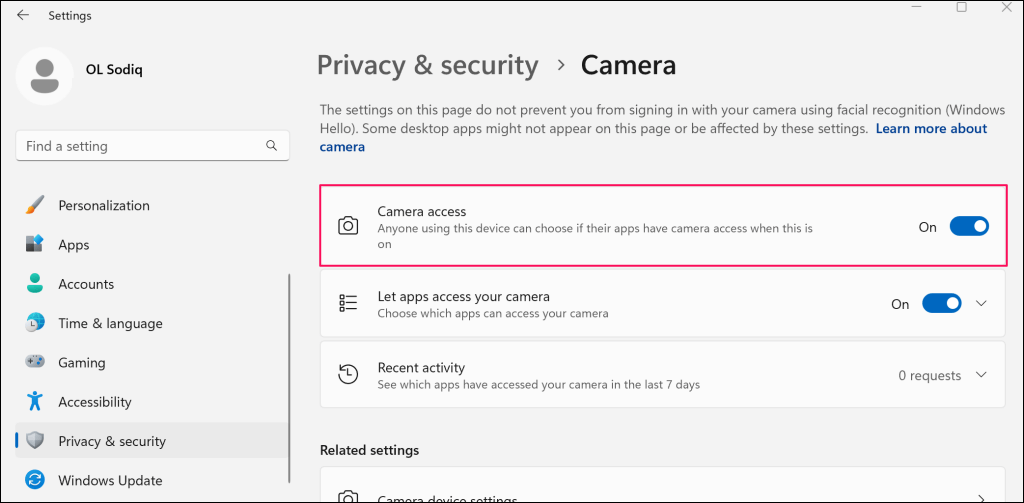
Si votre Surface exécute Windows 10, accédez à Paramètres>Confidentialitéet sélectionnez Caméra. Sélectionnez le bouton Modifieret activez l'accès à la caméra pour cet appareil.
Ensuite, faites défiler la page vers le bas et activez Autoriser les applications à accéder à votre caméra.
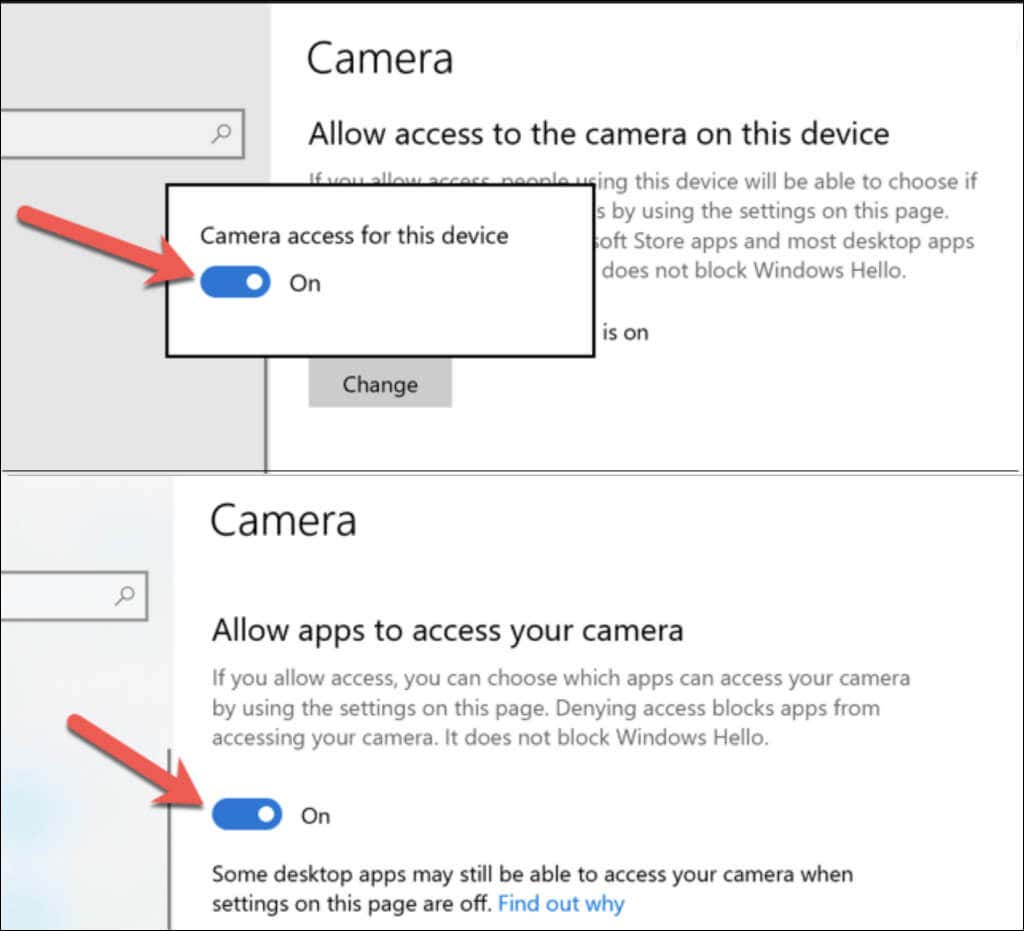
Votre caméra Surface devrait désormais fonctionner lorsque vous utilisez un compte invité ou standard.
3. Vérifier les paramètres d'autorisation de l'application
Si vous avez la caméra ne fonctionne pas dans une application spécifique, assurez-vous que l'application dispose d'un accès à la caméra dans les paramètres de confidentialité Windows.
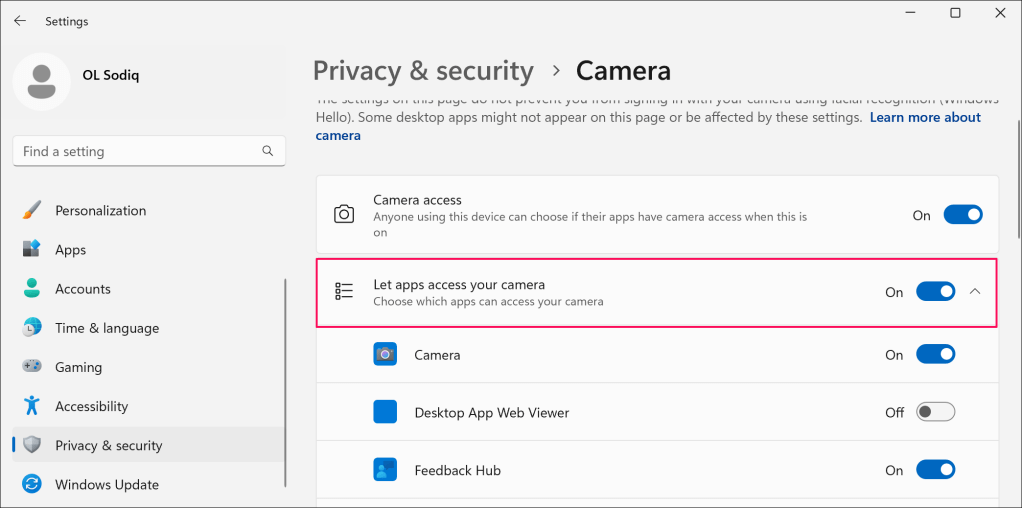
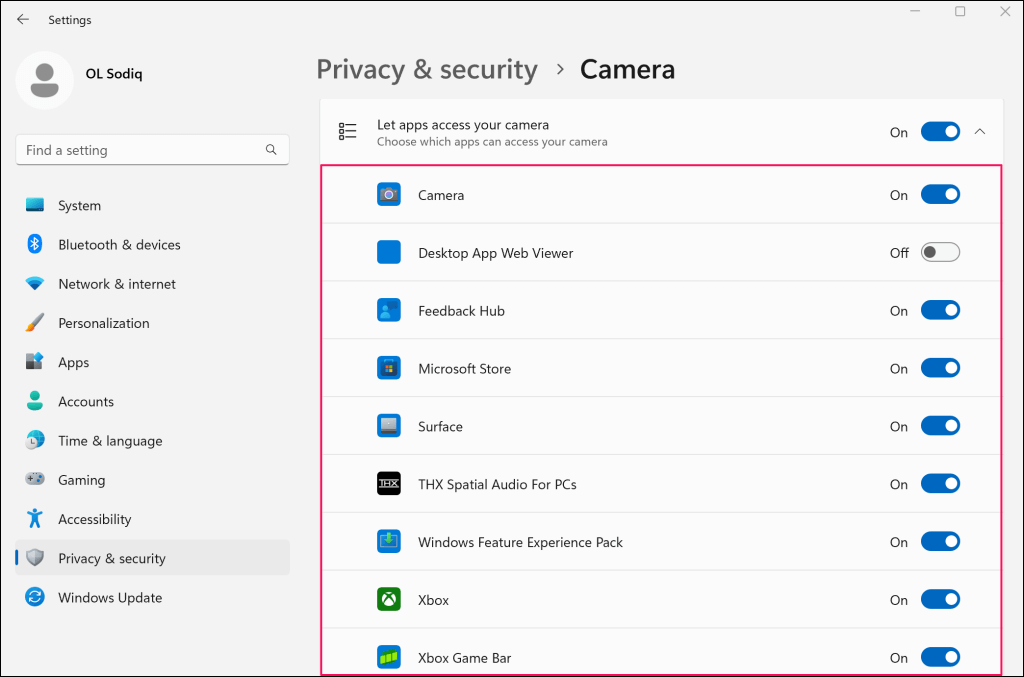
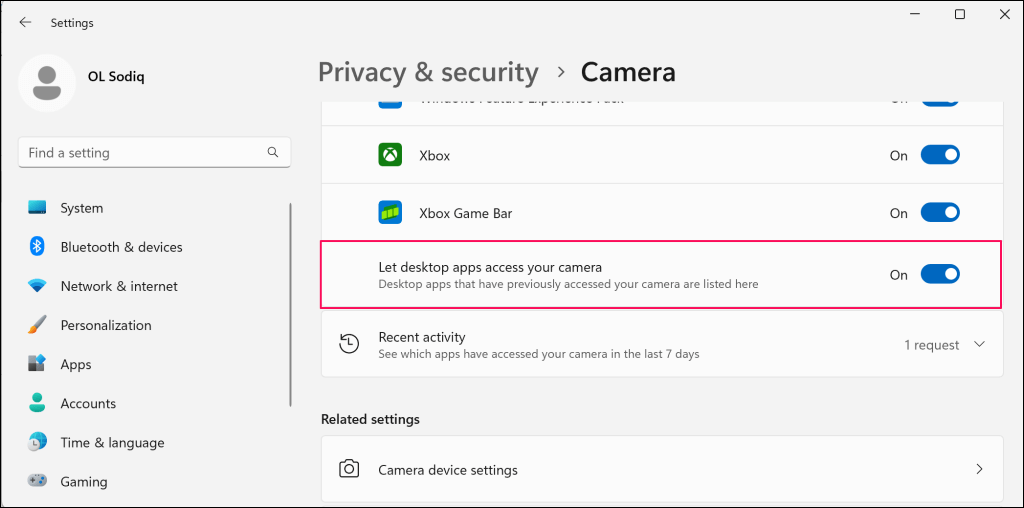
L'activation de cette option accorde à la caméra l'accès aux applications installées en dehors du Microsoft Store.
4. Vérifiez les paramètres de votre logiciel antivirus
Certains logiciels antivirus ou de protection contre les logiciels malveillants tiers disposent de paramètres qui peuvent bloquer l'accès à la webcam d'une application. Si vous utilisez un antivirus, vérifiez ses paramètres et assurez-vous qu'il n'empêche pas les applications d'accéder à la caméra de votre Surface. Vous pouvez désactiver temporairement l'antivirus, juste pour être sûr.
5. Forcer l'arrêt et redémarrer votre Surface
L'arrêt forcé de votre Surface peut résoudre les problèmes liés aux composants matériels défectueux : appareil photo, microphone, ports USB, etc. Fermez toutes les applications ouvertes afin de ne pas perdre les données non enregistrées.
Les étapes pour forcer l'arrêt varient en fonction de votre modèle de Surface.
Forcer l'arrêt des nouveaux modèles de surface
Cette méthode s'applique à Surface Pro 5 (ou version ultérieure), Surface Book 2 (ou version ultérieure) et à tout modèle Surface Laptop, Surface Go ou Surface Studio.
Appuyez et maintenez le bouton d'alimentationde votre Surface pendant environ 20 secondes. Relâchez le bouton d'alimentation lorsque l'écran du logo Microsoft apparaît.

Forcer l'arrêt des modèles de surface antérieurs
Cette méthode s'applique à Surface Pro 4 (ou version antérieure), Surface Book, Surface 2, Surface 3 et Surface RT.
6. Restaurez le pilote de la caméra de votre Surface

Votre caméra a-t-elle cessé de fonctionner après la mise à jour de vos pilotes Surface, ou du pilote de la caméra en particulier ? Si oui, le pilote de l'appareil photo nouvellement installé est probablement bogué, instable ou incompatible avec votre Surface.
Restaurer le pilote de la caméra vers sa version précédente et vérifiez si cela résout le problème.
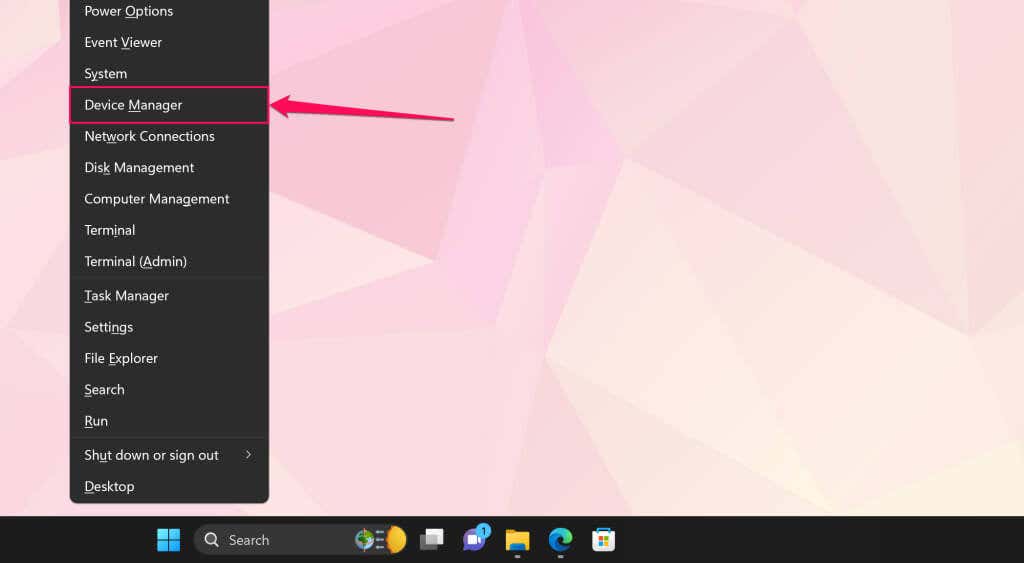
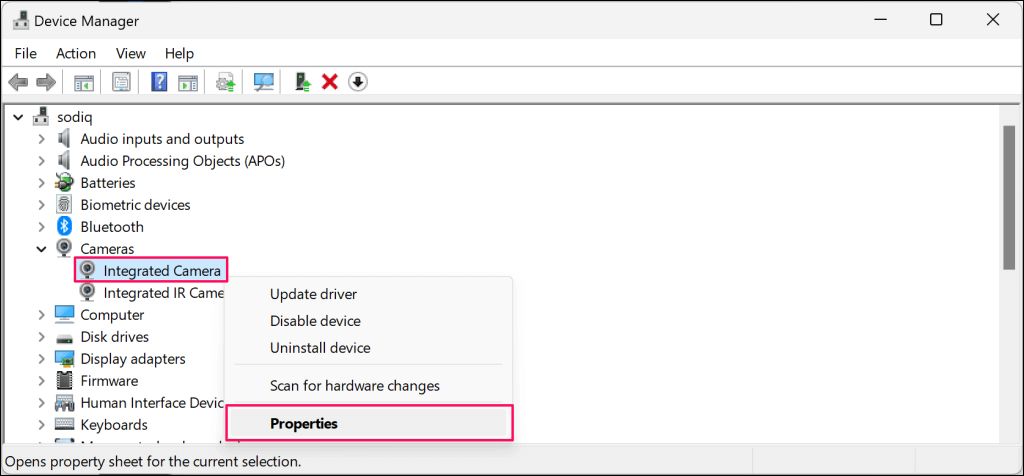
Si votre Surface est équipée de deux caméras, développez la catégorie Périphériques système, cliquez avec le bouton droit sur Caméra Microsoft avantou Caméra Microsoft arrière, puis sélectionnez Propriétés.
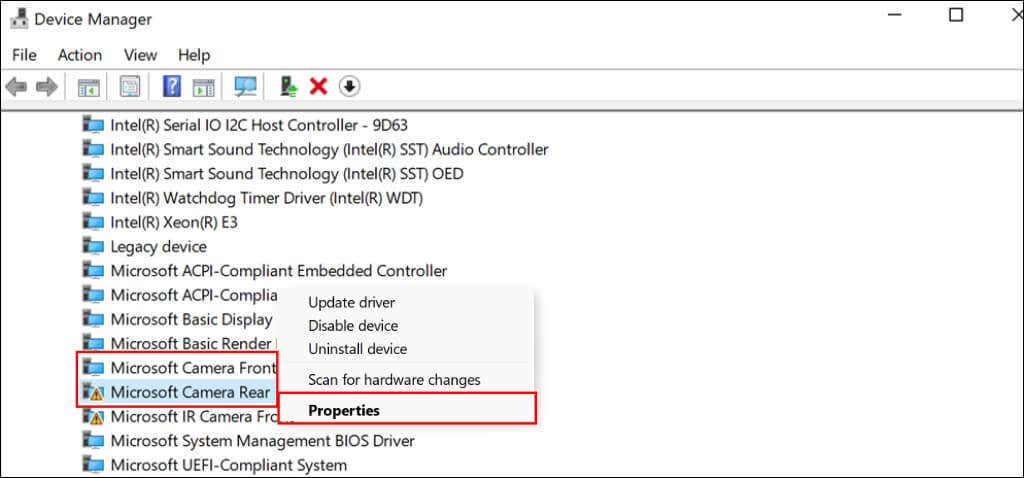
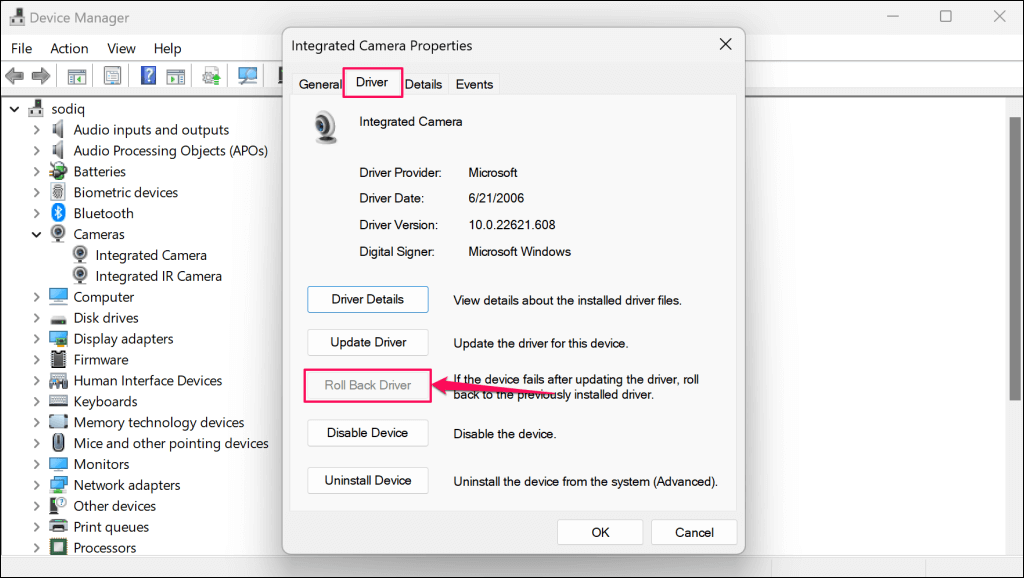
Si l'option « Restaurer le pilote » est grisée, votre Surface ne dispose pas d'une ancienne version du pilote de caméra. Mettez à jour le pilote si vous ne parvenez pas à restaurer sa version précédente ou si le problème persiste après l'opération de restauration.
7. Mettez à jour votre Surface et vos pilotes Surface
La mise à jour du système d'exploitation de votre Surface et l'installation de mises à jour facultatives peuvent résoudre les problèmes de caméra.
Mettre à jour Surface via les paramètres Windows
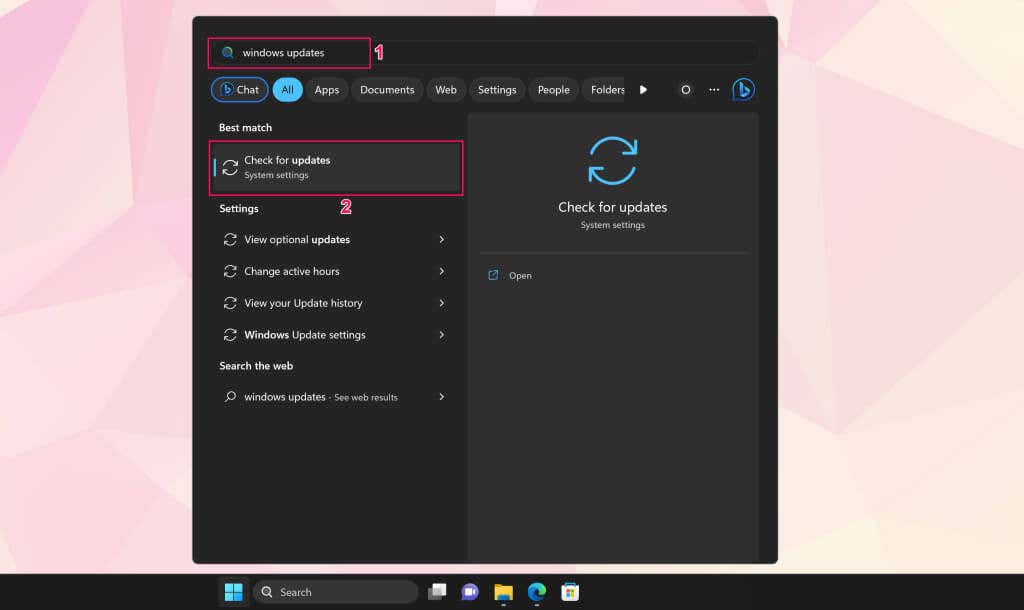
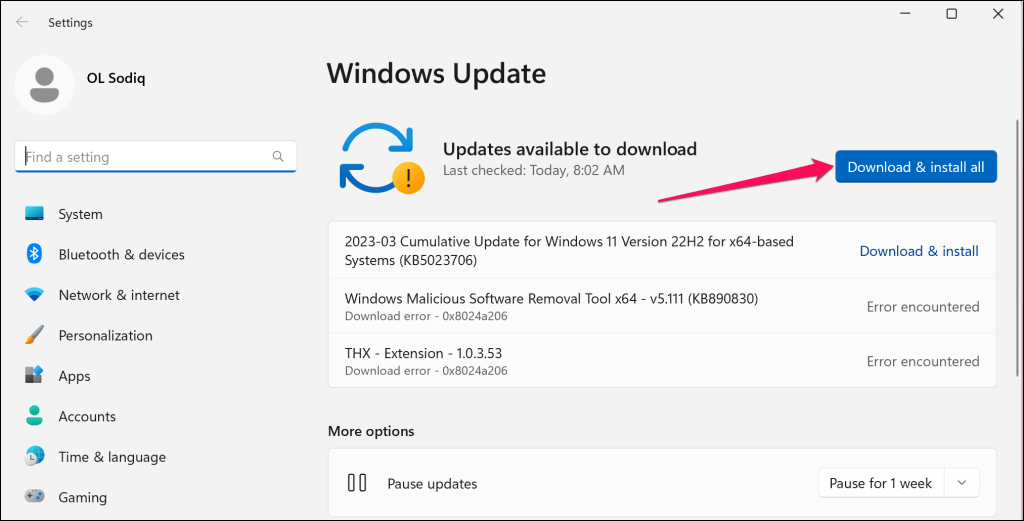
Vérifiez les mises à jour facultatives des pilotes pendant le téléchargement et l'installation des mises à jour logicielles.
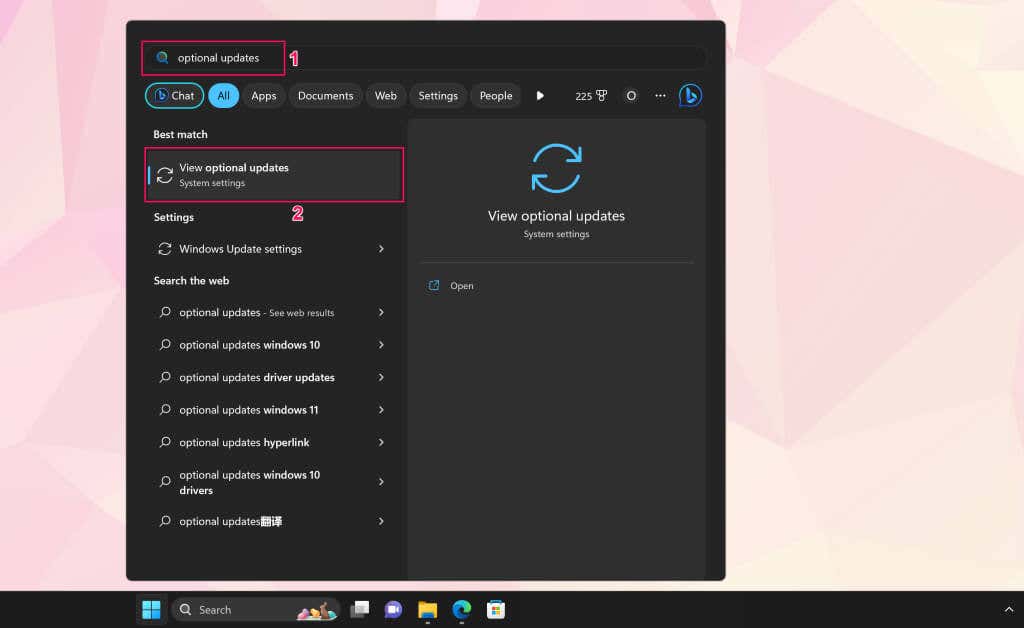
Vous pouvez également accéder à Paramètres>Windows Update>Options avancéeset sélectionnez Mises à jour facultatives.
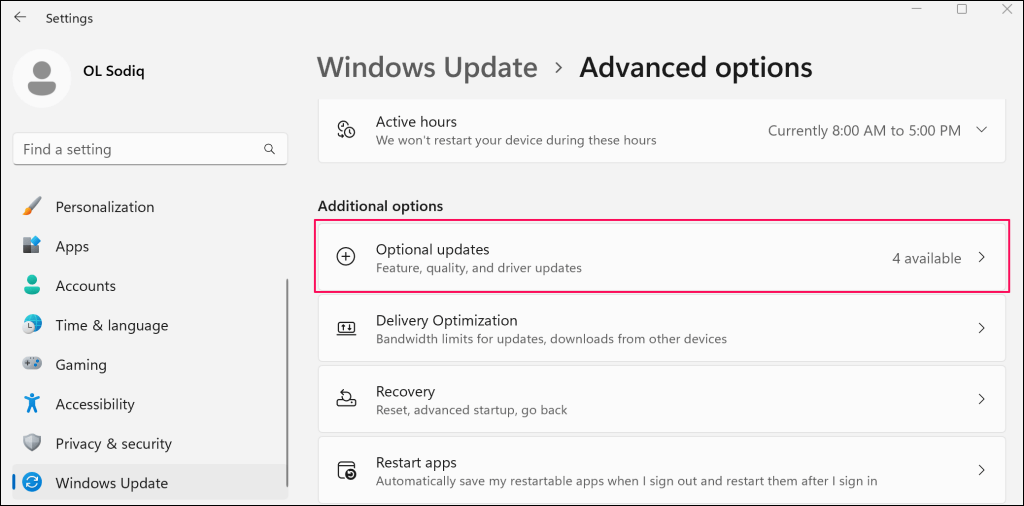
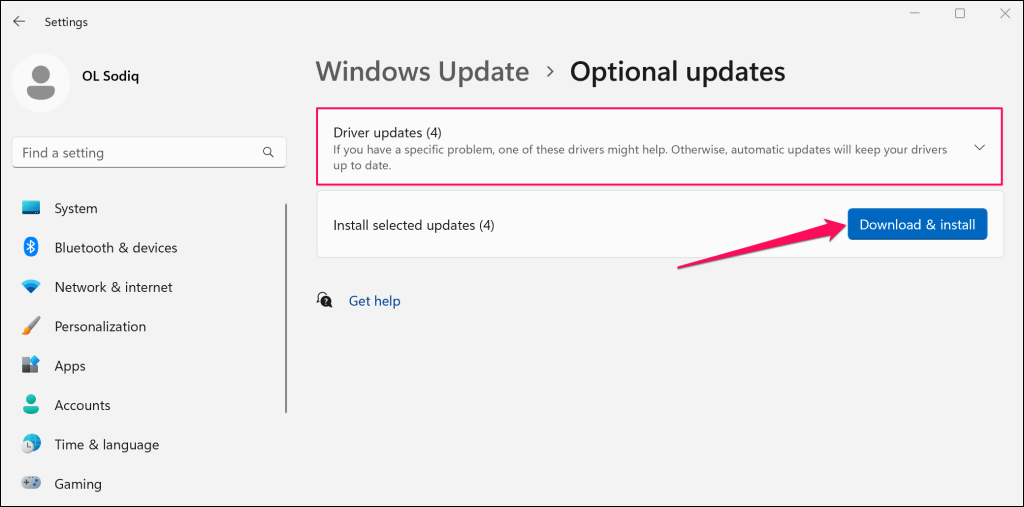
Redémarrez votre Surface une fois l'installation du logiciel et des pilotes terminée.
Mise à jour le pilote de la caméra via le Gestionnaire de périphériques
Connectez votre Surface à un réseau Wi-Fi et mettez manuellement à jour le pilote de votre appareil photo vers la dernière version.
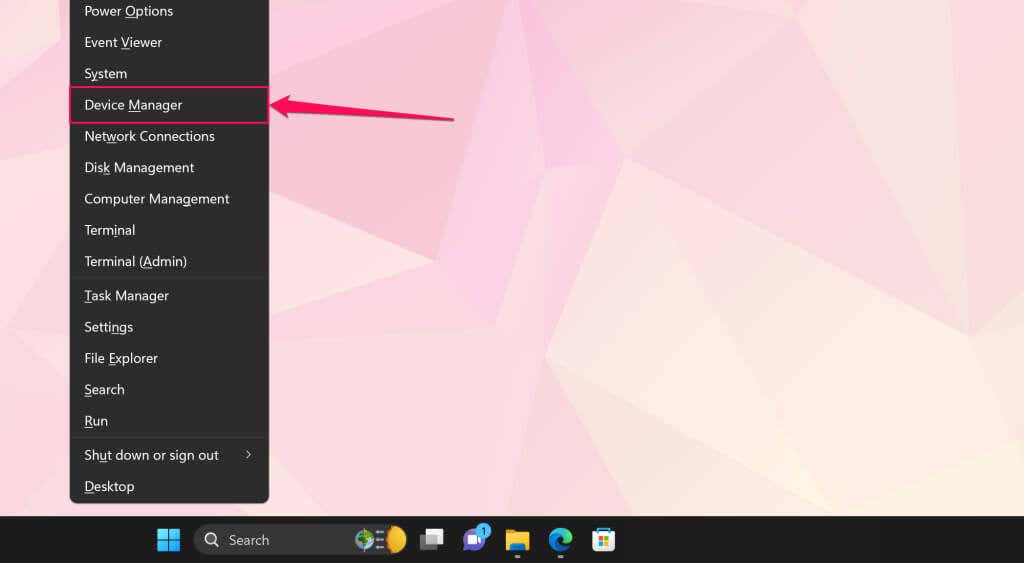
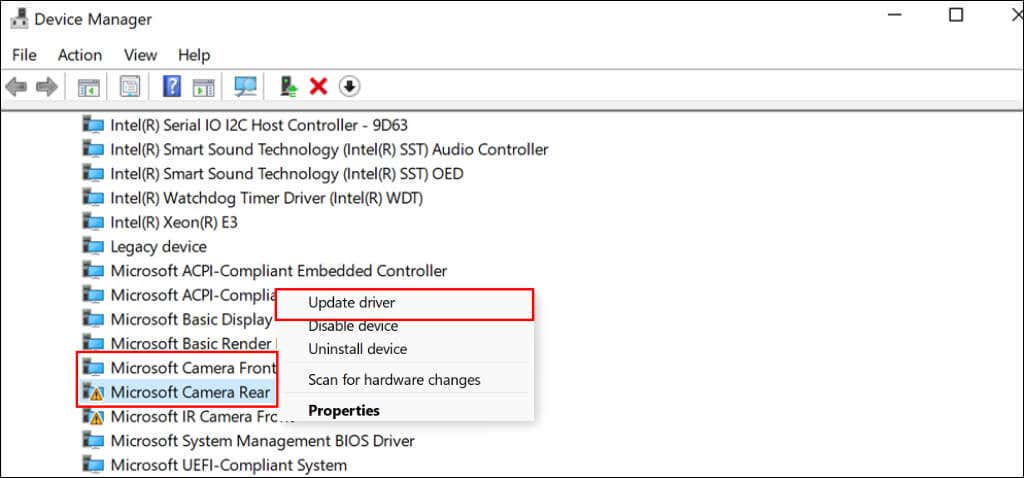
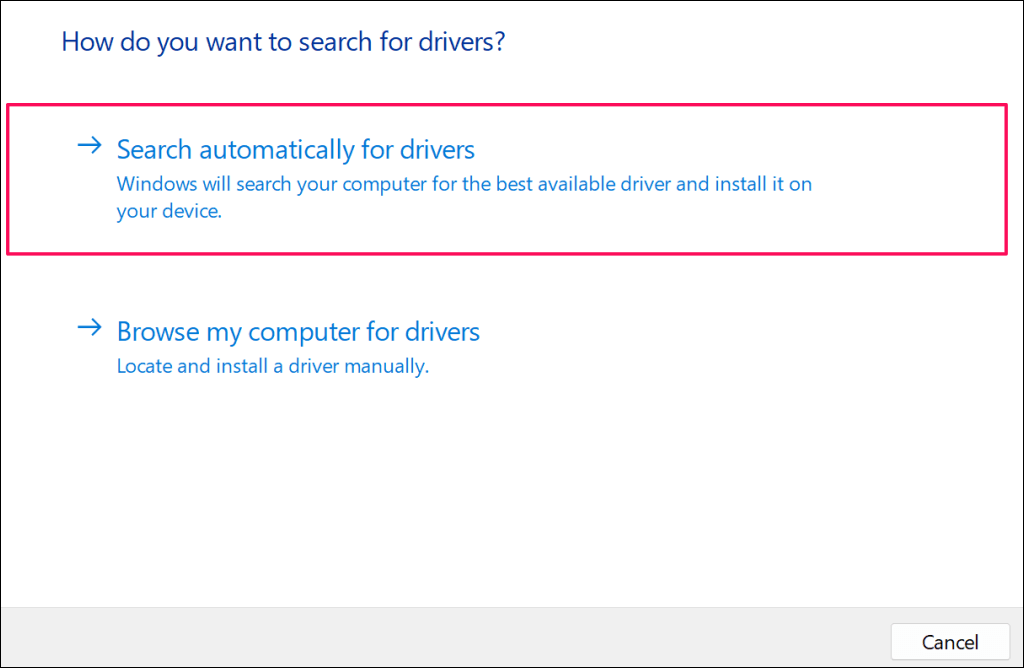
Windows téléchargera et installera toute mise à jour disponible pour le pilote de l'appareil photo de votre Surface.
Mettre à jour Surface via le site Web de Microsoft
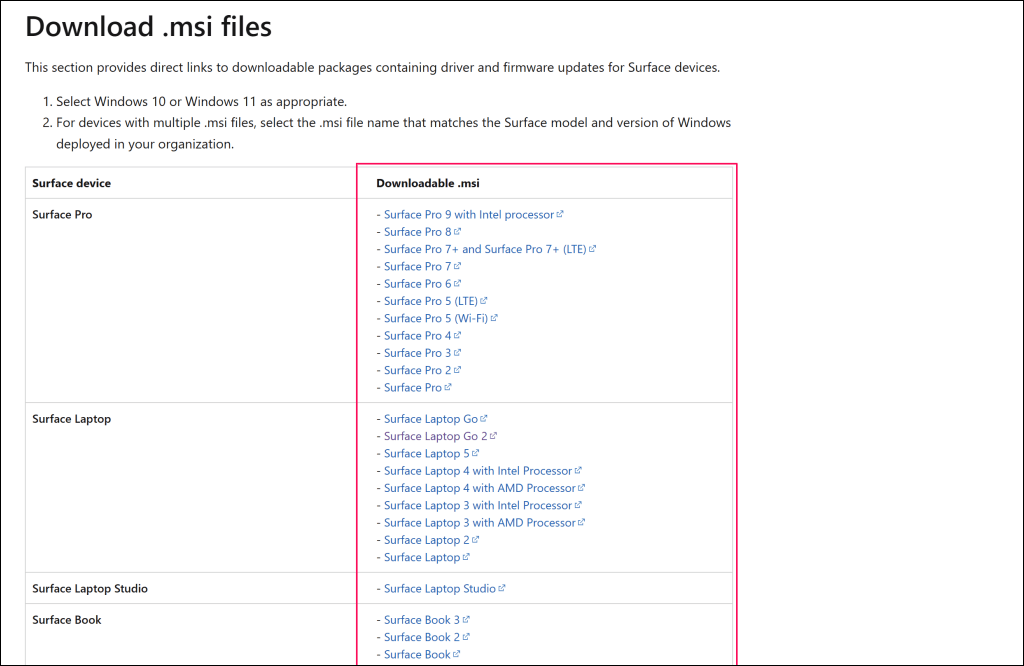
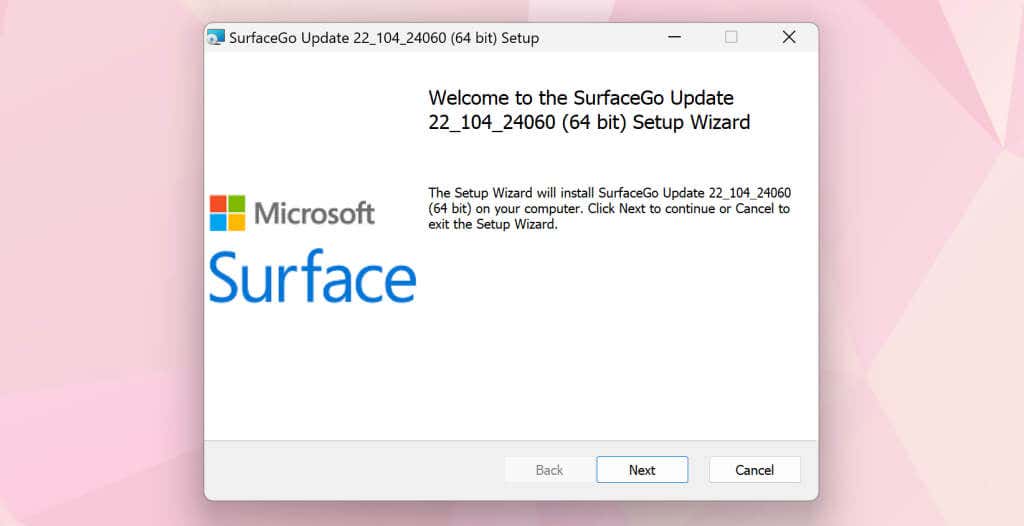
Faites entretenir votre surface
Nous sommes convaincus qu'au moins une des recommandations devrait permettre à votre caméra Surface de fonctionner à nouveau. Vous devrez peut-être réinitialiser votre Surface aux paramètres d'usine si le problème persiste. Avant de réinitialiser votre appareil, essayez de contacter l'assistance Microsoft Surface au faites diagnostiquer ou entretenir votre Surface.
.