L'ajout de musique à une présentation de diapositives Google peut la pimenter et garder votre public engagé. Cependant, contrairement à Power Point, Google Slides ne prend pas directement en charge les fichiers audio et musicaux.
Cet article vous montrera plusieurs solutions pour ajouter efficacement de la musique de fond à vos présentations Google Slide.
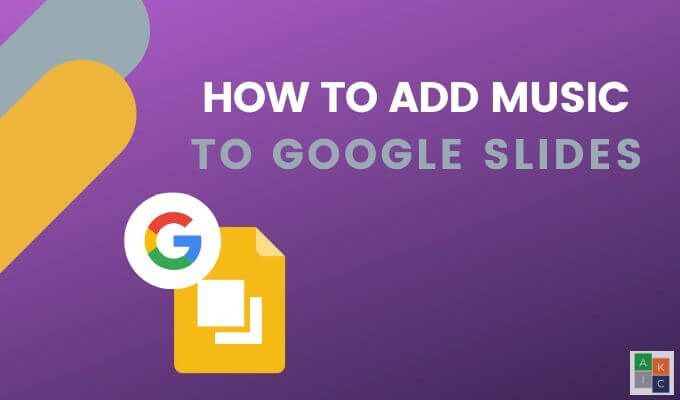
Ajouter un lien vers un service de streaming en ligne
Recherchez une piste musicale que vous aimez sur des services de musique en ligne tels que Grooveshark, Spotify ou Soundcloud. Si vous n'avez pas accès à l'un de ces services, c'est facile à faire.
Nous utiliserons Spotify. Ouvrez un compte Spotify gratuit et téléchargez l'appli ou écoutez directement depuis votre navigateur.
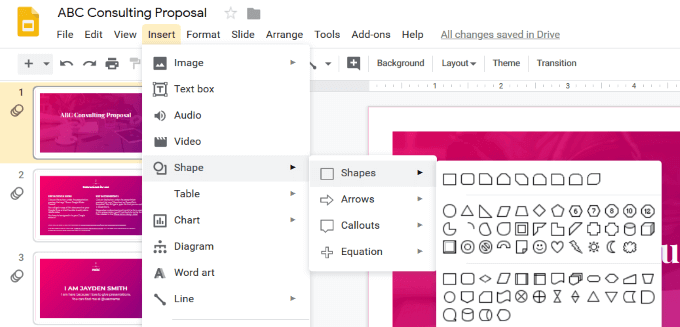
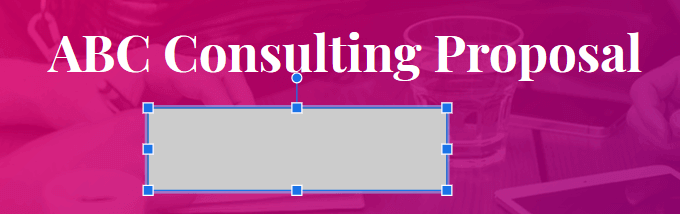
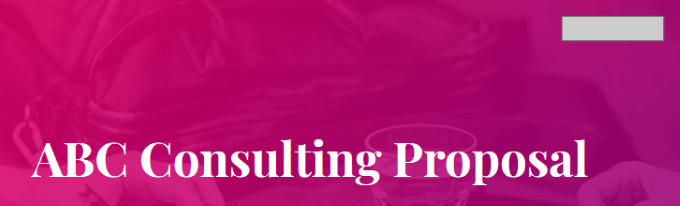
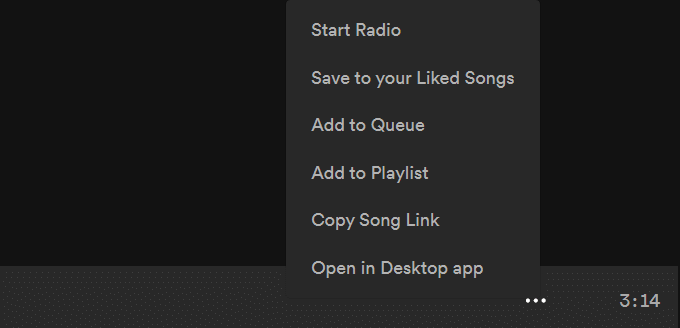
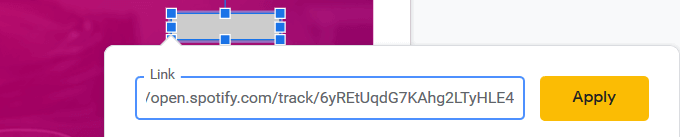
Avant de faire votre présentation devant un public, assurez-vous de vous connecter à la version navigateur de Spotify. Gardez à l'esprit que le fichier audio s'ouvrira dans un nouvel onglet et vous devrez cliquer dessus pour démarrer la musique. Par conséquent, vous devez avoir accès à l'ordinateur sur lequel le diaporama est en cours de lecture.
Ajouter une vidéo YouTube
Google Slides doesn ' ne prend pas en charge l'ajout de fichiers audio aux présentations, mais il vous permet d'ajouter des vidéos. En ajoutant une vidéo YouTube directement à votre présentation, vous pouvez utiliser les options de lecture du lecteur vidéo pour démarrer la musique. La vidéo continuera de jouer jusqu'à ce que vous passiez à la diapositive suivante.
In_content_1 all: [300x250] / dfp: [640x360]->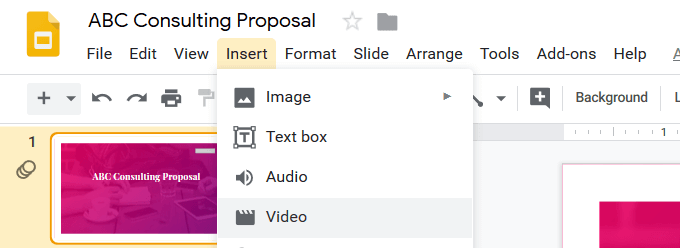
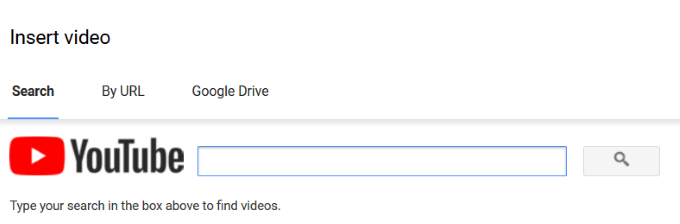
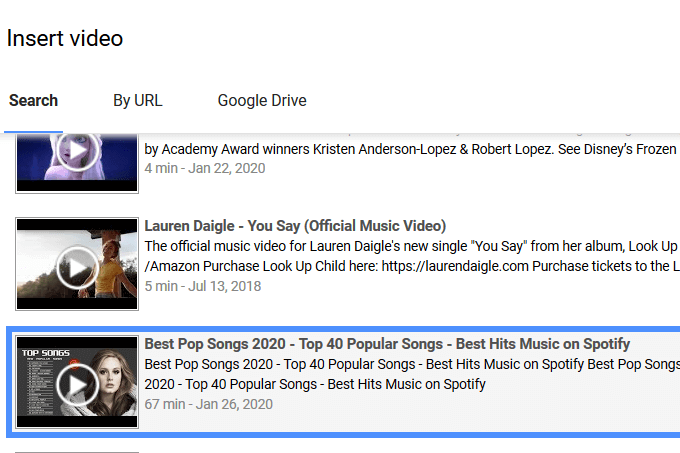
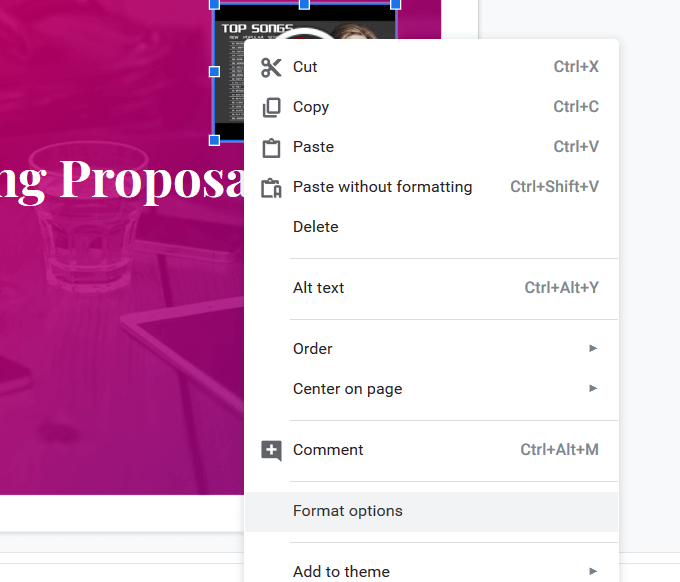
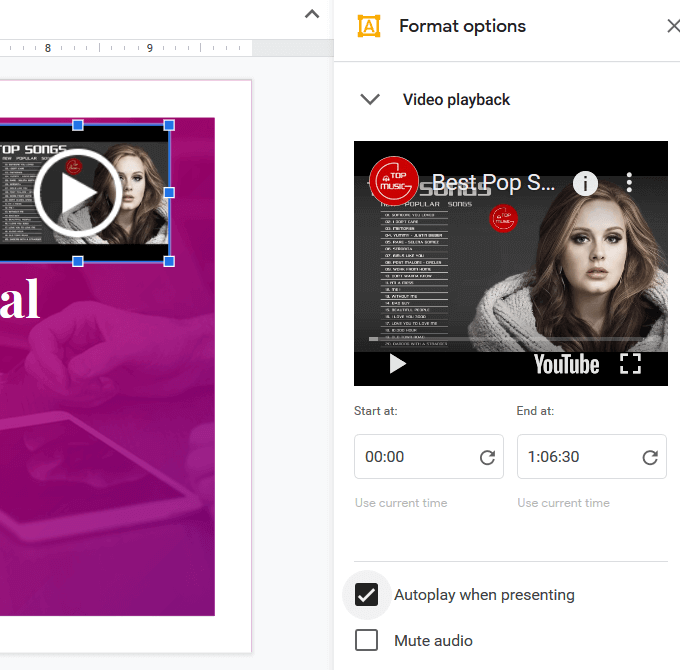
Si vous souhaitez inclure un arrière-plan différent (à partir de vidéos) sur d'autres diapositives, suivez les mêmes étapes ci-dessus. Sélectionnez et copiez la vidéo que vous avez insérée pour utiliser la même diapositive différente.
Collez-le dans chaque diapositive où vous souhaitez que le son soit lu. Lorsque vous passez à la diapositive suivante, gardez à l'esprit qu'il y aura une pause dans la musique car vous devez cliquer sur le bouton de lecture pour démarrer l'audio sur chaque diapositive.
Pour des transitions plus fluides, modifiez les horaires sur le fichier vidéo. Mettez à jour l'heure de début de la vidéo sur chaque diapositive sous les paramètres Lecture vidéo. Si vous ne le faites pas, la vidéo redémarrera chaque fois que vous passerez à une diapositive contenant le fichier vidéo.
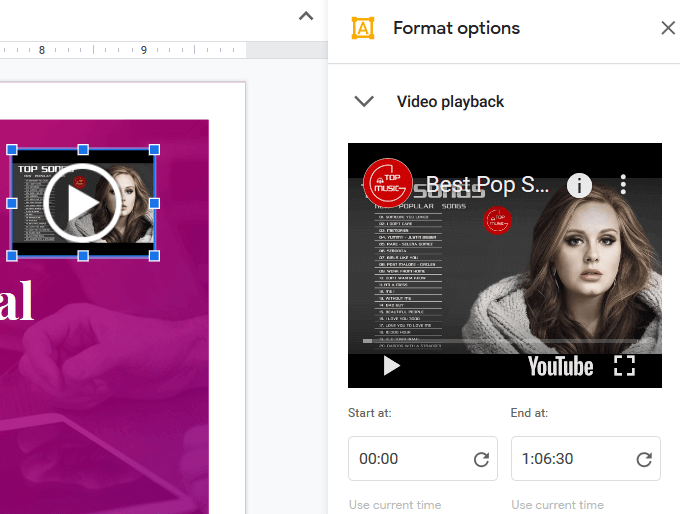
Ce n'est pas une solution idéale pour exécuter de la musique à travers une présentation entière. Cependant, si vous souhaitez utiliser la musique comme accent sur une ou deux diapositives, cela peut bien fonctionner.
Utiliser Google Drive
Vous pouvez ajouter un fichier audio personnalisé à votre présentation en le téléchargeant d'abord sur Google Drive. Assurez-vous que vous utilisez le même compte Google.
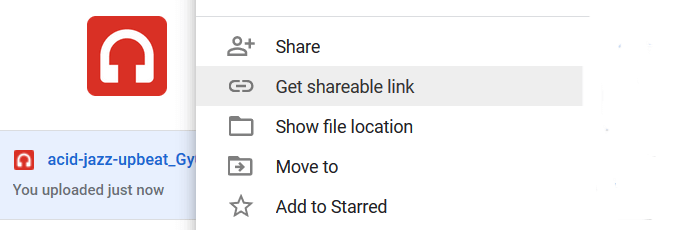
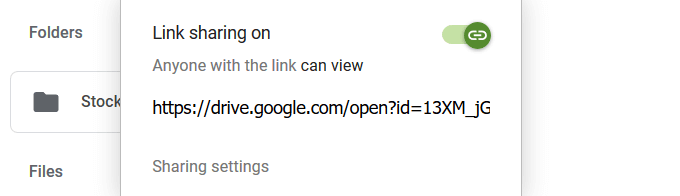
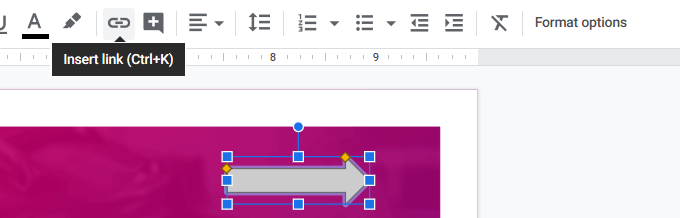
L'autre option consiste à ajouter du texte à la diapositive et à créer un lien hypertexte avec votre fichier audio à elle.

Suivez les mêmes étapes ci-dessus pour ajouter un fichier vidéo de votre Google Drive à votre présentation.
L'ajout de musique à une présentation de diapositives Google n'est pas aussi simple ou simple comme l'ajout d'audio aux présentations PowerPoint.
Cependant, Google Slides offre de nombreux avantages par rapport à PowerPoint, tels que:
vous avez créé une présentation à l'aide de Google Slides? Lisez Le guide rapide pour créer de superbes diapositives Google pour savoir comment.